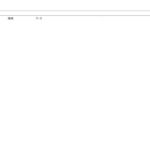今回は、フォルダーやブラウザやアプリなどにあるスクロールバーの幅をこのような初期設定の太さから

このように太くしたり、細くしたりする設定方法を紹介していきます。
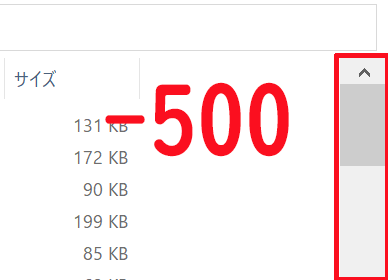
スクロールバーの幅をお好みの太さに設定しておきますと、マウスホイールでスクロールするにはし難いぐらいフォルダー内にあるファイルが多かったり、ブラウザで閲覧しているサイトの情報量が多かったりした時にマウスカーソルを押しあてながらのスクロールが格段にし易くなりますので、今回の記事をご覧になり設定するのをおすすめします。
Windows 10でスクロールバーの幅を変更する方法!
まず、レジストリエディターを起動します。(レジストリエディターを起動する方法がわからない方はこちらの記事をご覧ください。)
レジストリエディターを起動しましたら、WindowMetricsを「HKEY_CURRENT_USER」→「Control Panel」→「Desktop」→「WindowMetrics」の順で開きます。
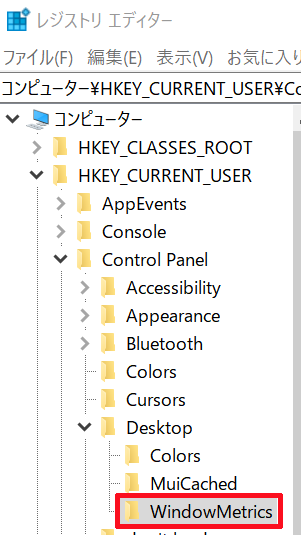
次に「WindowMetrics」内にある「ScrollWidth」をダブルクリックして開きます。
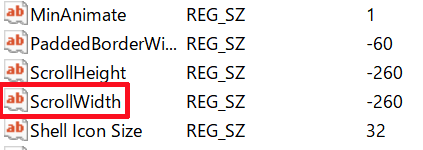
そうしますと、このように「文字列の編集」が表示されますので、これの「値のデータ」の数値を変更していきます。

設定例としましては、例えば、今よりもスクロールバーの幅を太くしたい場合は、-400や-500などといったように今設定している値よりも大きい数値を入力し、今よりもスクロールバーの幅を細くしたい場合は、-100や-200などといったように今設定している値よりも小さい数値を入力していきます。(値のデータにある初期値は機種により違うことがあります。)
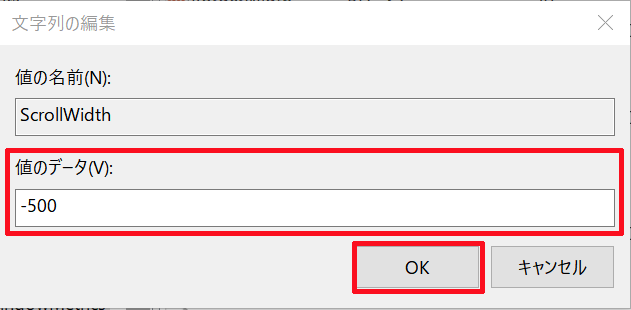
数値を入力しましたら、「OK」をクリックし、レジストリエディターを終了させます。
そして、最後に今したスクロールバーの幅の設定を反映させるため、一度PCを再起動します。
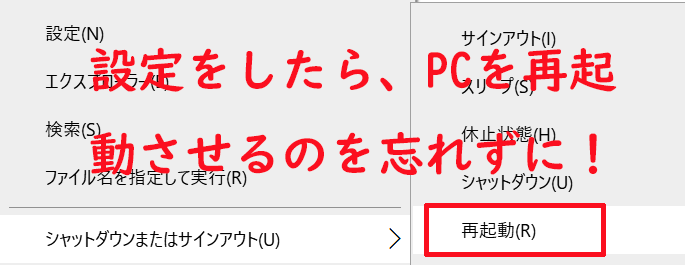
PCを再起動しますと、先ほど設定したスクロールバーの幅がこのように反映されます。
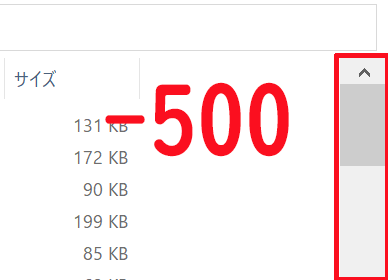
因みに私の設定前であるスクロールバーの幅の太さである260はこのような感じです。
目に見えた違いが判るかと思います。

今回私は違いを判りやすくするためにスクロールバーの幅の太さを初期値より倍近い値に設定しましたが、私の環境ですと-500ですと太すぎるかなと感じました。
まとめ
今回紹介しましたWindows 10でフォルダーやブラウザなどにあるスクロールバーの幅を変更する方法は、他のレジストリエディターを利用して変更する設定の中では、間違って設定などをしても最悪PCが動かなくなるといったようなことがなく、比較的安全で簡単に設定することが出来ますので、是非皆さんのPC環境にあったスクロールバーの幅の太さに設定を変更してみてください。