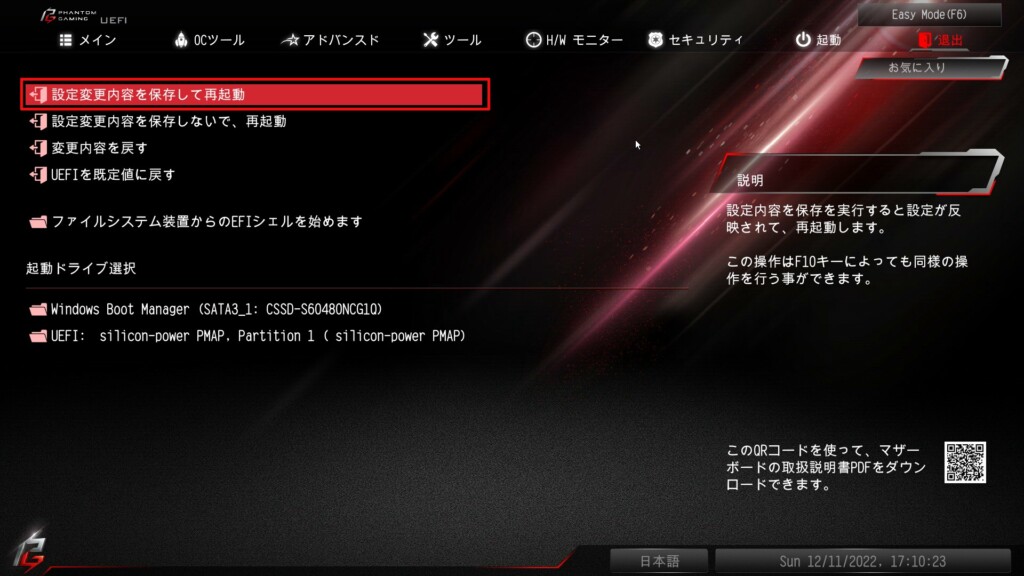Windows 10やWindows 11でセキュアブートを有効にするには、BIOS側からセキュアブートを有効に設定する必要がありますが、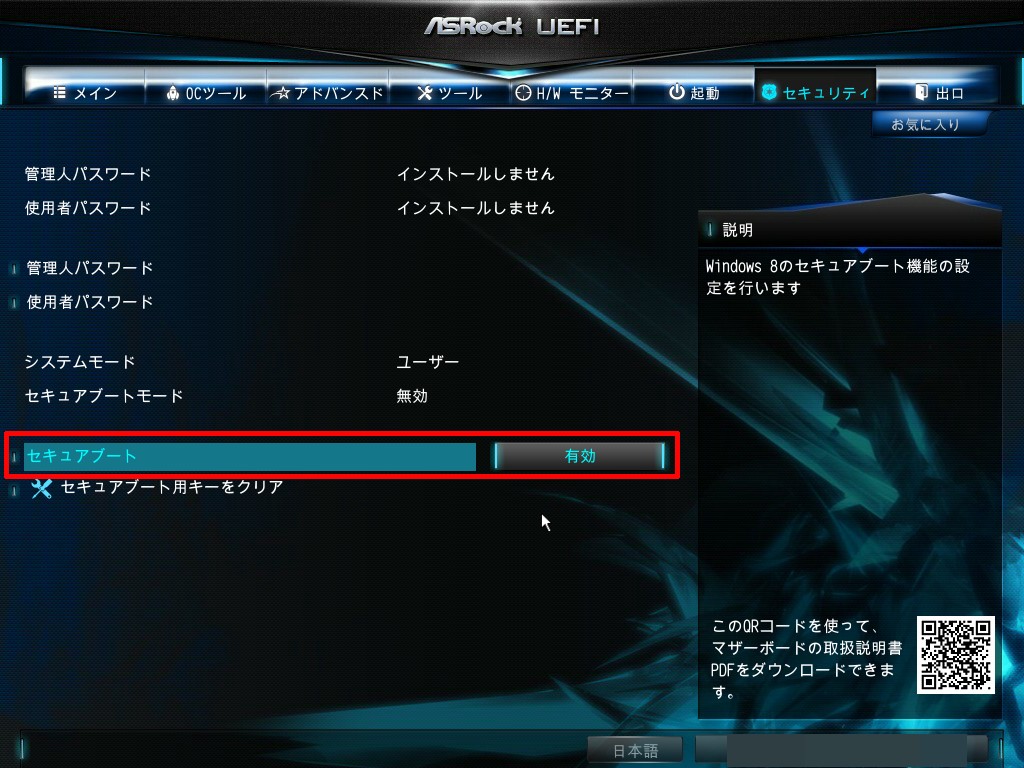
この記事をご覧になっている方の中には、BIOS側からセキュアブートを有効にする設定を行ってもWindows側のセキュアブートがなぜか有効にならないという方もいるかと思います。
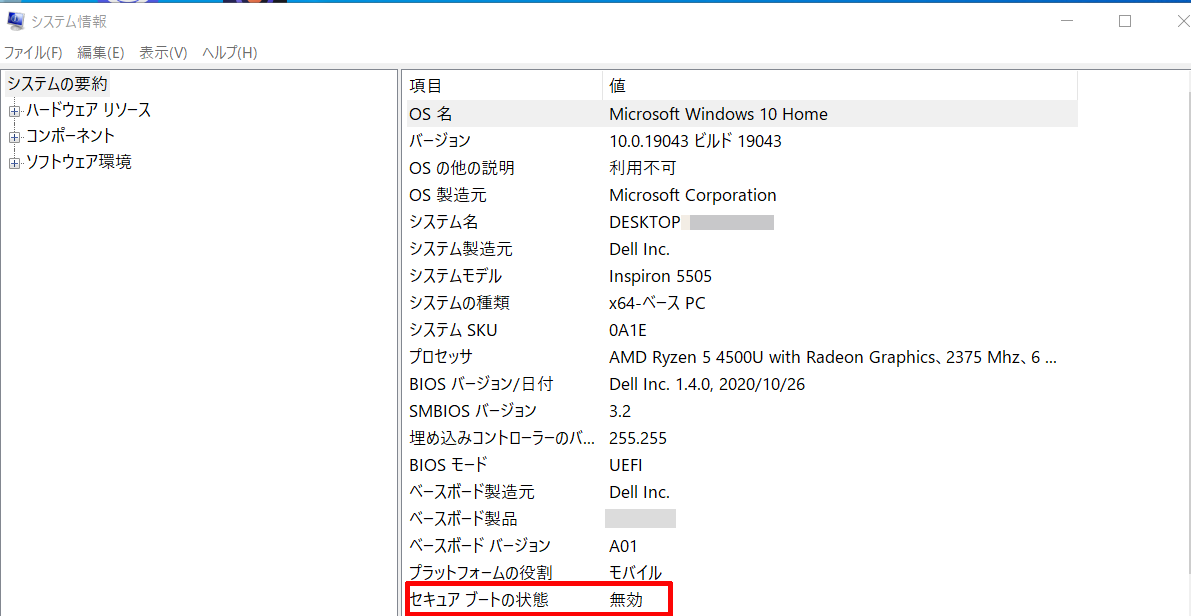
私自身も数か月前に購入したASRock H670 PG Riptide(DDR4)がBIOSでセキュアブートを有効に設定したもののWindows11でセキュアブートが有効にならず、少し前まで解決策がわからない状態でした。
しかし、今回そのような場合の解決策がわかりましたので、ASRock製マザーボードのH670 PG Riptide(DDR4)を例にその方法について紹介していきます。
BIOSでセキュアブートを有効に設定したのにもかかわらずWindows側でセキュアブートが有効にならない時の対処法(ASRock H670 PG Riptideの場合)
今回紹介する解決方法は、あくまでもセキュアブートを有効にする条件が整っているのと、セキュアブートを有効にするための一般的な設定がされているのにもかかわらず、BIOS側からセキュアブートを有効にすることができない場合の対処法となります。
①BIOSのセキュアブートの設定画面を開く
まず、BIOSを起動してセキュアブートのこのような設定画面を開きます。
②一度セキュアブートを無効に設定する
次に一度セキュアブートを有効の状態から無効に設定します。
③Secure Boot ModeをCustomに変更する
次にSecure Boot Modeを「Standard」から「Custom」に変更します。
④「セキュアブート用キーをクリア」をクリックして実行する
次に「セキュアブート用キーをクリア」をクリックして
それで表示されるポップアップの案内に従って実行します。
⑤「デフォルトのセキュアブート用キーをインストールする。」をクリックして実行する
次に「デフォルトのセキュアブート用キーをインストールする。」をクリックして
それで表示されるポップアップの案内に従って実行します。
⑥Secure Boot Modeを「Custom」から「Standard」に戻す&セキュアブートを「無効」から「有効」に戻す
次に元のようにSecure Boot Modeを「Custom」から「Standard」&セキュアブートを「無効」から「有効」に戻します。
Secure Boot Modeを「Custom」から「Standard」に戻す時にこのようなポップアップが表示される場合は「はい」を選択でOKです。
⑦「設定変更内容を保存して再起動」をクリックしてPCを再起動する
最後に「退出」をクリックして、その中にある「設定変更内容を保存して再起動」をクリックしてPCを再起動し、
Windows側のセキュアブートが有効になっていれば完了となります。
まとめ
今回はASRock製マザーボードのH670 PG Riptide(DDR4)を例にBIOSでセキュアブートを有効に設定したのにもかかわらずWindows側でセキュアブートが有効にならない時の対処法について紹介しましたが、解決するうえで重要なことは④と⑤で紹介したセキュアブート用キーを一度クリアするのとデフォルトのセキュアブート用キーを再インストールするの2点かと思います。
それですので、仕様が多少異なる他社製のマザーボードを利用している方でも似たような機能があるかと思いますので、この記事を参考にしていただければ幸いです。

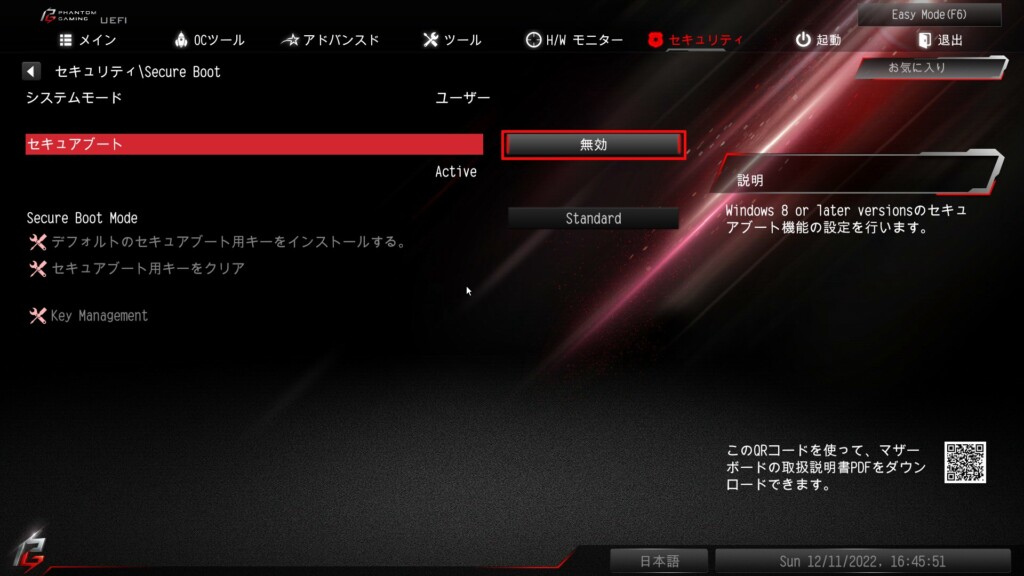
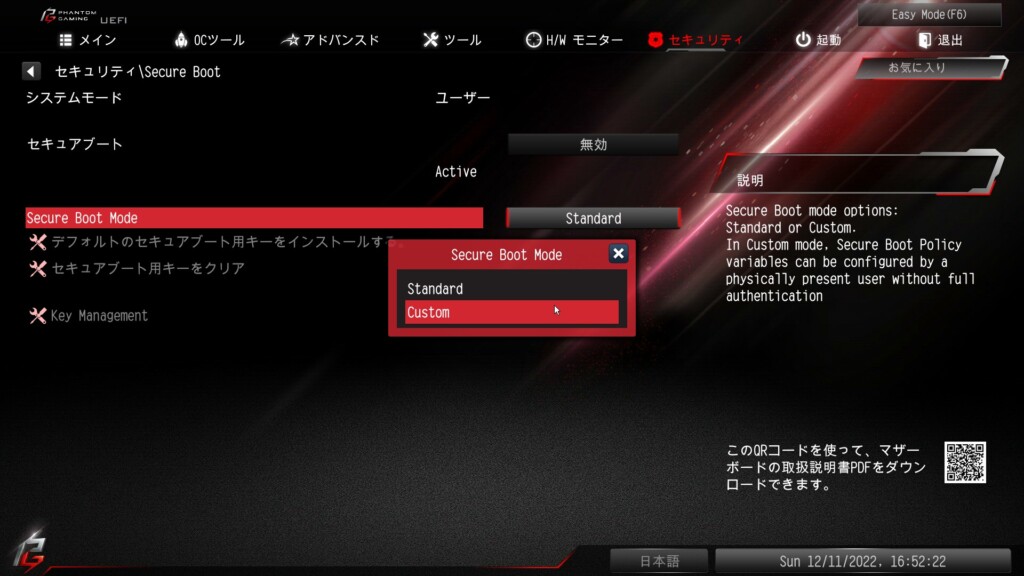


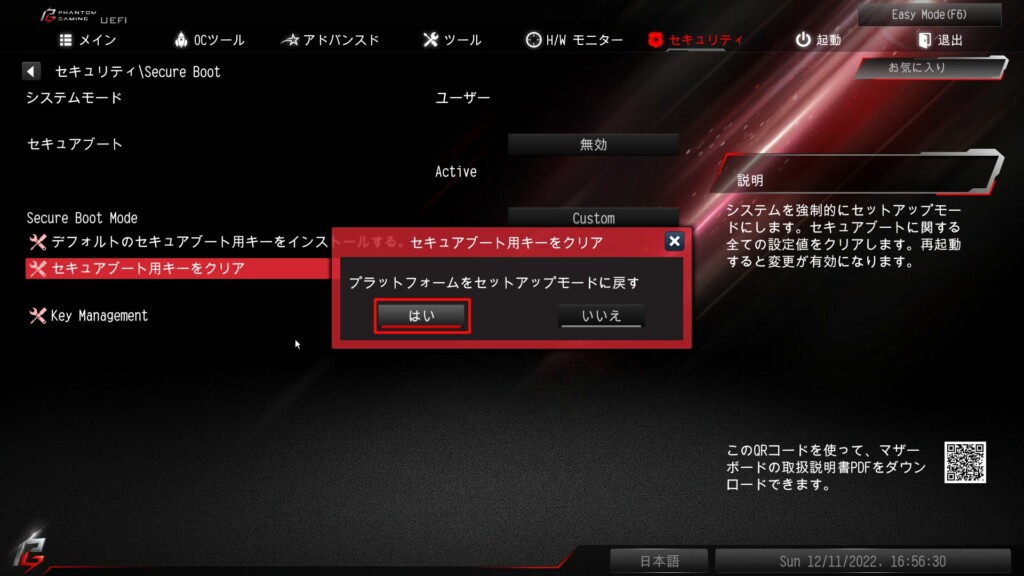
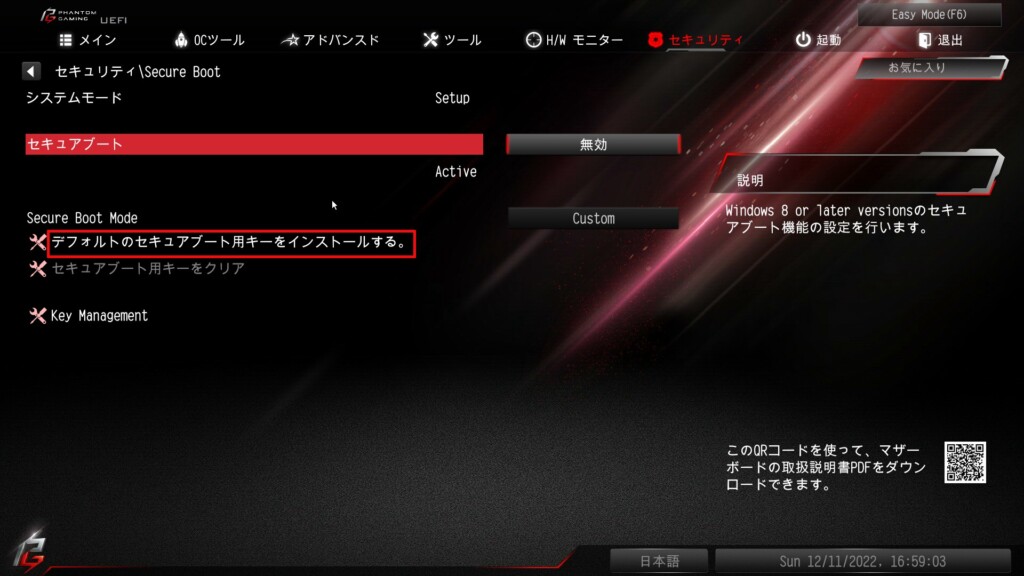
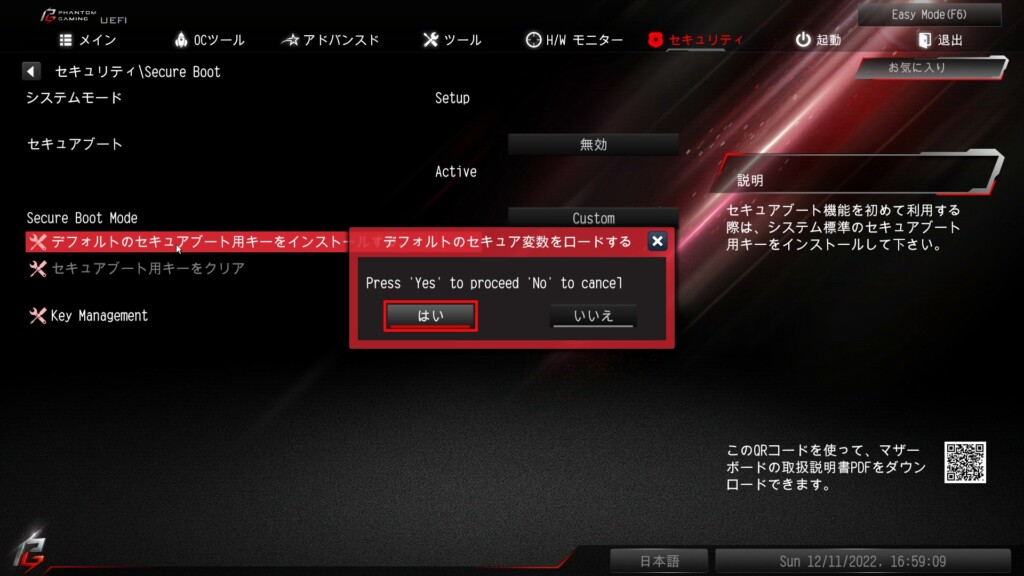
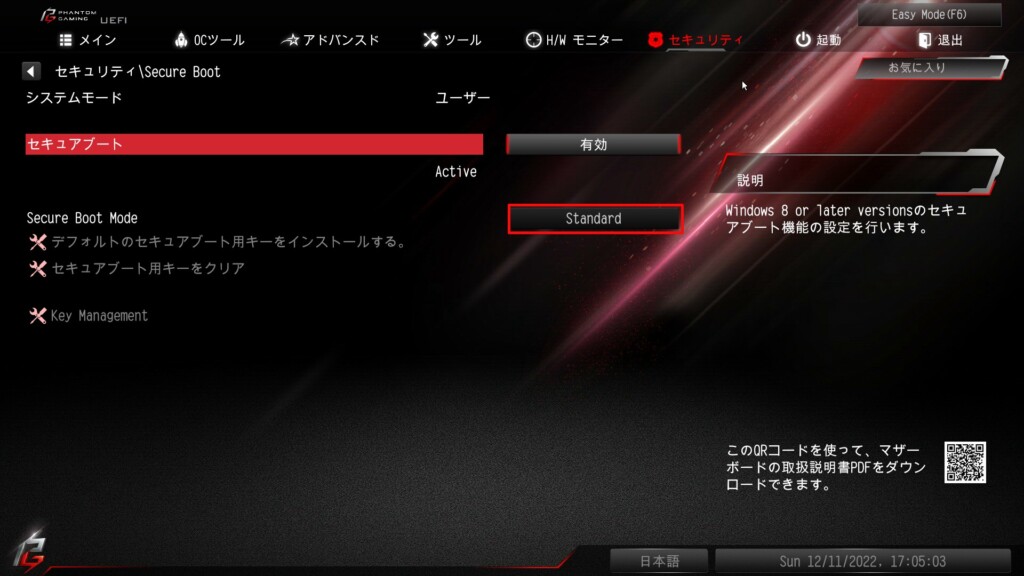
.jpg)