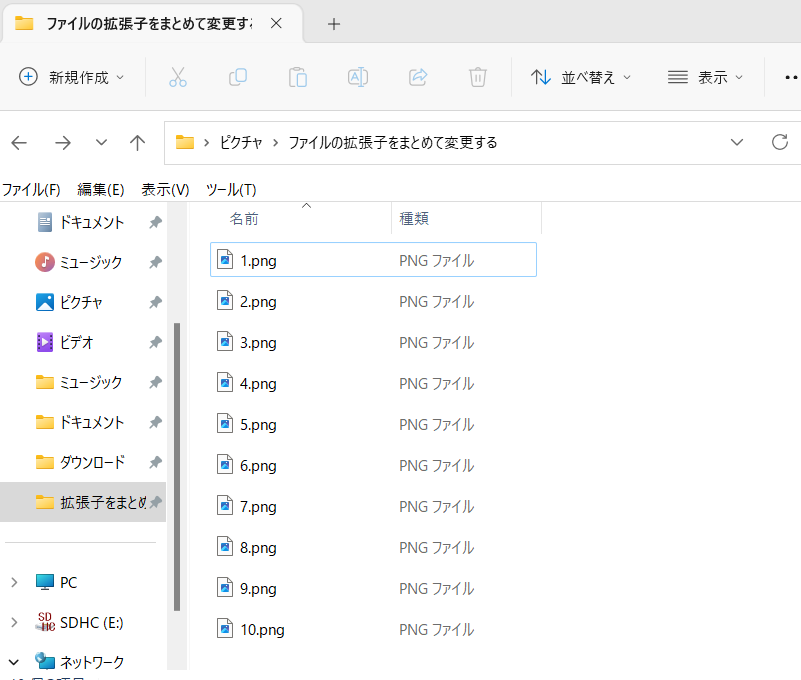ファイルの拡張子は、名前の変更やファイルをクリックして変更するといったような方法などで変更することができます。
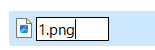
しかし、この方法ですと、10個や20個などの多くのファイルの拡張子を変更したい場合などは1つ1つ拡張子を変更するのは時間と手間が掛かり面倒くさいかと思います。
そこで今回は、そのような方向けにjpgファイルを
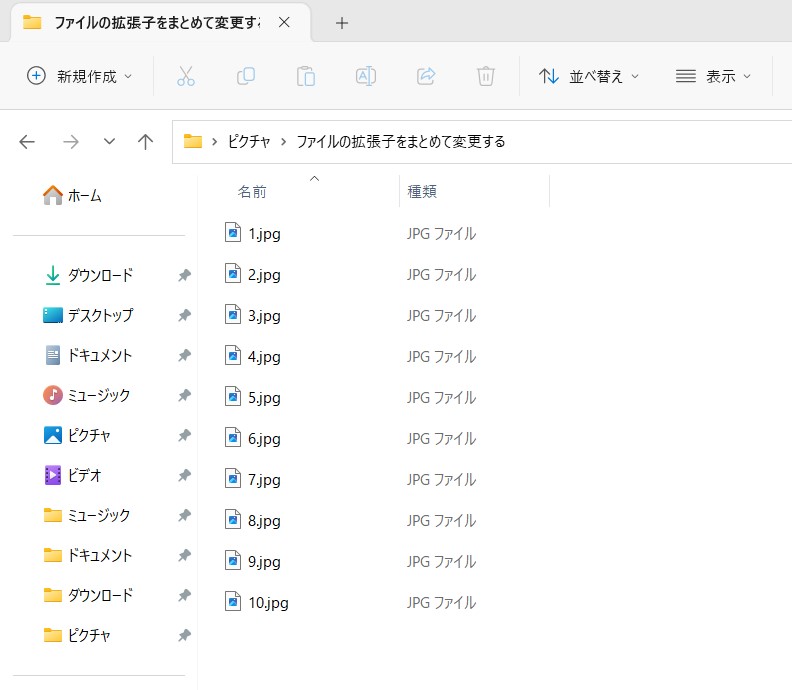
このようにまとめてpngファイルへ変更するといったようにファイルの拡張子を指定した拡張子へまとめて変更する方法がありますので紹介していきます。
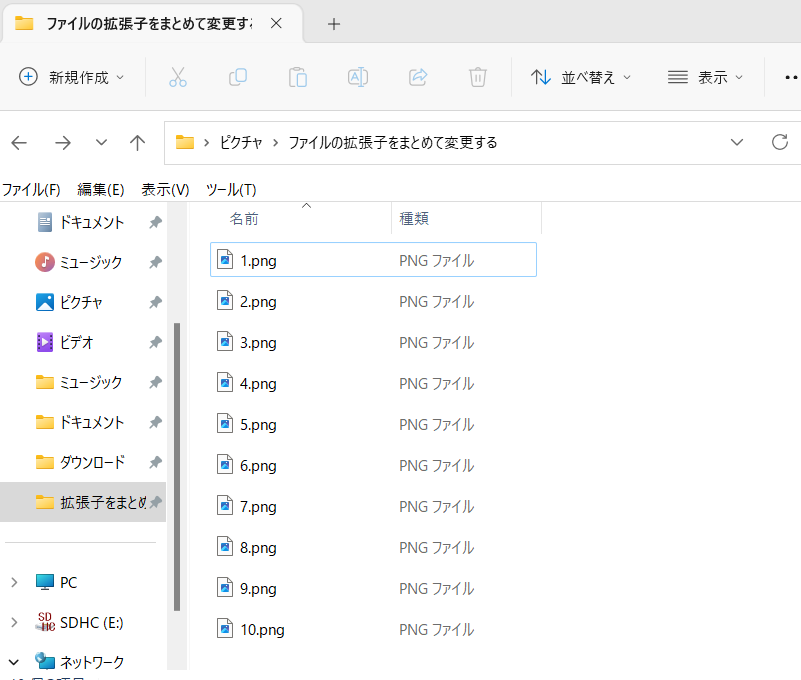
【Windows11】ファイルの拡張子を指定した拡張子へまとめて変更する方法
今回は紹介例としてjpgファイルをまとめてpngファイルへ拡張子を変更していきます。
①拡張子を変更したいファイルを1つのフォルダーにまとめておく
まず、拡張子を変更したいファイルをこのように1つのフォルダーにまとめておきます。
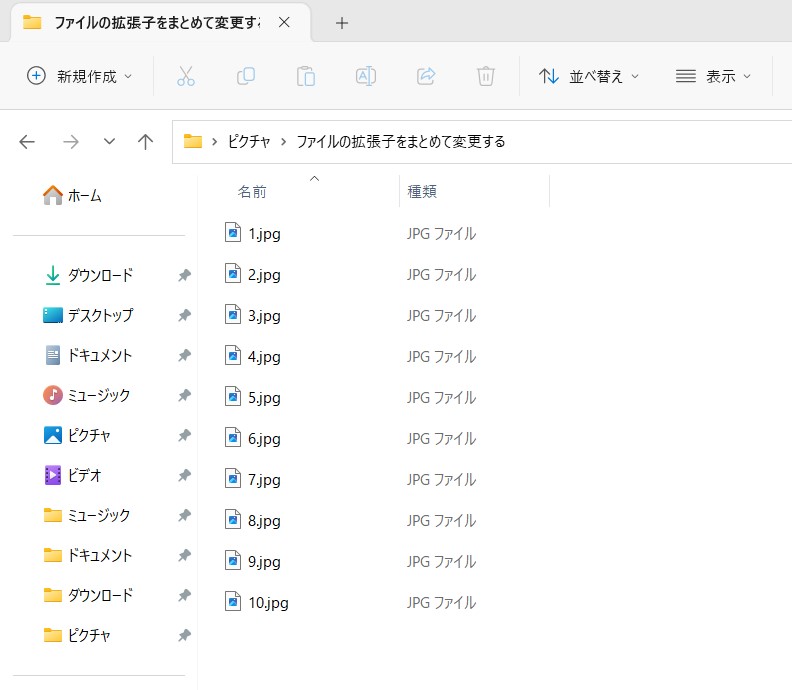
②アドレスバーの余白部分をクリックする
次に拡張子を変更したいファイルが入っているフォルダーのアドレスバーの余白部分をクリックし、
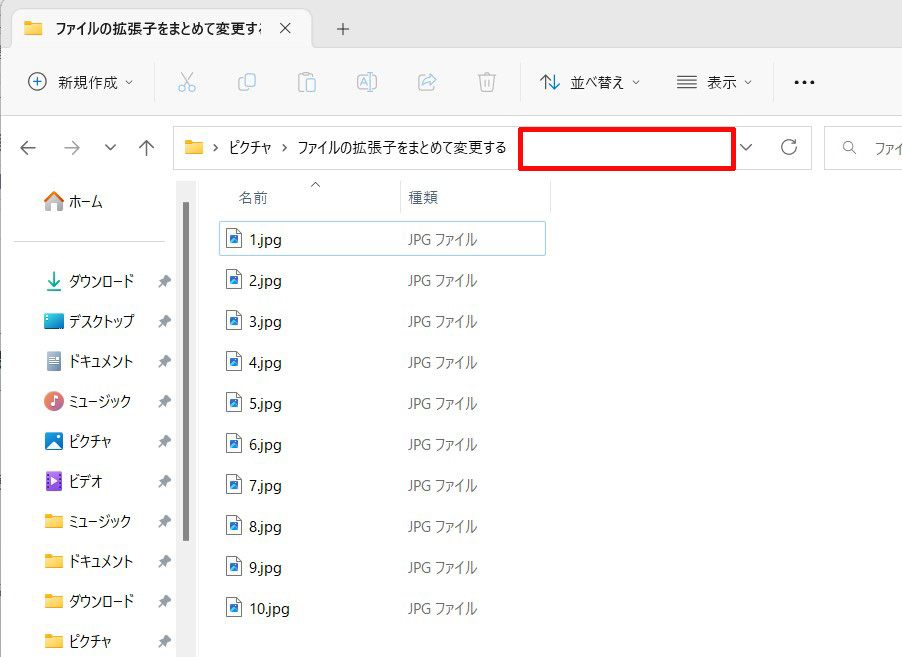
アドレスバーがこのように青くなっている状態にします。
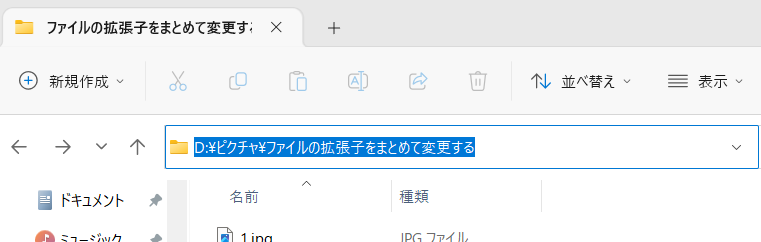
③アドレスバーへ「cmd」と入力し、「Enter」キーを押す
次にアドレスバーが青くなっている状態でアドレスバーへこのように「cmd」と入力し、キーボードの「Enter」キーを押します。
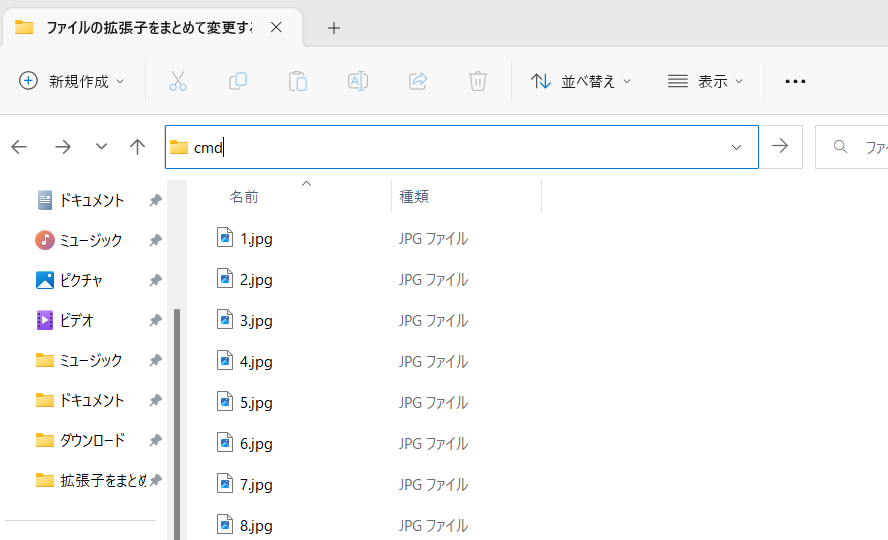
④ファイルの拡張子をまとめて変更するコマンドを入力し、「Enter」キーを押す
次にこのようにコマンドプロンプトが起動しますので、
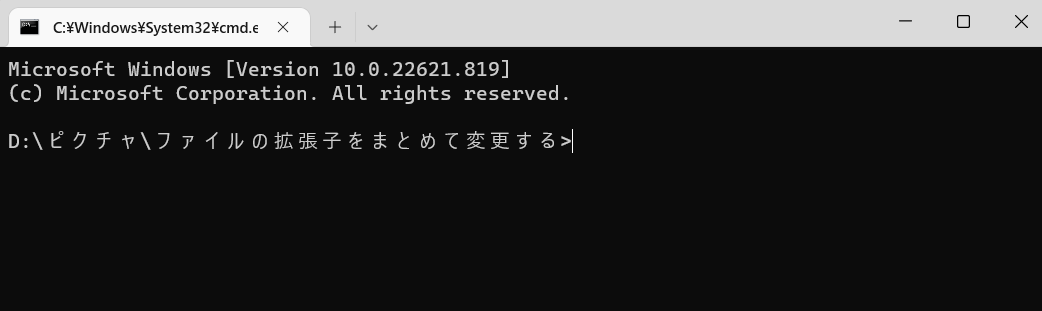
ファイルの拡張子をまとめて変更するための下記のコマンドを変更するファイルの拡張子に応じて入力し、キーボードの「Enter」キーを押して実行します。
(今回の紹介例のようにjpgファイルをまとめてpngファイルへ拡張子を変更したい場合は、「ren *.jpg *.png」と入力して実行します。)
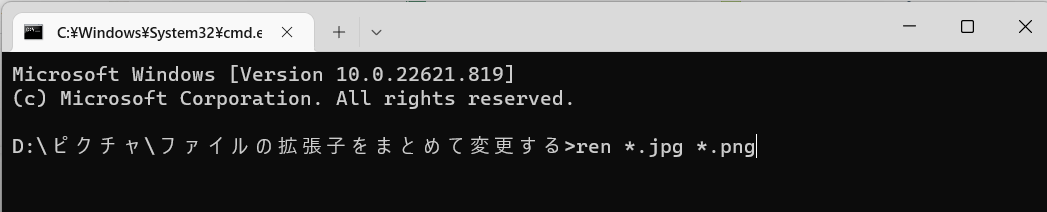
ファイルの拡張子をまとめて変更するコマンド
ren *.現在の拡張子 *.変更後の拡張子
ファイルの拡張子をまとめて変更するコマンドの様々な拡張子の記入例
png→jpg(ren *.png *.jpg)
jpg→bmp(ren *.jpg *.bmp)
cbz→zip(ren *.cbz *.zip)
そうしますと、コマンドプロンプト内ではこのようになり、
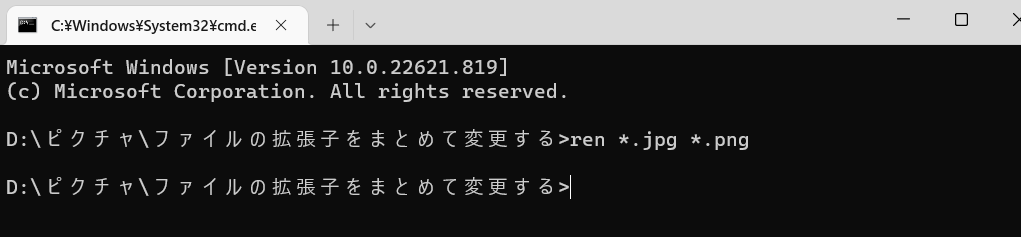
指定したファイルの拡張子へと変更されていれば完了となります。