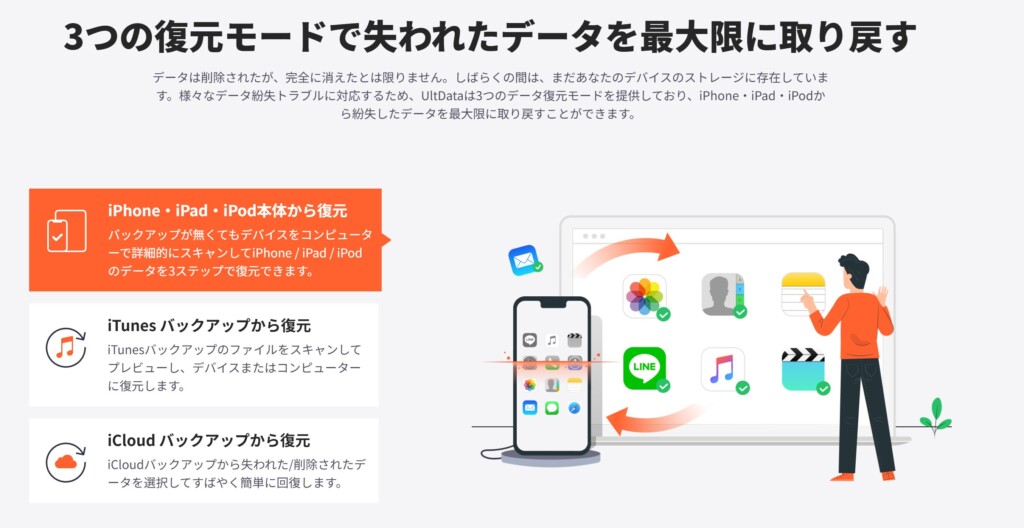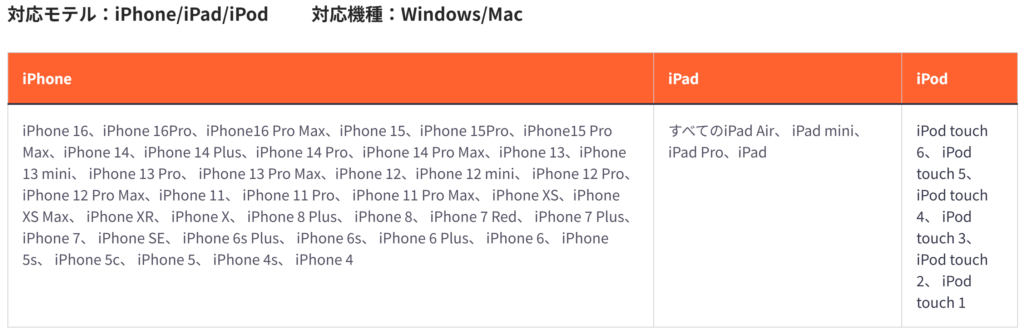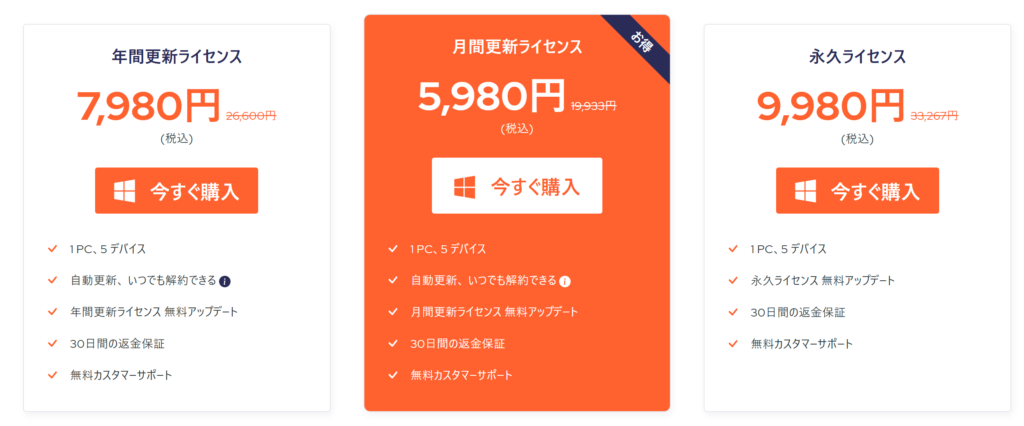iCloudから写真を復元したい場合、通常はiCloudバックアップ全体を復元する必要があります。
ただし、この方法では写真を含むすべてのデータが復元されてしまうため、特定のデータのみを選択して復元することができず、復元時間も長くなってしまいます。
一方で、UltData for iOSデータ復元アプリを使用すれば、特定の写真やデータを迅速かつ効率的に復元することが可能です。
今回は、iOSデバイスから直接データを復元したり、iCloudバックアップからiPhoneの写真など特定のデータだけを選択して復元することが可能なデータ復元ソフト「UltData for iOS」をTenorshare社様よりご提供いただきましたので、主にUltData for iOSのiCloudデータ復元機能やその使い方を中心に紹介およびレビューしていきます。

UltData for iOSの特徴・機能
iPhoneを初期化してしまった場合でも復元することが可能
UltData for iOSは、iPhoneをフォーマットしたり、初期化してしまった場合でも復元することが可能です。
バックアップなしでも復元することが可能
UltData for iOSは、iCloudやiTunesのバックアップからデータを復元できるのはもちろん、iCloudやiTunesのバックアップがない場合でも、直接iPhoneからデータを復元することが可能です。
状況に応じた3つの復元モードで失われたデータを復旧する
UltData for iOSは、iPhoneやiPadなどのiOSデバイスが正常に動作している場合、「iPhone/iPadデータ復元」機能を使用してデバイスから直接データを復元することができます。

一方、iOSデバイスが正常に動作しない場合は、「iTunesデータ復元」を使用してiTunesで作成したバックアップから復元したり、「iCloudデータ復元」を使用してiCloudに保存されたバックアップから復元することができます
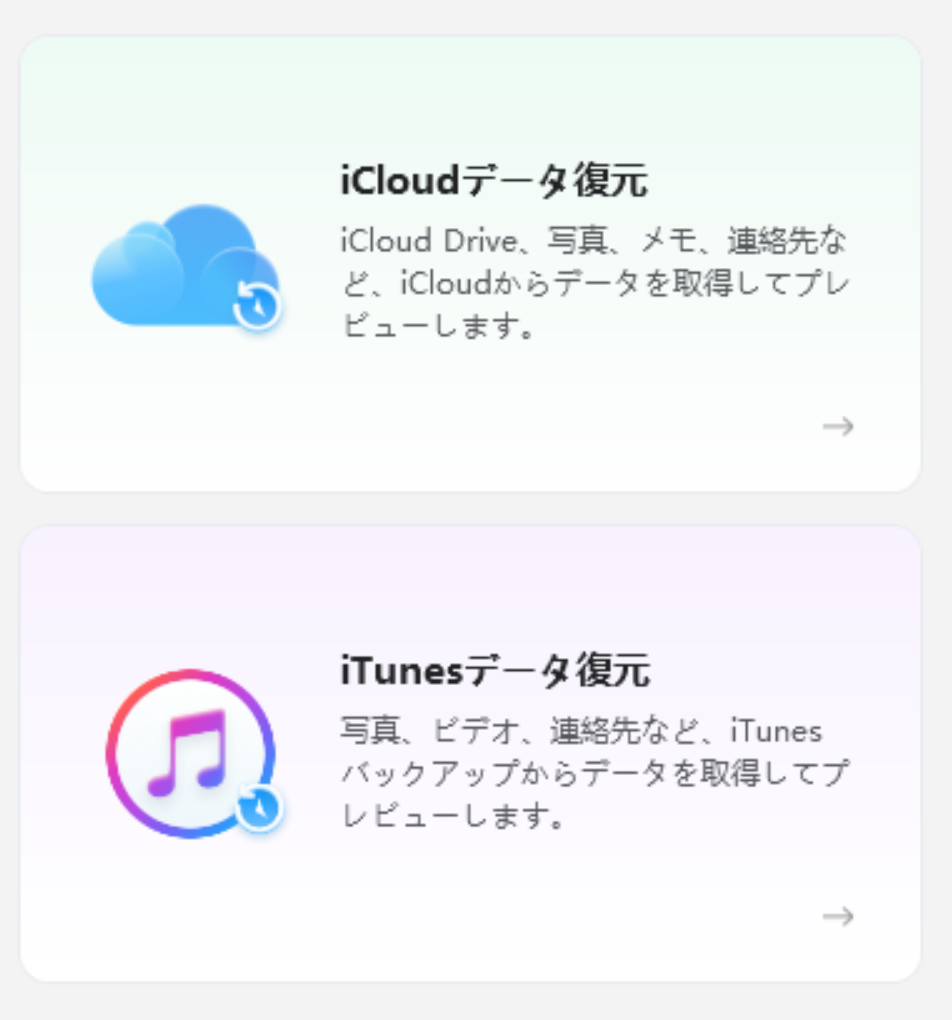
このように、UltData for iOSは状況に応じて3つの復元モードを使用して、写真・ライン・インスタ、動画・音楽・メッセージ・メモなど、35種類以上のデータが復元・抽出可能です。
最新のiOSバージョン&最新のiOSのデバイスにも対応している
UltData for iOSは、最新のiOS18や最新のiPhone 16/16 Pro/16 Pro Maxなど、あらゆるiOSデバイスに対応しています。
UltData for iOSの料金プラン
UltData for iOSには月間更新ライセンスと年間更新ライセンスと永久ライセンスの3つの料金プランがありますが、UltData for iOSはライセンスによって値段があまり変わりませんし、30日間の返金保証もありますので、基本的にはコストパフォーマンスの高い永久ライセンスを購入するのがおすすめです。
-
UltData-iPhoneデータ復元をご購入 | Tenorshare 公式サイト
Tenorshare UltDataをご購入いただきありがとうございます。
x.gd
UltData for iOSを使ってiCloudから写真を復元するメリット
デバイスに依存しない復元が可能
UltData for iOSは、iCloudから直接データを復元することができるため、デバイスが故障したり紛失したりなどしてデバイスが手元にないような場合でもデータを取り出すことができるようになっています。
復元する写真を一つ一つ選択して復元することができる
通常、iCloudバックアップからデータを復元する際には、すべてのデータを一括で復元する必要があります。
しかし、UltData for iOSを使うと、特定の写真やデータのみを選んで復元することができるので、不要なデータを復元することなく、必要なものだけを効率的に取り出すことが可能です。
プレビュー機能により、誤って不要なデータを復元するリスクを減らすことができる
UltData for iOSは、復元する前に写真をプレビュー機能で大きな画面で確認することができるので、誤って不要なデータを復元するリスクを減らすことができます。
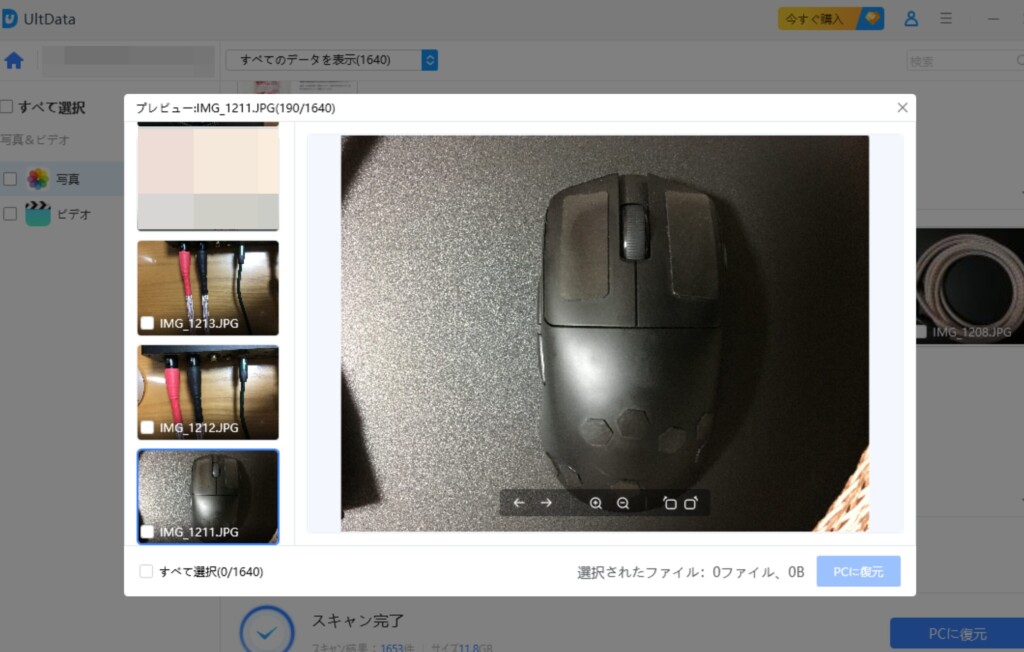
UltData for iOSのインストール手順&ライセンスの適用方法
①UltData for iOSのセットアップファイルをダウンロードする
まず、こちらのUltData for iOSの製品ページへアクセスをし、
-
iPhoneデータ復元 - Tenorshare UltData | Tenorshare 公式サイト
Tenorshare UltDataは、MacとWindowsの両方に対応可能で、専門的なiPhoneデータ復元ソフトとして、誤削除または端末の故障・OS更新・盗難で消えてしまった写真、連絡先、SMS ...
x.gd
「ダウンロード」をクリックして、UltData for iOSのセットアップファイルをダウンロードします。
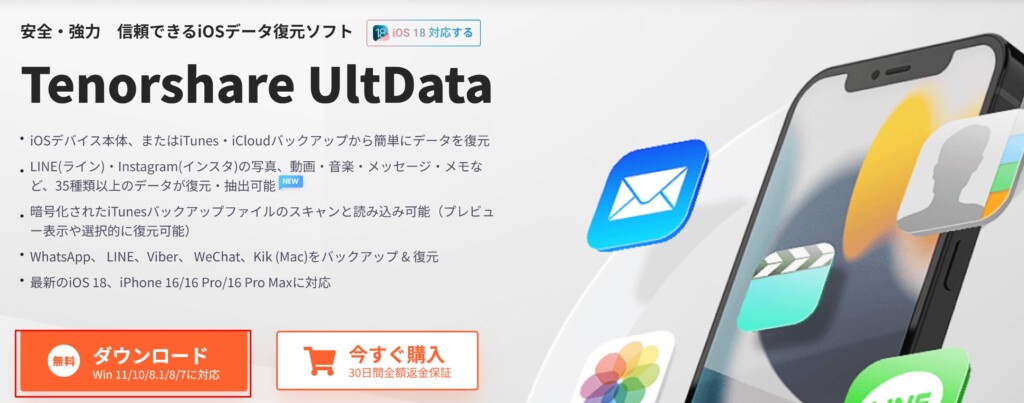
②セットアップファイルを起動し、「インストール」をクリックしてUltData for iOSをインストールする
次にUltData for iOSのセットアップファイルを起動し、
![]()
「インストール」をクリックしてUltData for iOSをインストールします。

そしてUltData for iOSのインストールが完了しますと、このような画面が表示されますので「開始」をクリックして
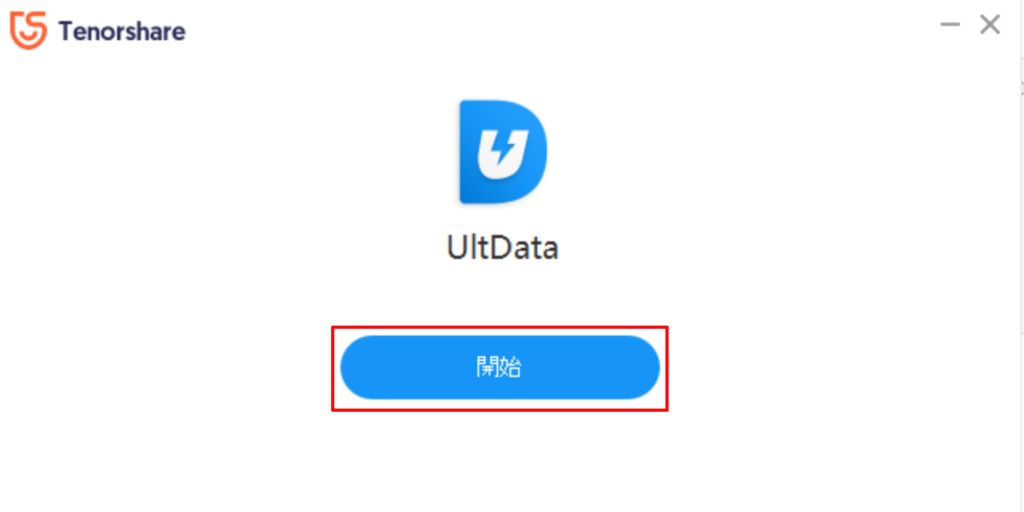
UltData for iOSが正常に起動できればインストールは完了です。
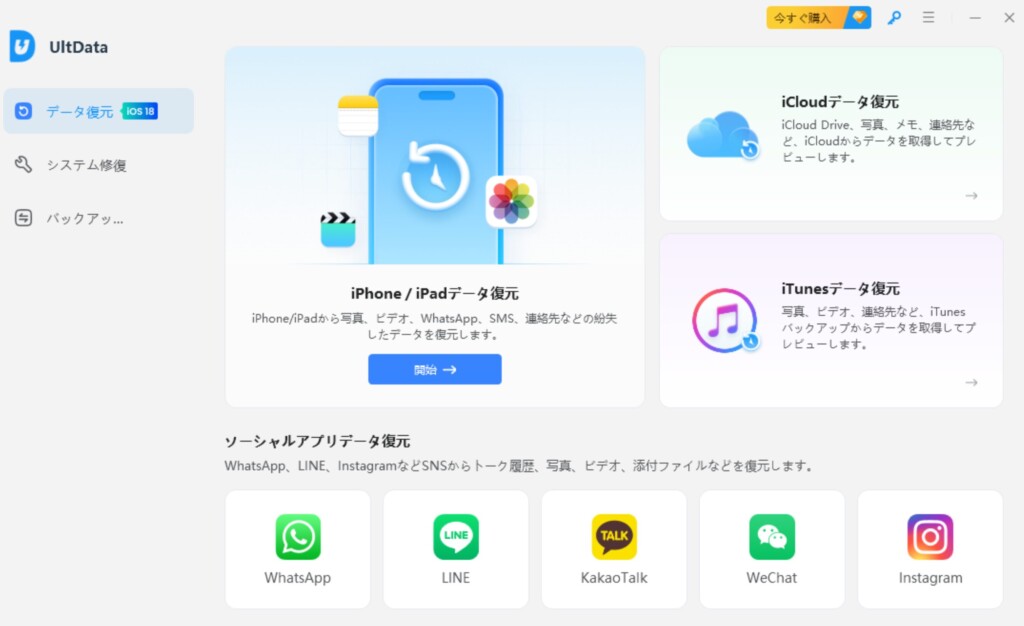
③ライセンスを適用する
有料版のUltData for iOSの場合は、UltData for iOSの右上にある鍵マークをクリックし、購入時のメールアドレスと登録コードを入力して「登録」をクリックします。
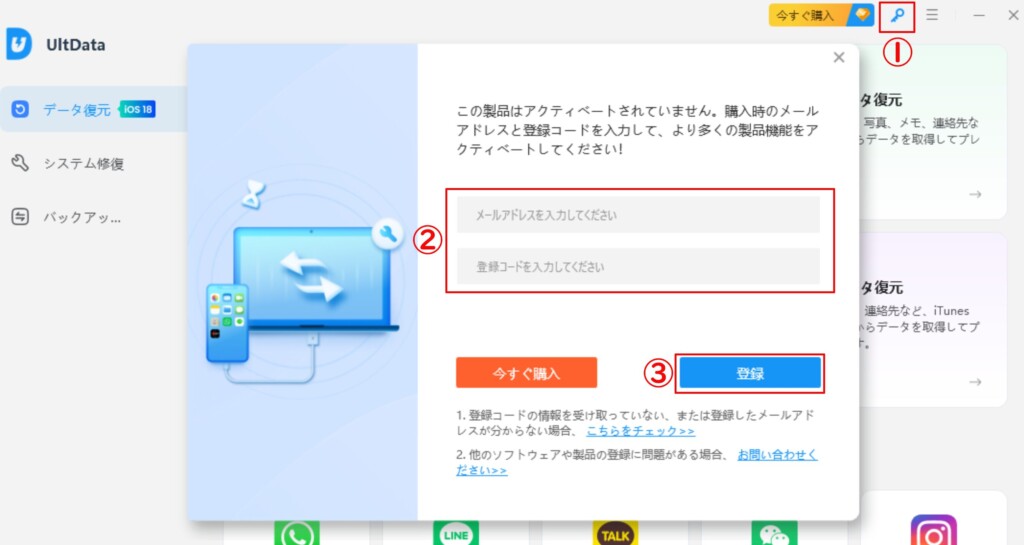
そうすることで、このようにライセンスを適用することができます。
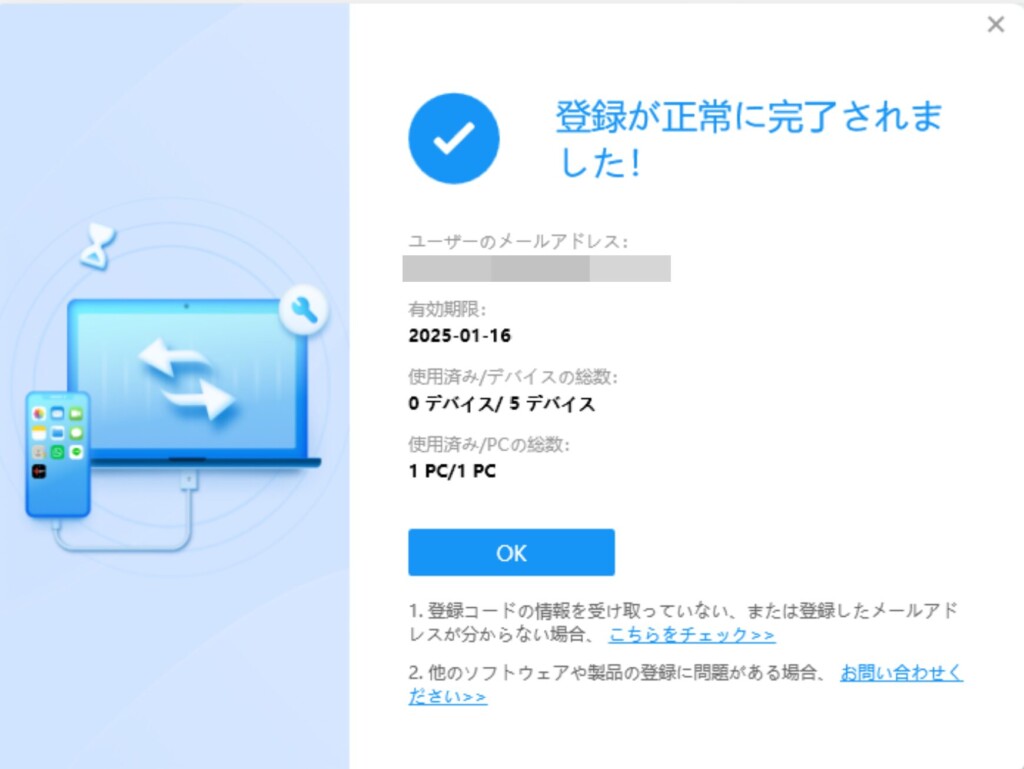
UltData for iOSの使い方(iCloudデータ復元でiPhone写真を復元する方法)
今回はUltData for iOSの使い方の紹介例として、iCloudデータ復元を用いてiCloudからiPhone写真を復元してみたいと思います。
①「iCloudデータを復元」からiCloudへログインし、復元したいデータをスキャンする
まず、UltDataの「データ復元」内にある「iCloudデータを復元」をクリックします。

そうしますと、iCloudへログインするように求められる画面が表示されますので、必要事項を入力してiCloudへログインをします。
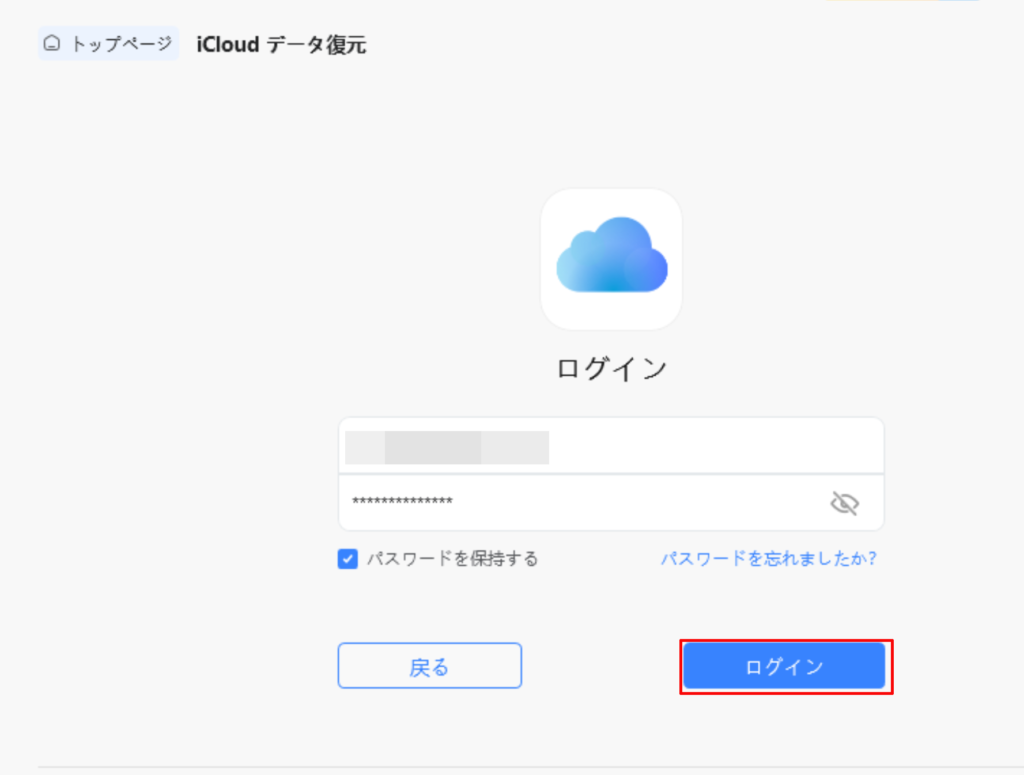
次にこのような画面が表示されますので、復元したいデータの種類を選択し、「スキャン」をクリックします。(今回はiCloudからiPhone写真を復元していくので「写真」を選択しました。)
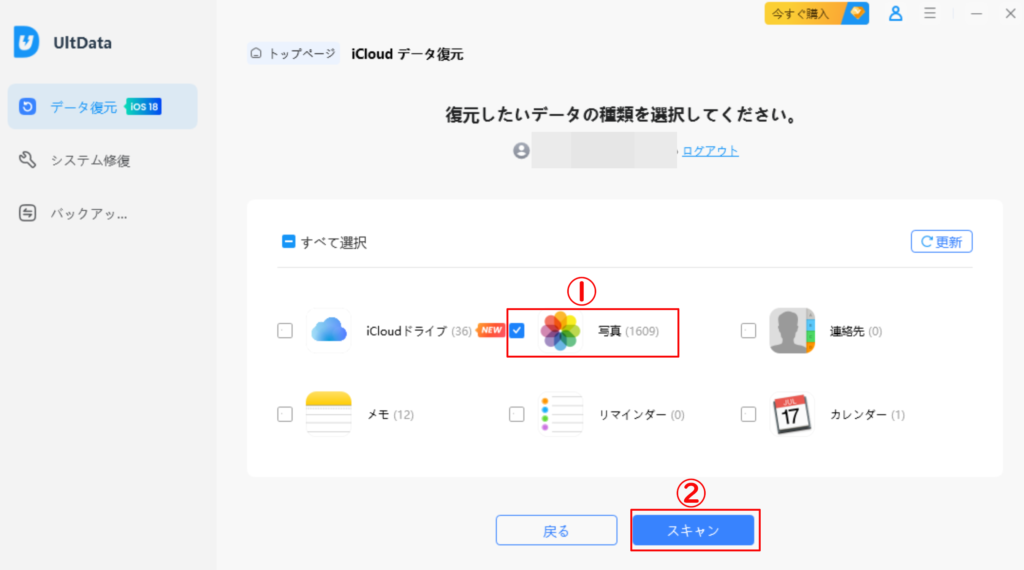
そうしますと、このようにデータのスキャンが始まりますので、しばらく待ちます。
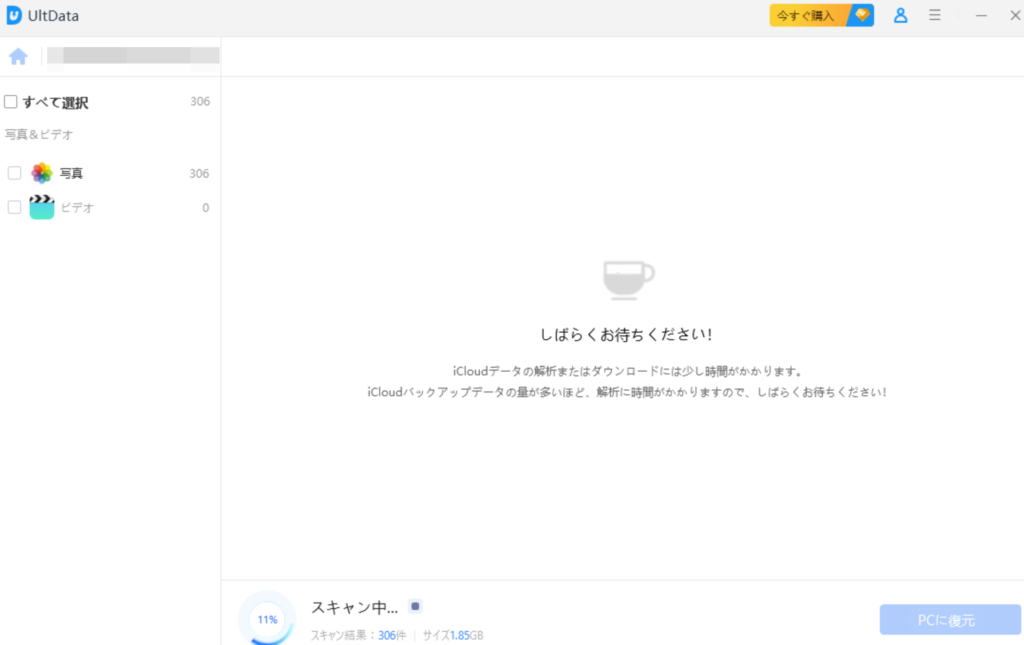
②削除された写真の確認・プレビューをする
データのスキャンが完了しましたら、このように写真が日付順に一覧となって表示されますので、プレビュー機能なども使ってその中からiPhoneから削除された復元したい写真を探していきます。
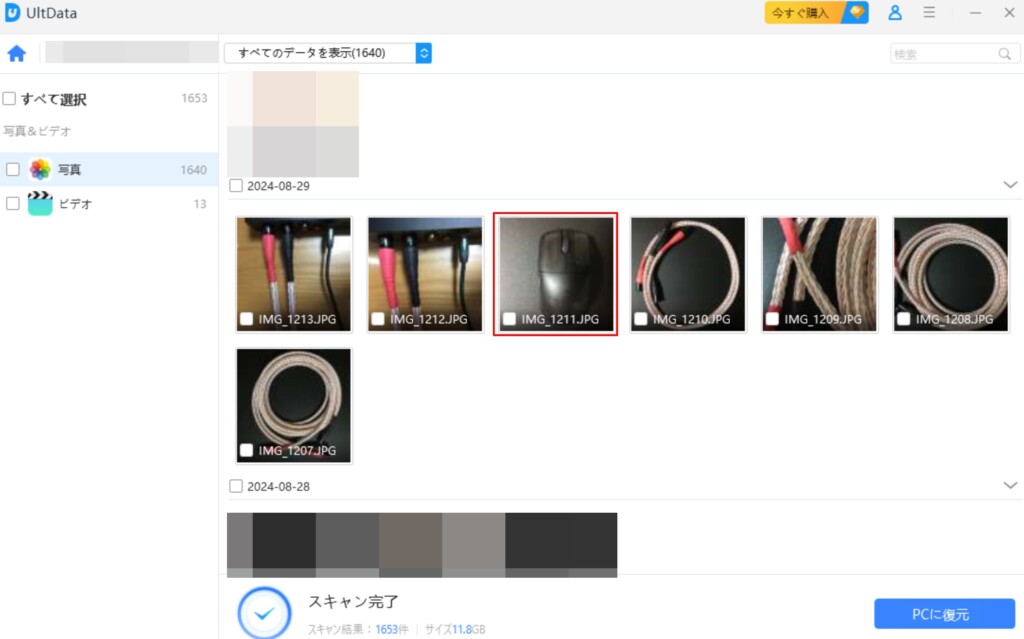
※復元したい写真は、ダブルクリックすることでこのようにプレビュー画面に表示させて確認することができます。
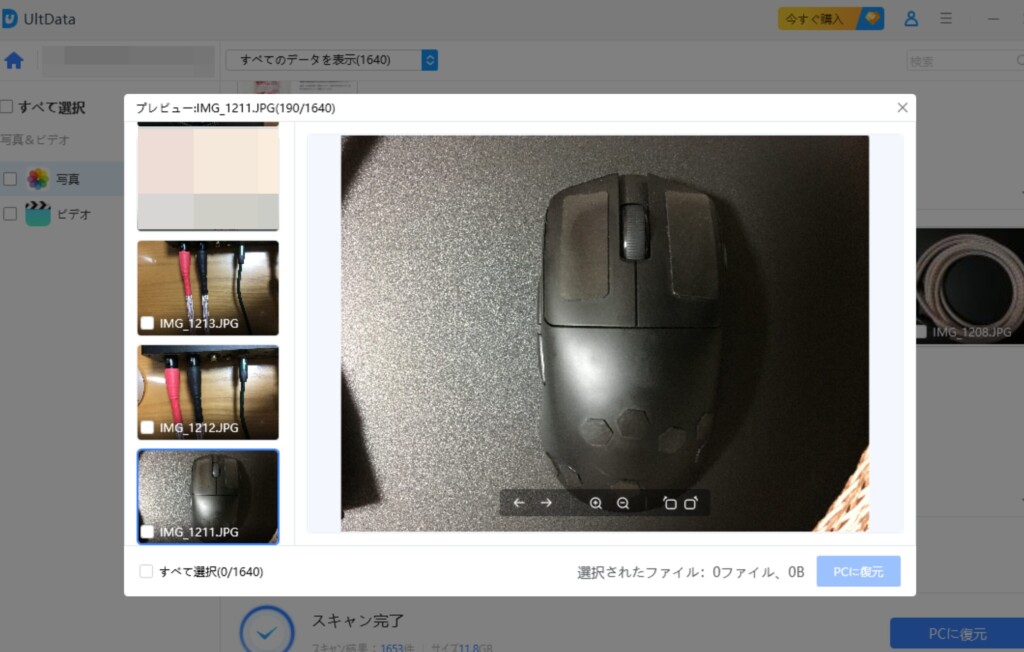
③復元したい写真にチェックを入れて「PCに復元」をクリックし、削除された写真を復元する
復元したい写真を見つけることができましたら、次に復元したい写真をクリックしてチェックを入れ、「PCに復元」をクリックし、
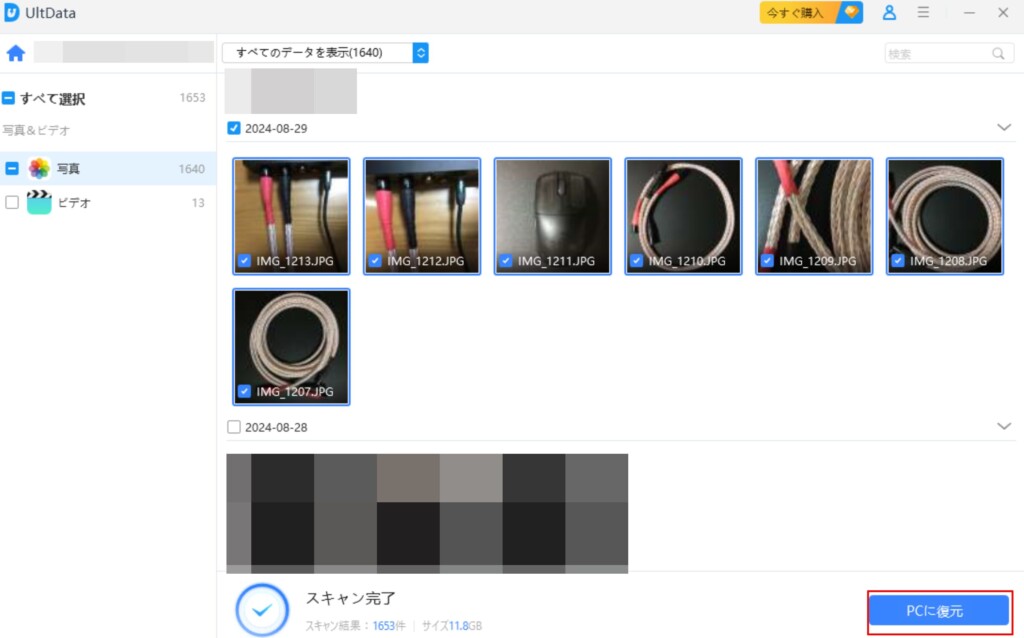
復元先を指定して「OK」をクリックします。
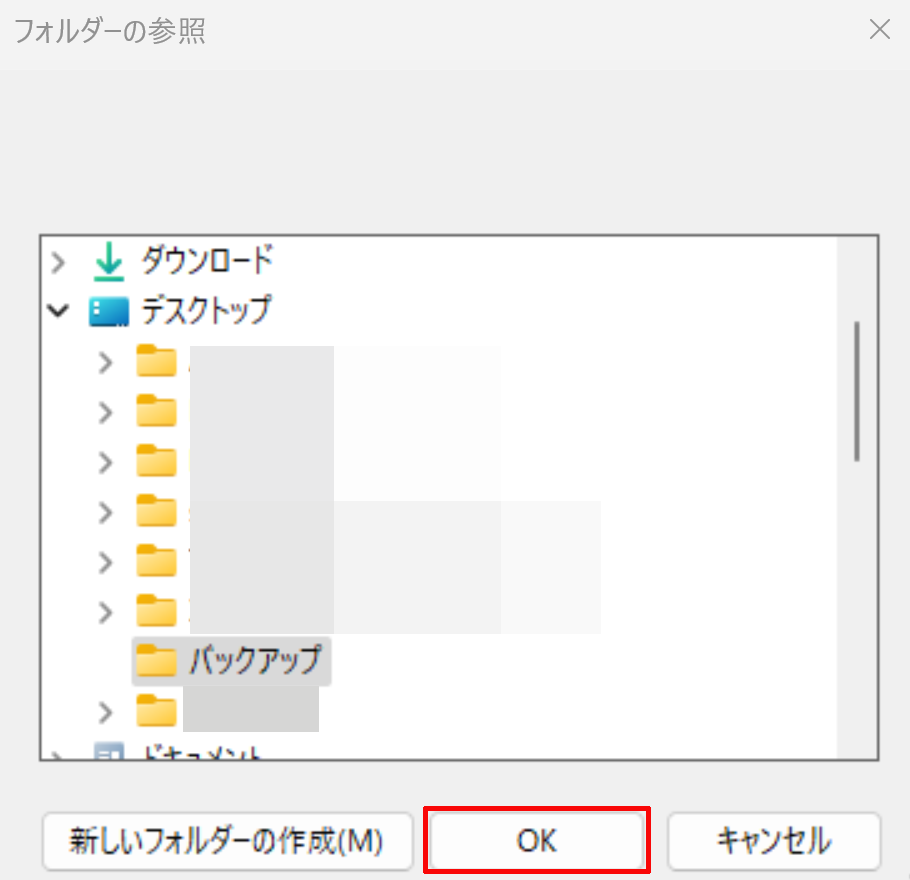
そうしますと、復元が始まり、復元が正常に完了しますとこのようなポップアップが表示されます。
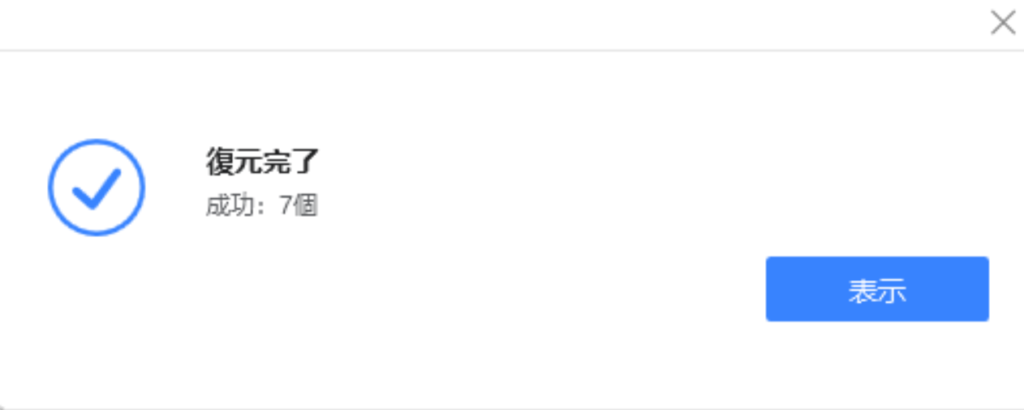
因みに復元された写真はこのような形で保存されます。
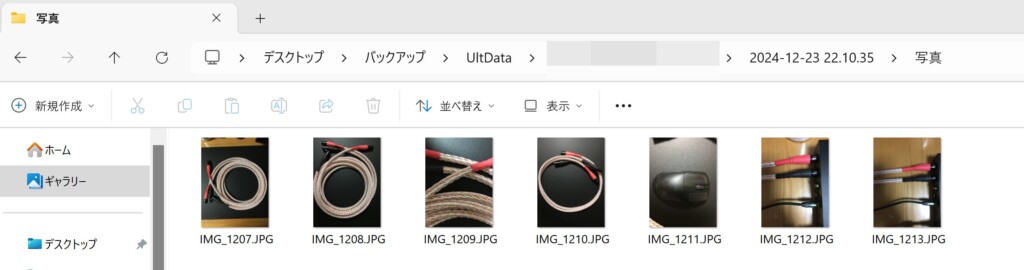
※iCloudからiPhone 写真を復元する方法については、UltData for iOS公式サイトの「【iOS18対応】iCloudから完全に削除した写真を復元する方法」でも詳しく紹介されていますので、そちらの方も併せてご覧ください。
-
【iOS26対応】iCloudから完全に削除した写真を復元する方法
この記事ではiCloudからiPhoneの写真を復元する方法を紹介します。iCloudからiPhoneの写真を復元したいときは、ぜひこの記事をご参照ください。
x.gd
※また、UltData for iOSを用いて、iPhone「最近削除した項目」から完全削除した写真を復元する方法については、UltData for iOS公式サイトの「【完全ガイド】iPhone「最近削除した項目」から完全削除した写真を復元する方法」にて詳しく紹介されていますので、そちらの方も併せてご覧ください。
-
【完全ガイド】iPhone「最近削除した項目」から完全削除した写真を復元する方法
iPhoneの写真や動画を削除すると、写真を「最近削除した項目」に移動し、30日間は削除された写真や動画を復元することができます。ただし、意図せず写真が「最近削除した項目」から消してしまった、あるいは ...
x.gd
UltData for iOSを使ってみた感想
直感的な操作での復元が可能
UltData for iOSは、ユーザーインターフェースが非常にわかりやすく、直感的な操作がしやすいようになっているので、技術的な知識があまりない初心者の方でも安心して使用することができるようになっていると感じました。
プレビューするたびに元の画面に戻ることなく、プレビュー画面内でスクロールしながら復元したい写真を探してプレビューすることができる
私はこれまでに他社製の復元ソフトをいくつか使用してきましたが、UltData for iOSはその中でも特にプレビュー画面の機能が豊富で使いやすいと感じました。
プレビュー機能自体は他社製の復元ソフトにも標準で搭載されていることが多いですが、多くの場合、プレビューするたびに元の画面に戻らなければならなかったり、プレビュー画面では前後の写真を切り替える程度の機能しかないことが多いです。
しかし、UltData for iOSでは、プレビュー画面内でスクロールして復元したい写真を探すことができるほか、写真の拡大縮小や、プレビューしながら復元したい写真にチェックを入れ、さらに復元もプレビュー画面内から行うことができます。
そのため、プレビュー画面内で作業が完結する点が非常に便利だと感じました。
前回のスキャン結果を読み込むことができる
UltData for iOSは、前回のスキャンデータを呼び出すことができるため、再度スキャンする手間を省くことができます。

私自身、今回15GBほどのiPhoneの写真データをスキャンするのに約30分かかりましたので、この機能は時間を大幅に短縮できる非常にありがたい機能だと感じました。
UltData for iOSの口コミ&評判
使いやすさに関して
多くの方がUltData for iOSのユーザーインターフェースが直感的で使いやすいと評価していました。
特に初心者の方でも簡単に操作できる点が好評のようです。
この使いやすさは、データ復元を初めて行うユーザーにとっても安心感を与え、幅広いユーザー層から支持を得ている要因ではないかと思います。
データ復元の成功率に関して
多くの方が、削除された写真やメッセージ、連絡先などを問題なく復元できたと報告しています。
特に、最近削除されたデータやバックアップからの復元においては、高い成功率を示しています。
ただし、これはすべての復元ソフトに共通することですが、すべてのデータが完全に復元できるわけではありません。
特に、データが完全に上書きされている場合や、削除から長時間が経過している場合には、UltData for iOSでも復元が難しいことがあります。
それでも、UltData for iOSは多くの状況で信頼性の高い復元を提供しており、非常に有用なツールであるのではないでしょうか。
価格に関して
多くの方が、データ復元の成功率やソフトウェアの信頼性を考慮すると、価格は妥当であると考えています。
個人的には、永久ライセンスでも1万円を切る価格で購入できるため、データ復元ソフトの中でも比較的安価なのではないかと思います。
まとめ
今回は、iCloudバックアップからiPhoneの写真を復元する方法として、Tenorshareの「UltData for iOS」を紹介し、レビューしました。
UltData for iOSは、iPhoneやiPadからの直接のデータの復元から、iTunesバックアップからの復元や今回紹介したiCloudバックアップからのiPhone写真の復元など、用途に応じて様々なデータを細かく指定して復元することができます。
iPhoneやiPadをお持ちの方は、万が一の時に備えてUltData for iOSを持っておくことをおすすめします。
-
iPhoneデータ復元 - Tenorshare UltData | Tenorshare 公式サイト
Tenorshare UltDataは、MacとWindowsの両方に対応可能で、専門的なiPhoneデータ復元ソフトとして、誤削除または端末の故障・OS更新・盗難で消えてしまった写真、連絡先、SMS ...
x.gd