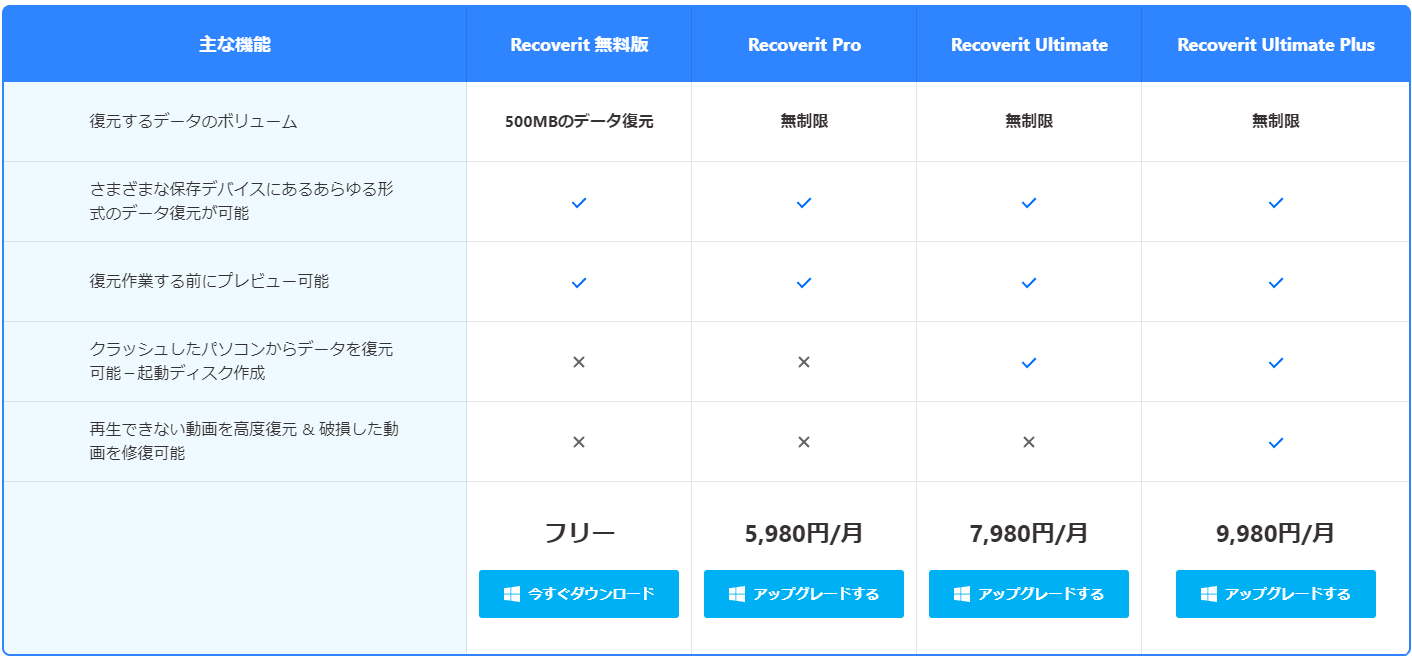今回は、ワンダーシェアーソフトウェア社様よりデータ復元ソフト「Wondershare Recoverit(リカバリット)」をご提供いただきましたので、「Wondershare Recoverit」の使用方法や実際に使用してみてのレビューなどをしていきます。
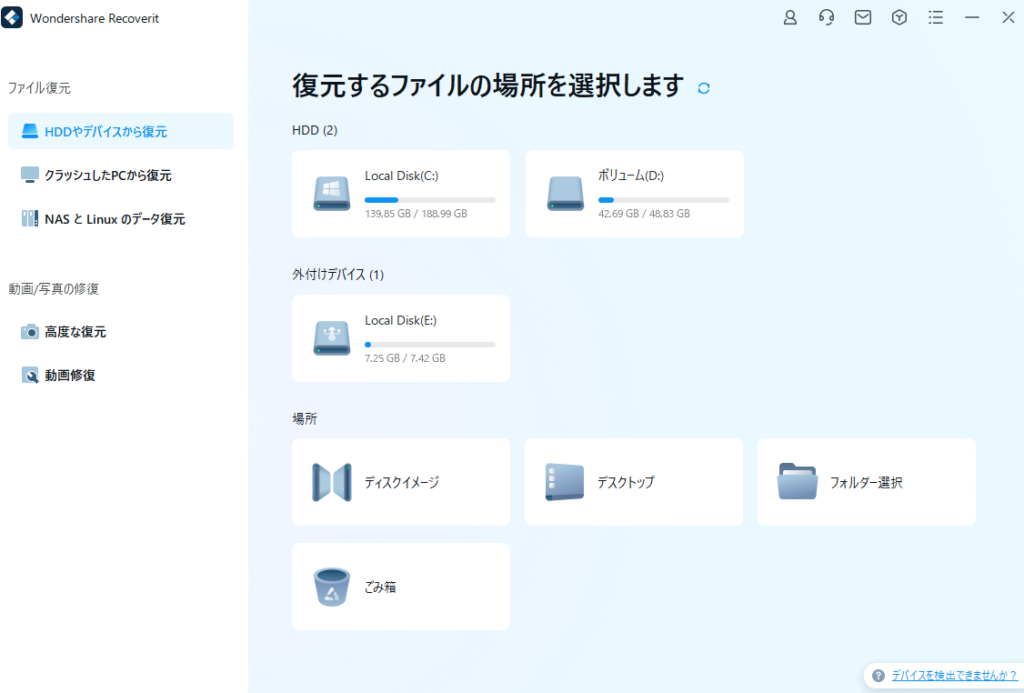
Wondershare Recoveritとは?Recoveritの仕様
Wondershare Recoverit(リカバリット)は、2003年にリリースされている歴史のあるデータ復元ソフトで500万人以上のユーザーや教育機関、大手企業にも利用されており、間違ってフォーマットしたデータを復元したい方やSDカードから削除した写真や動画を復元したい方、起動しないPCからのデータを復元したい方などにとっておすすめのデータ復元ソフトになっています。
引用元:https://recoverit.wondershare.jp/data-recovery-free.html
Wondershare Recoveritの主な仕様は以下の通りです。
3ステップで簡単にデータを復元することができる
Wondershare Recoveritを用いたデータ復元の詳しい手順については、下の段落の方で詳しく紹介していきますが、Recoveritは「①デバイスの選択」→「②スキャン」→「③復元」といった3ステップで簡単にデータを復元することができるソフトとなっています。
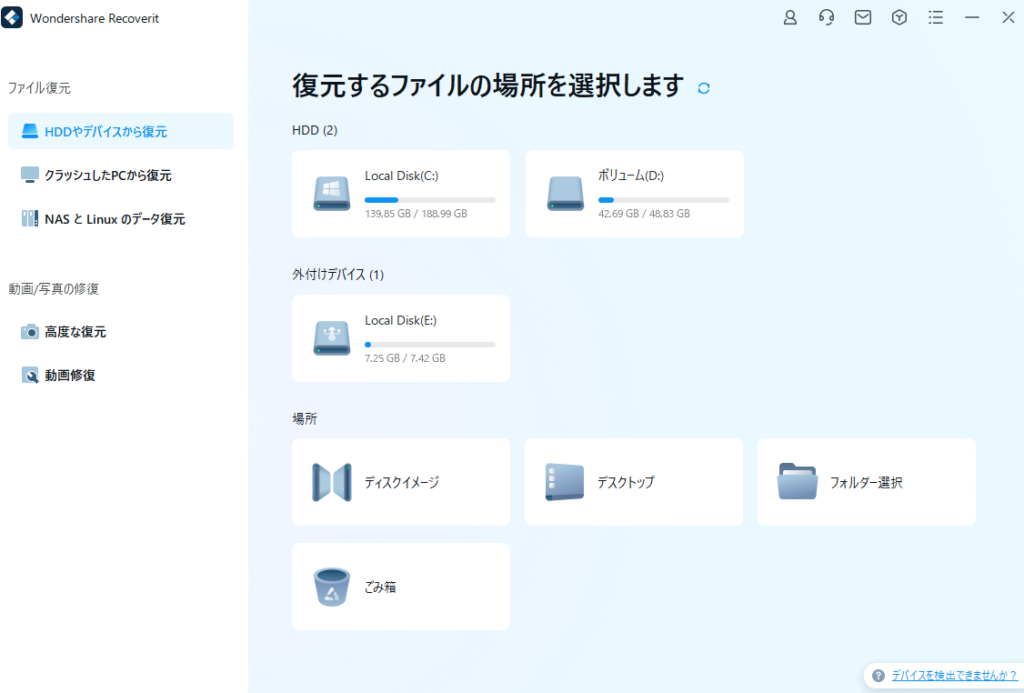
あらゆる保存デバイス&ファイル形式のデータ復元に対応している
Recoveritは、HDDや外付けHDD復元、SDカードやUSBメモリなどの記録メディア、デジカメやデジタルビデオ、iPodなどの携帯プレーヤーなどのあらゆる保存デバイスのデータの復元に対応しています。
引用元:https://recoverit.wondershare.jp/data-recovery-free.html
また、1,000種類以上のファイル形式に対応しています。
引用元:https://recoverit.wondershare.jp/data-recovery-free.html
無料版と有料版との違い
Recoveritは以下のように無料版と有料版とで違いがありますが、無料版でも500MBまではデータの復元をすることができるようになっていますので、まずは無料版をじっくりと試してみたうえで有料版の方の購入を検討してみることをおすすめします。
引用元:https://recoverit.wondershare.jp/data-recovery-free.html
※Recoveritの無料版は、下記のWondershare公式サイトページ内からダウンロードすることができるようになっています。
※有料版の各プランの詳しい内容については、下記のWondershare公式サイトページ内に記載されていますのでご確認ください。
Wondershare Recoveritでデータを復元する方法(SDカードから削除した4Kの動画データを復元する方法)
今回はWondershare Recoveritでデータを復元する方法の紹介例として、SDカードから削除した以下のMP4形式の4Kの動画データを
.png)
このように復元してみたいと思います。
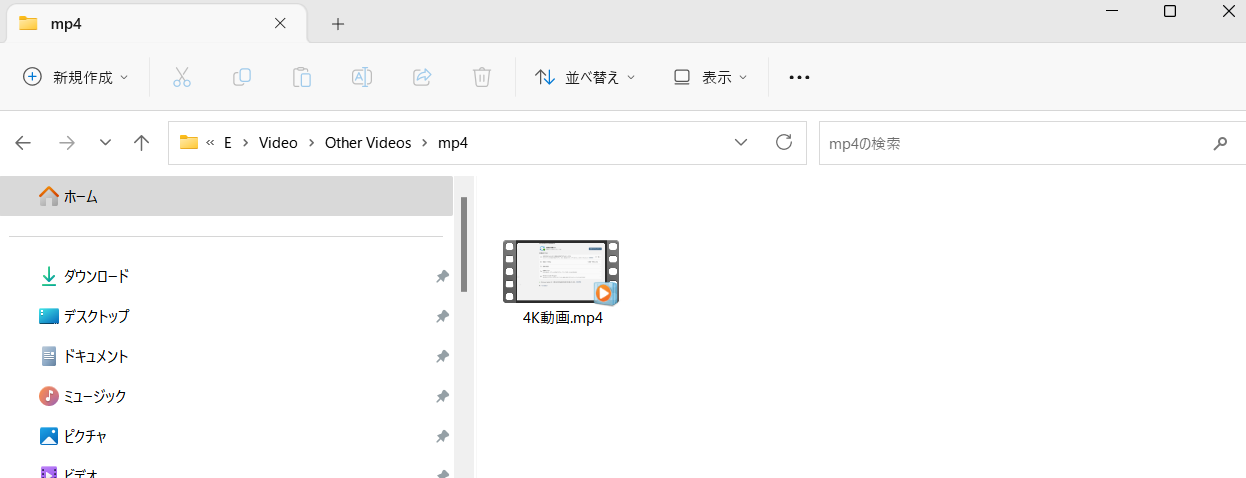
※Wondershare Recoveritを用いたデータ復元方法については、こちらのWondershare公式サイトページ内にも詳しく紹介されていますので、そちらの方も併せてご覧ください。
①「高度な復元」を開き、復元したいデータが入っているデバイスにマウスカーソルを合わせる
まず、今回はSDカードに保存されていたMP4形式の4Kの動画データを復元するので、Recoverit推奨の「高度な復元」を開き、復元したいデータが入っているデバイスにマウスカーソルを合わせます。

②「スキャン」をクリックし、スキャンする動画形式を選択して「開始」をクリックする
次にこのように「スキャン」と表示されますのでクリックし、
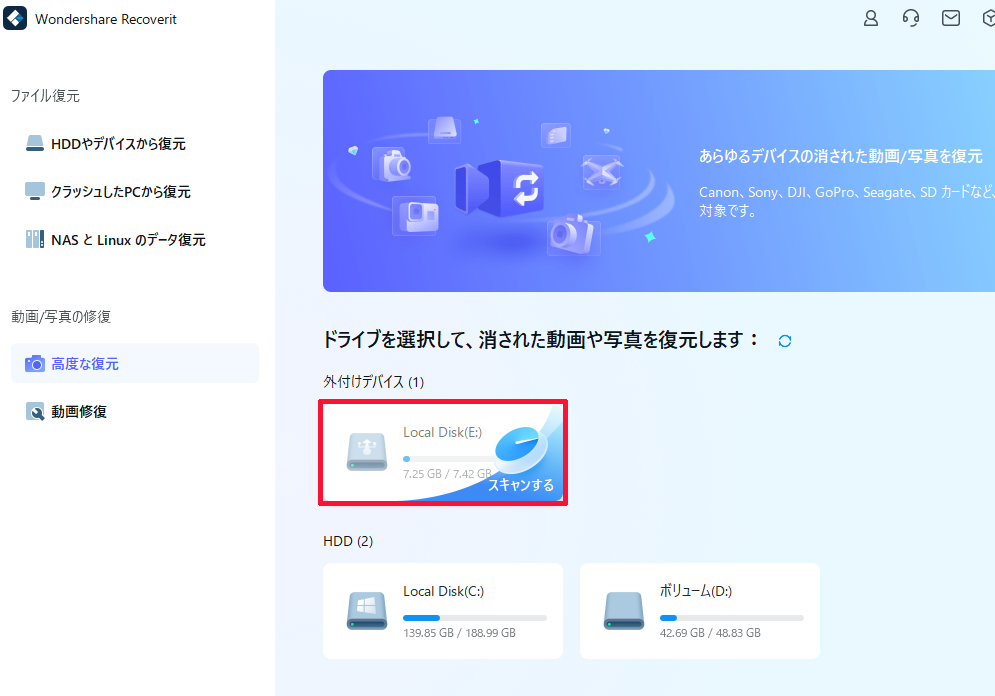
このような画面が表示されますので、復元したい動画データのファイル形式(今回の場合ですとMP4)にチェックを入れて「開始」をクリックします。
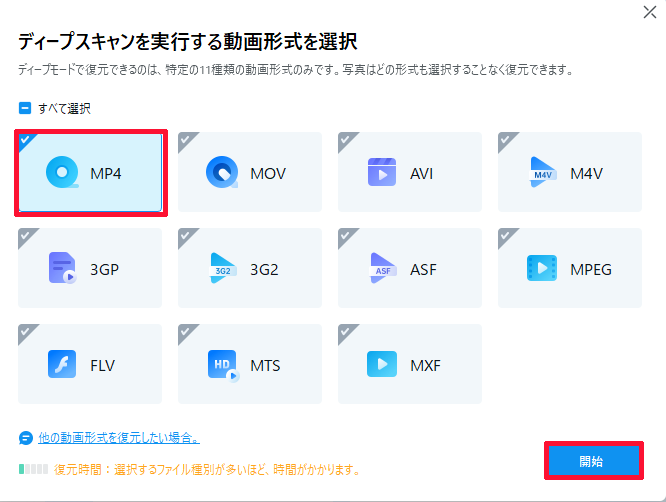
そうしますと、スキャンが始まりますのでしばらく待ちます。
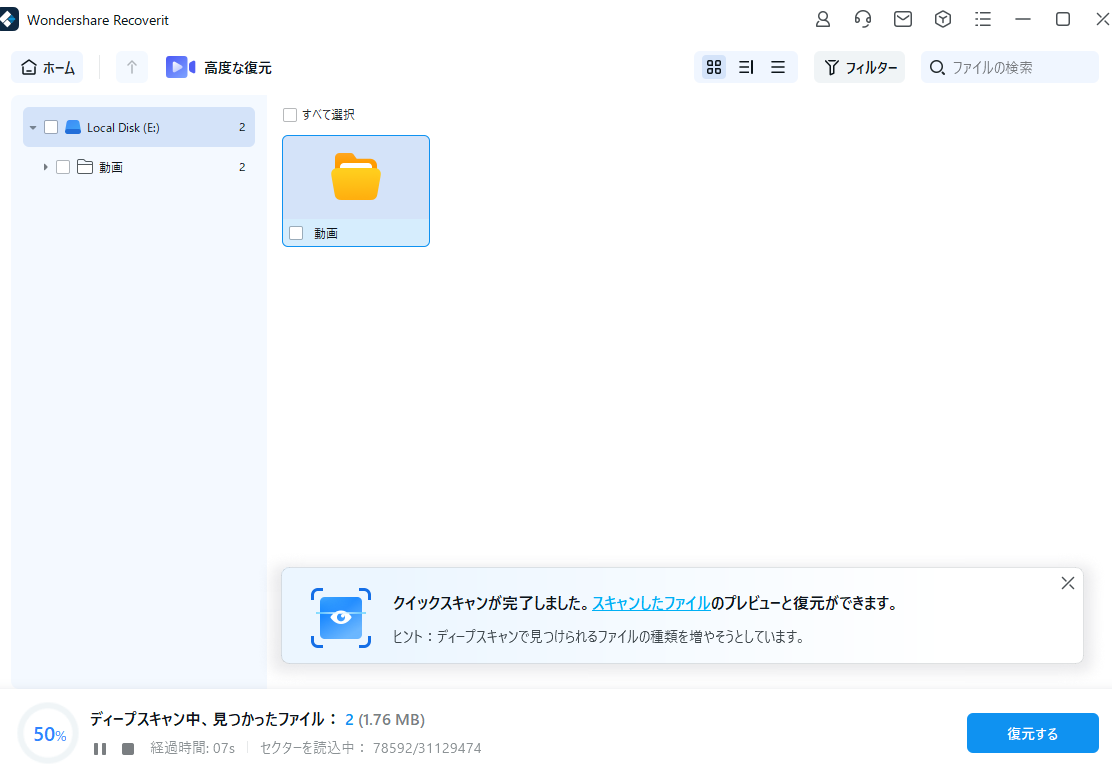
③復元したい動画を選択して「復元する」をクリックし、保存場所を指定して「復元する」をクリックする
スキャンが終わりましたら、復元したい動画を選択して「復元する」をクリックし、
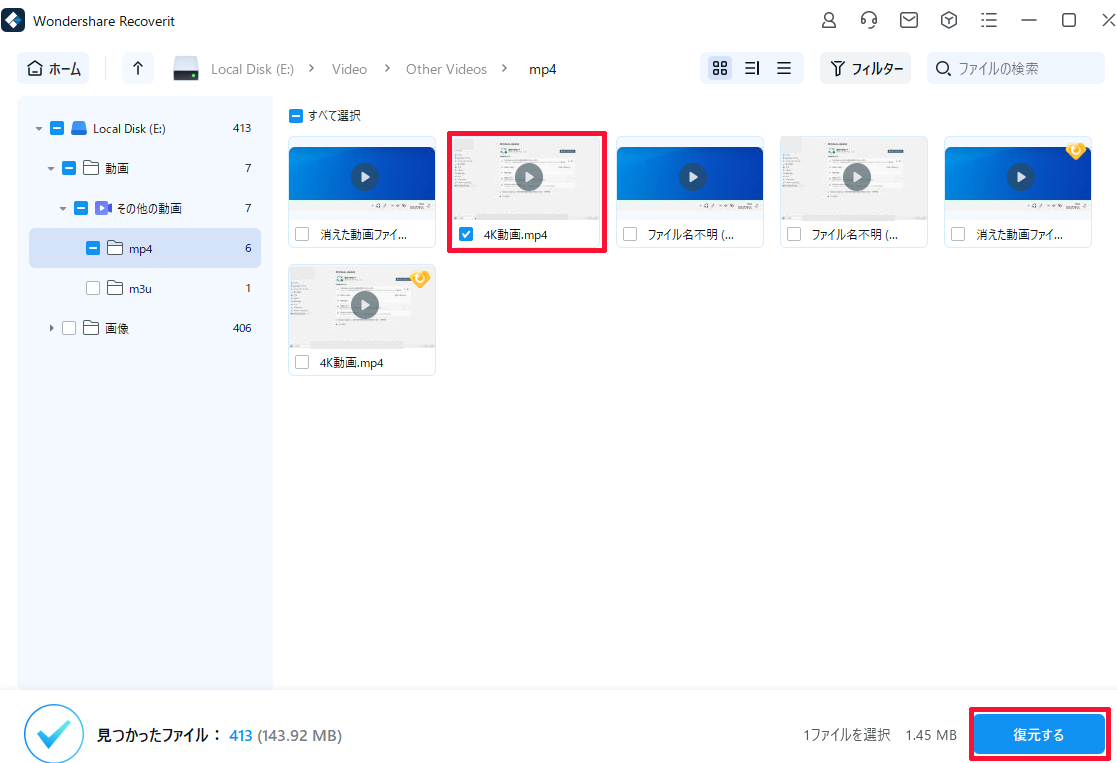
このように復元するデータの保存先を指定する画面が表示されますので、復元したいデータが入っていた場所(今回の場合ですとSDカード内)以外の保存場所を指定し、「復元する」をクリックします。
以外の保存場所を指定し、「復元する」をクリックします。.png)
そうしますと、復元が実行され、このようなポップアップが表示されていればデータの復元は完了となり、
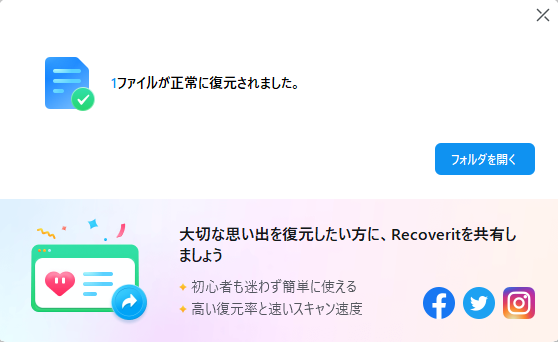
このような形で復元したデータが保存されます。
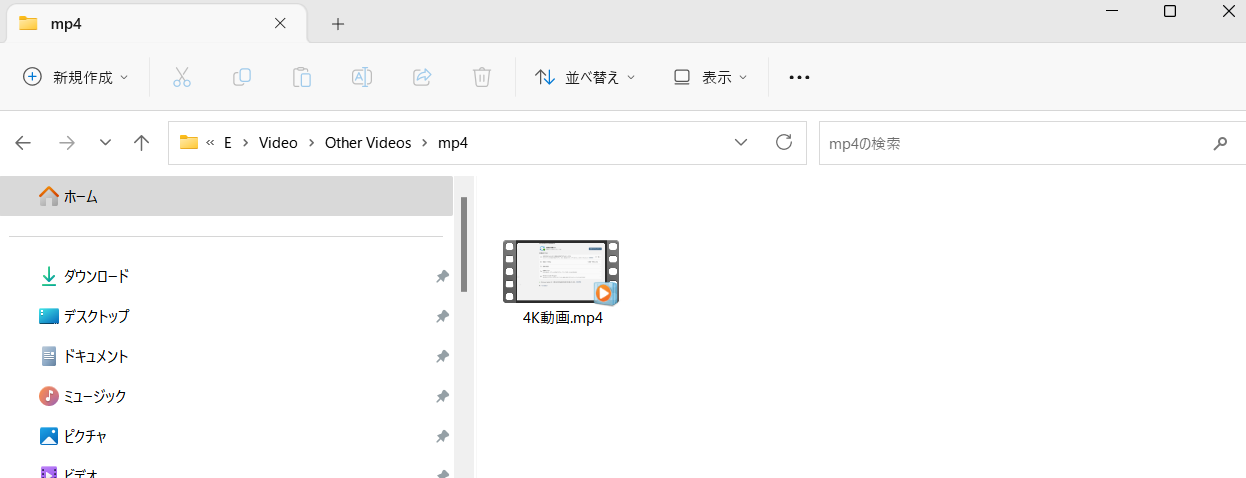
※復元する際のデータの保存場所については、Wondershare公式サイトのページ内の「よくある質問」内にて以下のように記載されていましたので、引用文も含めて他の注意事項などについても事前に読んでおくことをおすすめします。
Q:ファイルを元の保存先に復元することが推奨されないのはなぜですか?
A:ドライブが変更されると、失われたファイルの保存構造が変更されたりダメージを受ける可能性があります。復元したファイルを同じドライブに保存すると、元のデータ構造とデータコンテンツが破損されたり上書きされ、データ自体が永久に失われるる可能性があります。このため、ファイルの保存先は別のディスクもしくはフォルダーにしてください。
引用元:https://recoverit.wondershare.jp/data-recovery-free.html
データ復元ソフトWondershare Recoveritレビュー
ユーザーフレンドリーに作られているので初心者の方にもおすすめ
今回私はSDカードから削除したMP4形式の4Kの動画データを復元しようと、初めは取り敢えず直感的な操作で「HDDやデバイスから復元」から復元しようとしたのですが、デバイスを選択してスキャンをクリックしたタイミングでこのように「動画を復元するならばこちらの機能を利用した方が良いですよ。」といったポップアップが表示されておすすめの復元手順を提示してくれるようになっていました。
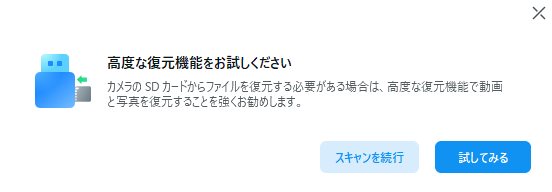
また、この他にも復元する際の操作の過程でポップアップで操作方法を一つ一つ教えてくれるといったユーザーフレンドリーに作られていますので、データ復元ソフトの使い方がよく分からない初心者の方でも安心して利用できるソフトになっているように感じました。
ディープスキャンする際に動画ファイルの形式を絞って検索することができる
Recoveritは、ディープスキャンする際にはこのように動画ファイルの形式を絞って検索することができるようになっており、時間がかからずに復元することができるようになっていますので、一般的なデータ復元ソフトにありがちな一括検索機能しかないから復元するまでに時間がかかってしまい、無駄な時間を消費してしまうというようなことがRecoveritでは起きないようになっています。
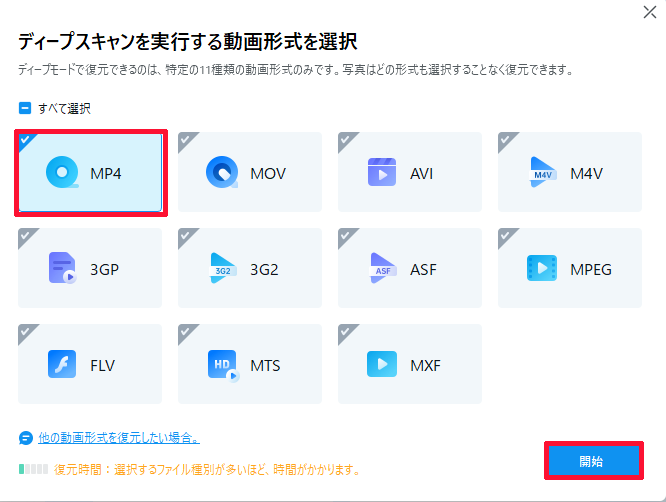
データを復元する前にプレビューすることができる
他のデータ復元ソフトを利用していると、例えば、動画ファイルであれば復元してみたもののその動画ファイルが壊れていて再生できなかったり、中身は復元前には確認することができないので、間違って目当ての動画ではないものを復元してしまったというようなこともあるかと思います。
しかし、Recoveritにはこのようにデータを復元する前に動画ファイルであれば再生して中身を確認することができるプレビュー機能が備わっていますので、自分の目当てではないデータや意図しない破損している動画ファイルを復元してしまうというようなことが起こりづらいようになっています。
は復元する前にプレビューすることができる.png)
データ復元機能だけでなく、一般的なデータ復元ソフトにはない高度なビデオ修復機能も搭載されている
一般的なデータ復元ソフトというと、動画ファイルのデータを復元したらその動画ファイルがたとえ破損していて再生できなかったとしてもその後のことは知らないよといったスタンスがほとんどかなと思います。
それですので、一般的なデータ復元ソフトは動画ファイルを復元して破損していればその時点で諦めるというのが普通かと思います。
しかし、Recoveritの場合はデータ復元機能だけでなく、破損してしまった動画も修復してくれる高度なビデオ修復機能も搭載されていますので、万が一この機能を利用して動画を修復できない場合があったとしてもデータを復元した時点で諦めるよりかはやることはやったので諦めも付くのではないかと思います。

※一般的に破損した4Kや8Kなどの容量が大きい動画ファイルの復元は難しいとされていますが、Recoveritには高度なビデオ復元機能が搭載されていますので、そのような破損した4Kや8Kなどの容量が大きい動画ファイルでも復元できるようになっています。
※ビデオ修復機能については、有料版の中でもRecoverit Ultimate Plusにしか搭載されていない機能ですので、購入される際はご注意ください。
保存デバイスのスキャン結果を保存しておけるような機能が欲しい
これは私の個人的な意見にはなりますが、できれば保存デバイスのスキャン結果を保存しておける機能もあれば良いなと感じました。
それというのも、データ復元ソフトは比較的容量が大きい保存デバイスのデータをスキャンしていくことが多い特性上どうしてもスキャンするのに時間がかかってしまいますので、例えば、データを復元した後に同一保存デバイス内にある別なデータを別な日に復元したいなとなった時にその時にまた一からスキャンし直すというのは正直面倒だなと感じてしまいます。
それですので、そのような時にスキャン結果を保存しておける機能があれば、同一保存デバイス内からのデータの復元であれば再スキャンをそもそもする必要がなくなったり、前回までしたスキャン結果からスキャンを始めることができたりなど大幅に時間短縮をすることができるようになりますので、スキャン結果を保存しておける機能がRecoveritにもあれば良いなと感じました。
まとめ
今回はワンダーシェアーソフトウェア社様のデータ復元ソフトである「Wondershare Recoverit」の機能の紹介やレビューをしてきました。
Recoveritは、動画ファイルのデータを復元する際にスキャンする動画ファイルの形式を指定してスキャンする数を絞ることで保存デバイスのスキャン時間を短縮させることができたり、何と言っても有料版のRecoverit Ultimate Plusになりますと、ただ動画ファイルのデータを復元するだけでなく、その動画ファイルのデータを修復する機能といった他の復元ソフトにもない機能も搭載されています。
それですので、無料版のRecoveritを試してみてデータ復元機能に満足していただけた場合には、有料版で容量無制限のデータの復元が可能なだけでなく、動画ファイルのデータの修復機能も搭載されているRecoverit Ultimate Plusの購入を検討されることをおすすめします。
は、2003年にリリースされている歴史のあるデータ復元ソフトで教育機関や大手企業にも利用されています。.png)
は2000の保存デバイスの復元に対応している.png)
は約1000種類以上のファイル形式に対応している.png)