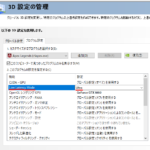今回は、PCゲームでフレームレート(FPS)を上げるためのおすすめのPC設定を紹介していきたいと思います。
今回は特にWindows内の設定やグラボなどの設定の変更でフレームレートを向上させることができる方法を紹介していきます。
Windows内の設定変更でフレームレート(FPS)を向上させる方法!
ゲームモードをオフにする(Windows10の方向け)
Windows10になってから実装されたゲームモード機能、Winodwsなどの説明では、これをオンにすることでPCがゲームプレイ用に最適化されるとなっています。
ゲーム モードを使用すると、Windows でゲーム操作が優先されます。ゲームを実行する際、ゲーム モードは以下のことを行います。
- Windows Update により、ドライバーのインストールと再起動通知の送信が行われないようにします。
- 特定のゲームやシステムに応じて、より安定したフレーム レートを実現します。
ゲームモードをオンにすることで安定したフレームレートが実現するとなっていますが、私が実際にFPSなどのゲームをプレイしていて感じたり、プロゲーマーの方の多くがおっしゃっている感じでは、ゲームモードをオンにすると重くなります。
私の使っているグラフィックボードはGTX1080ですが、それよりもハイスペックのCPUやグラフィックボードなどを使っているプロゲーマーの方でもゲームモードはオフにした方が良いとおっしゃっていますので、ゲームモードはオフにした方が良いかと思います。
もしかしたら、Windowsの説明にあるように特定のゲームやシステムというのは、その名の通りにまだ私たちが思っている以上に特定の縛られた環境でしか安定したフレームレートが実現しないのかもしれません。
ゲームモードをオフにする手順
Windowsのスタートから、歯車アイコンをクリックしてWindowsの設定を表示します。
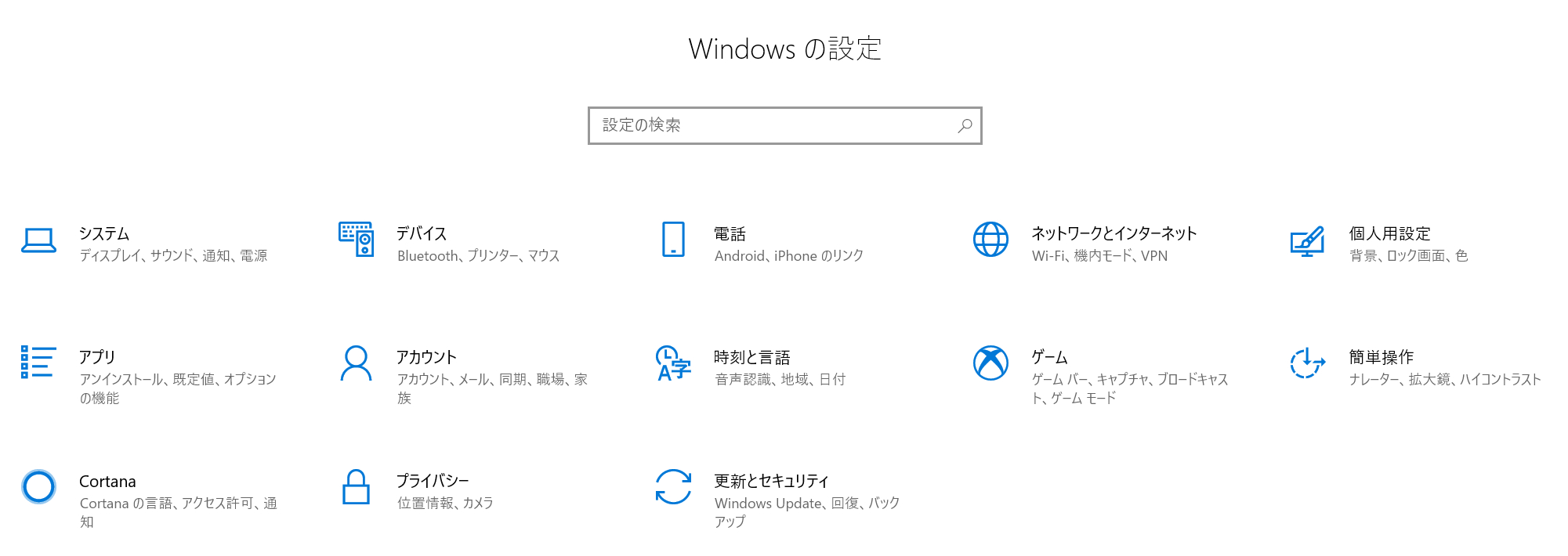
次にその中にある「ゲーム」をクリックします。
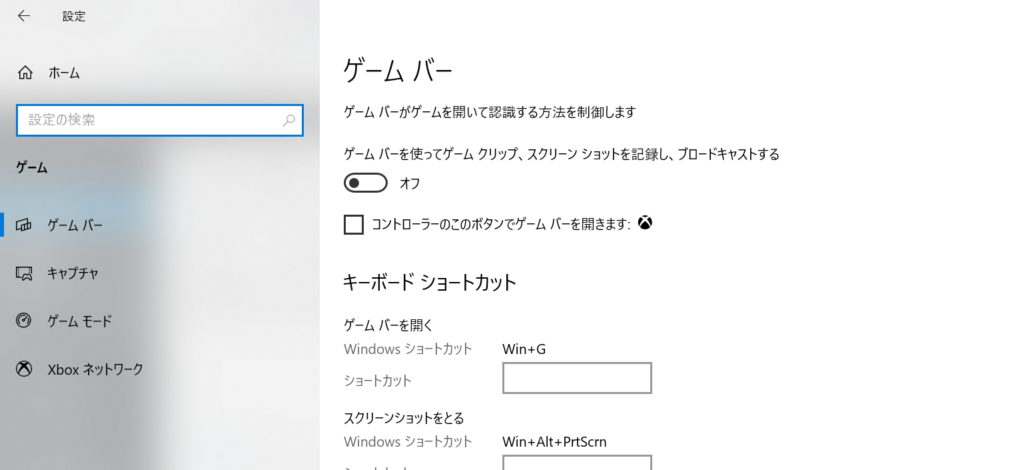
「ゲーム」を開きますと、私のは古いバージョンなので「Xbox ネットワーク」を除いて3つのゲームモード関連の項目がありますが、最新バージョンの方は、「Xbox ネットワーク」を除いて上から「ゲームバー」、「ゲームDVR」、「ゲームモード」、「TruePlay」の4つの項目があるかと思います。
これらの「Xbox ネットワーク」を除いた4つの項目の機能をすべてオフにしていきます。
Windows10の初期設定ですと、ゲームモード関連がオンになっているみたいなので、しっかりとオフにしておきましょう。
電源オプションの電源プランを高パフォーマンスにする
Windowsの初期設定ですと、電源オプションの電源プランが「バランス」になっているので、この部分を「高パフォーマンス」に変更しましょう。
電源プランが「バランス」ですと、ネットで調べものする時ぐらいでしたら大丈夫ですが、PCゲームや動画編集などPCのパワーを必要とされる時では、PCの持っているパフォーマンスを最大限に発揮することができません。
それですので、電源プランが「バランス」から「高パフォーマンス」にしてPCのパワーを最大限に使える設定にしておきましょう。
これをするのとしないのでは、Windows7の頃、簡単にWindowsエクスペリエンスを使ってPCのパフォーマンスを調べられたときは、電源プランを「バランス」から「高パフォーマンス」にしますと、Windowsエクスペリエンスの値が目に見えて上昇し違いがありましたので、これは絶対にやっておいた方が良い設定です。
電源プランを「バランス」から「高パフォーマンス」にする手順
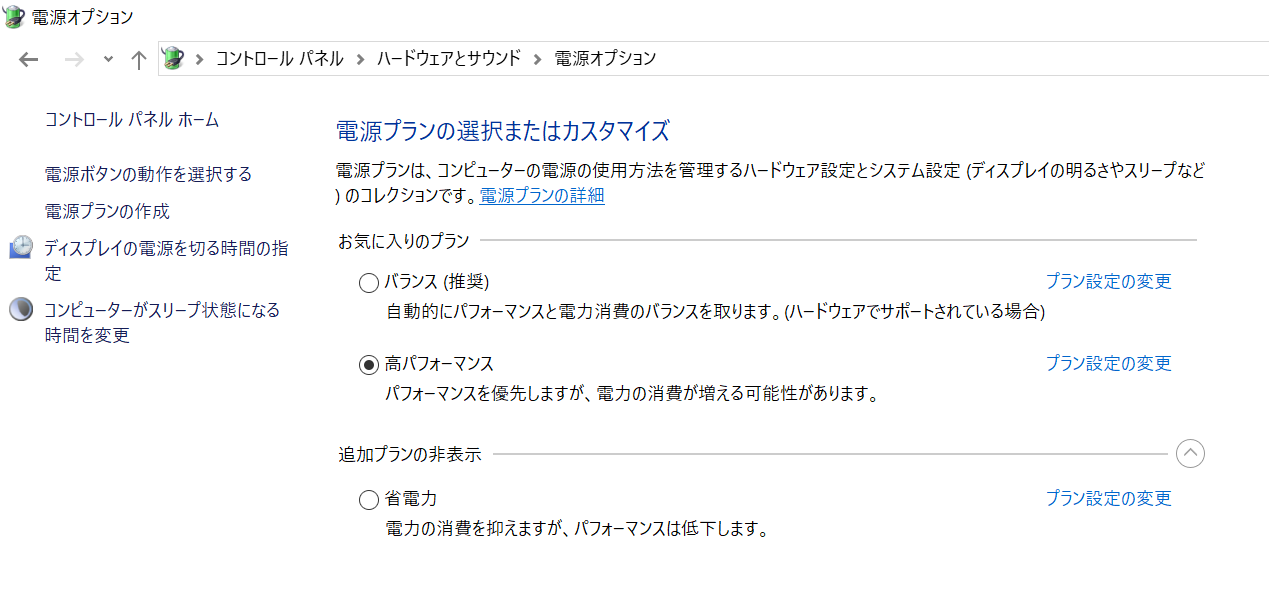
まず、このWindowsの電源オプションの電源プランを表示するための2通りの方法を紹介していきます。
Windows10とWindows8の方の方法としては、Windowsのスタートから、歯車アイコンをクリックし、Windowsの設定画面を表示し、「システム」→「電源とスリープ」→「電源の追加設定」で電源オプションの電源プランを表示させることができます。
Windows10やWindows8、Windows7などのどのWindowsにも共通する方法としては、コントロールパネルを開き、「システムとセキュリティ」→「電源とオプション」で電源オプションの電源プランを表示させることができます。
この2通りの方法から、皆さんのお使いの環境とやり易い方法で「電源オプションの電源プラン」を表示させてください。
「電源オプションの電源プラン」を表示させましたら、初期設定では、電源オプションの電源プランが「バランス」になっているので、この部分を「高パフォーマンス」に変更します。
NVIDIAのコントロールパネルの3D設定の管理にある電源管理モードを「パフォーマンス最大化を優先」にするに変更する
これも上で紹介した電源オプションの電源プランと同じぐらい重要なのですが、NVIDIAのコントロールパネルの3D設定の管理にある電源管理モードを初期設定である「最適電力」から「パフォーマンス最大化を優先」に変更します。
これをすることで、グラフィックボードの本来の性能を最大限に引き出すことができますので、変更するのをおすすめします。
この設定をする上での注意事項としましては、グラフィックボードの本来の性能を最大限に引き出すということは、その分通常より電力を消費するということですので、PCゲームでしたらゲームの種類ごとに、動画編集ソフトでしたらソフトの種類ごとに設定をしていくのをおすすめします。
NVIDIAのコントロールパネルの3D設定の管理にある電源管理モードを「パフォーマンス最大化を優先」にするに変更する手順
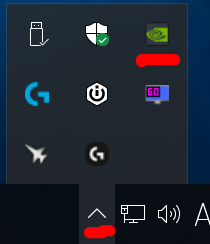
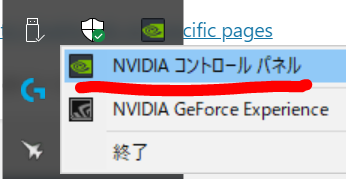
まず、NVIDIAのアイコンをダブルクリックまたはそのアイコンを右クリックしてNVIDIAコントロールパネルをクリックしてNVIDIAコントロールパネルを表示させます。
次に「3D設定の管理」をクリックします。
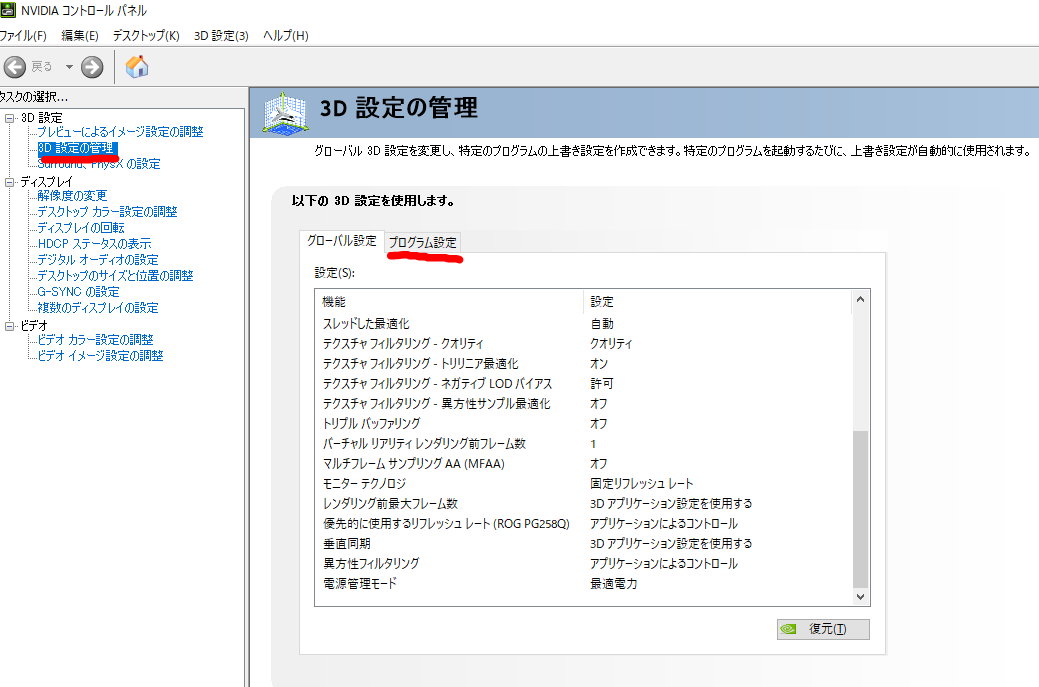
「3D設定の管理」には、グローバル設定とプログラム設定の2種類がありますが、グローバル設定の方で電源管理モードを「パフォーマンス最大化を優先」に設定してしまいますと、グラフィックボードのパワーが必要なPCゲームなどをプレイする時だけでなく、グラフィックボードのパワーが必要のないネットで調べものする時などでもグラフィックボードの電力を最大限に使ってしまうというようにすべての項目に「パフォーマンス最大化を優先」が適用されてしまいます。
それですので、グローバル設定の方で一括で電源管理モードを「パフォーマンス最大化を優先」に設定するのではなく、プログラム設定の方からグラフィックボードのパワーが必要なアプリなどに対してのみ個別に電源管理モードを「パフォーマンス最大化を優先」に設定するのをおすすめします。
その設定方法を簡単に1例を出して紹介します。
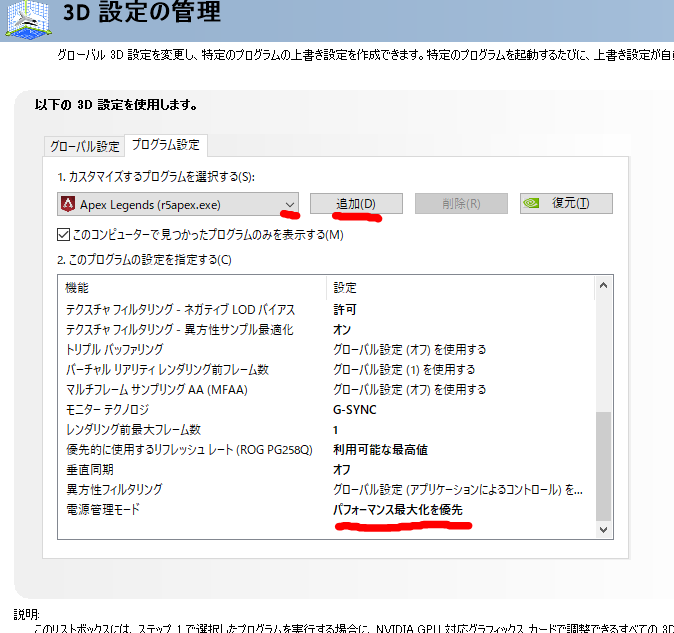
まず、カスタマイズするプログラムの中に設定したいアプリなどがあればその中から選び、なければ追加からアプリなどを追加します。
カスタマイズするプログラムを選択するの中には、例えば、設定したいPCゲームが発売直後だったり、体験版だったり、ベータ版でまだNVIDIAの方にデータが登録されていなかったりしますと、カスタマイズするプログラムを選択するの中には表示されていなかったりすることがあったりしますので、その時は、追加からPCゲームの.exeが保存されているフォルダーを探して.exeを選択してそのPCゲームを追加するようにしましょう。
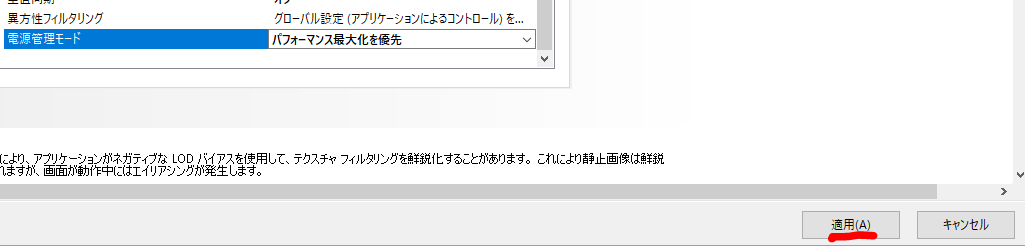
そして、電源管理モードを「パフォーマンス最大化を優先」に設定しましたら、最後に忘れずに「適用」をクリックしましょう。
PCゲームをする時は、使わないアプリなどはあらかじめ終了しておく
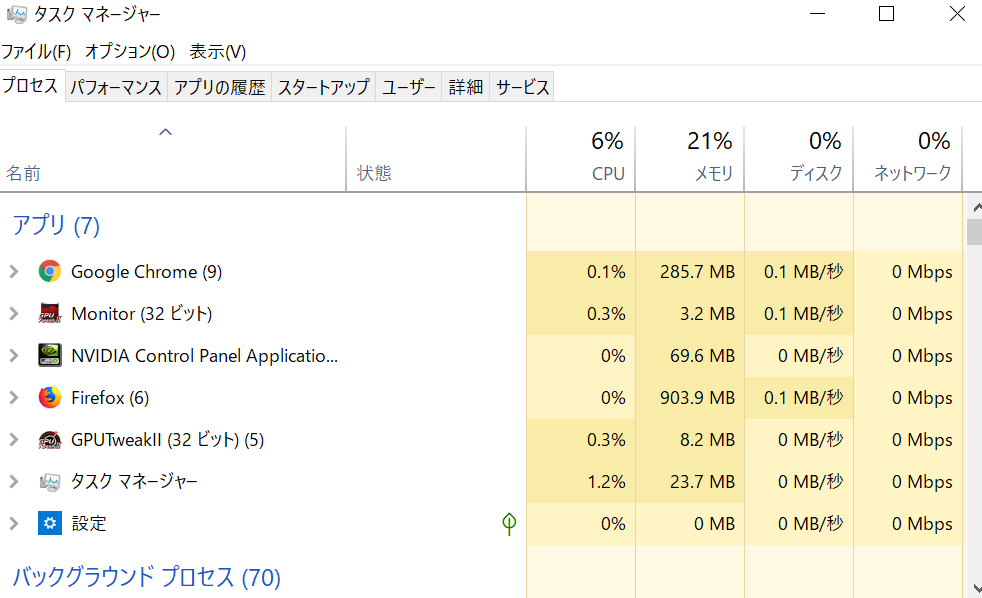
これは、当たり前のことかもしれませんが、PCゲームをする際にブラウザやゲームに関係のないソフトなどを起動していますと、その分PCのパワーがそちらの方に使われてしまいますので、PCゲームをする際は、タスクマネージャーなどで必要のないソフトなどが起動していないか確認するなどしてからゲームを起動するようにしましょう。
タスクマネージャーの表示方法は、タスクバーの中で右クリックしますとその中にタスクマネージャーの項目がありますのでそれをクリックしますと表示させることができます。
NVIDIAコントロールパネルにある低遅延モードをウルトラにする
これは、フレームレートとは直接関係はありませんが、低遅延モードをウルトラにしますとゲームをプレイしている際の遅延を最小限にすることが出来ますので、まだ設定していない方は設定しておくのをおすすめします。
低遅延モードの設定方法については、こちらの方に記事を書きましたのでご覧ください。
まとめ
今回は簡単にですが、PCゲームでフレームレート(FPS)を上げるためのおすすめのPC設定を紹介しました。
もし、何かの不具合でWindowsをクリーインストールしたり、自作パソコンやBTOパソコンを購入してPCゲームをプレイされる方は、今回紹介した設定をしてからプレイされると良いかと思います。