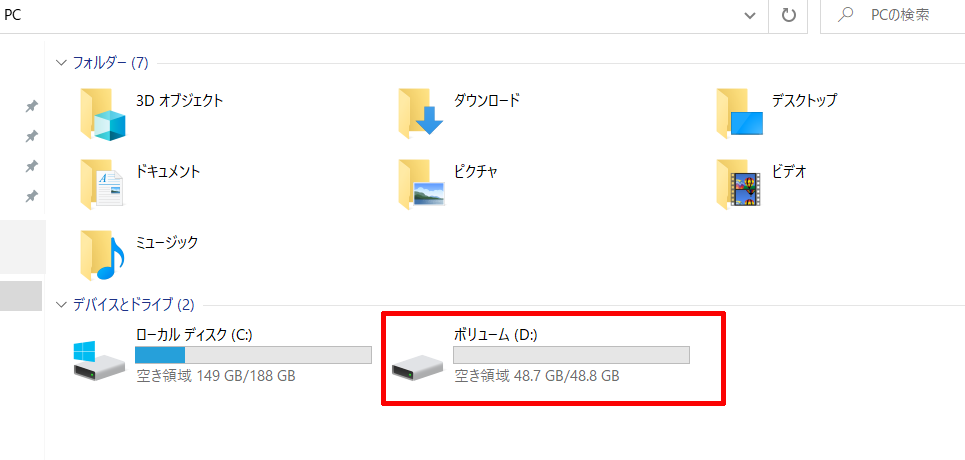ノートPCを使っていたり、デスクトップPCでも1つのHDDやSSDしか使っていないような方ですと、通常、このようにCドライブのみが作られていることかと思います。
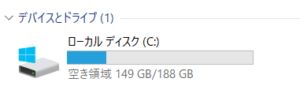
このCドライブですが、システムドライブであるため、何かWindowsに不具合などが起きて復元も不可能な状態になってしまったりしますと、保存していたファイルなども一緒に消えてしまいます。
それですので、1つのHDDやSSDのみを用いてWindowsを利用している方の中には、そのようなことが起きてしまったりした時などに備えてこのように1つのディスクを複数のパーティションに分割してシステムドライブ以外にファイルなどを保存しておくようにし、システムドライブの不具合に影響されないように対策をとっている方もいます。
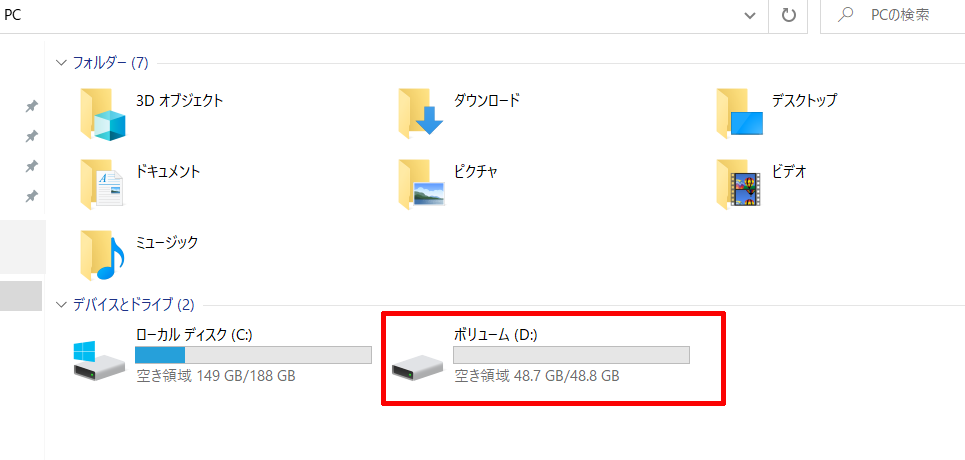
今回は、そのパーティションの分割をWindows 10に備え付けの機能である「ディスクの管理」を用いて
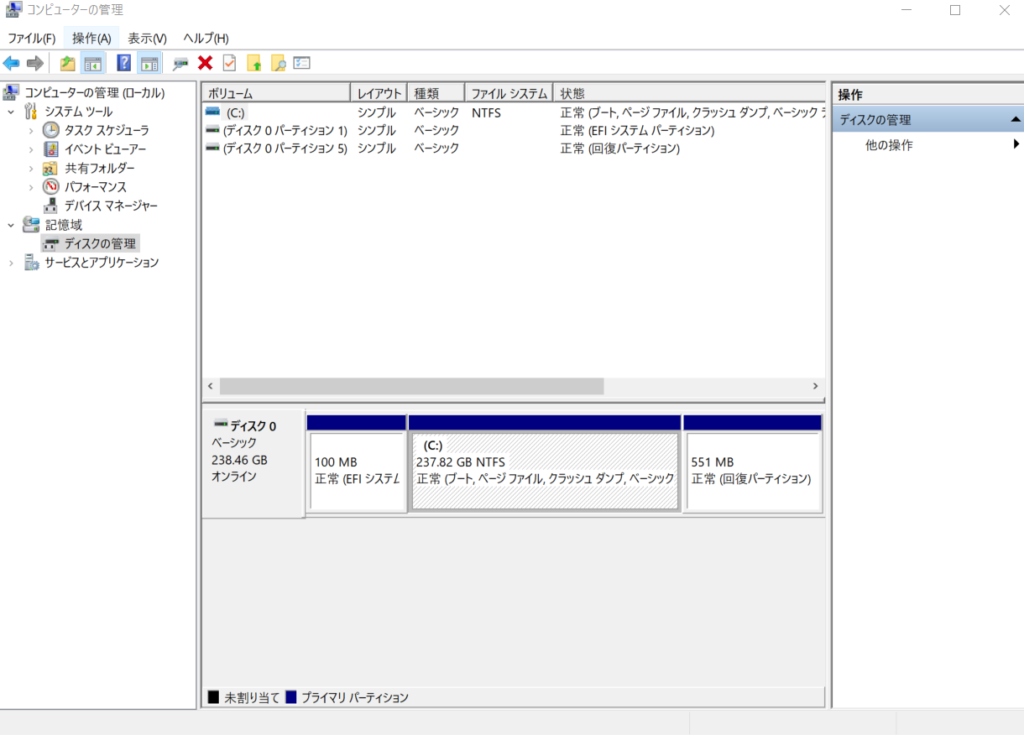
このようにCドライブとDドライブといったようにHDDやSSDの1つのディスクからパーティションの分割をする方法について紹介していきます。
が作成される.png)
【Windows 10】ディスクの管理でパーティションの分割をする方法
①「ディスクの管理」を起動する
まず、Windows 10にある「ディスクの管理」を起動します。
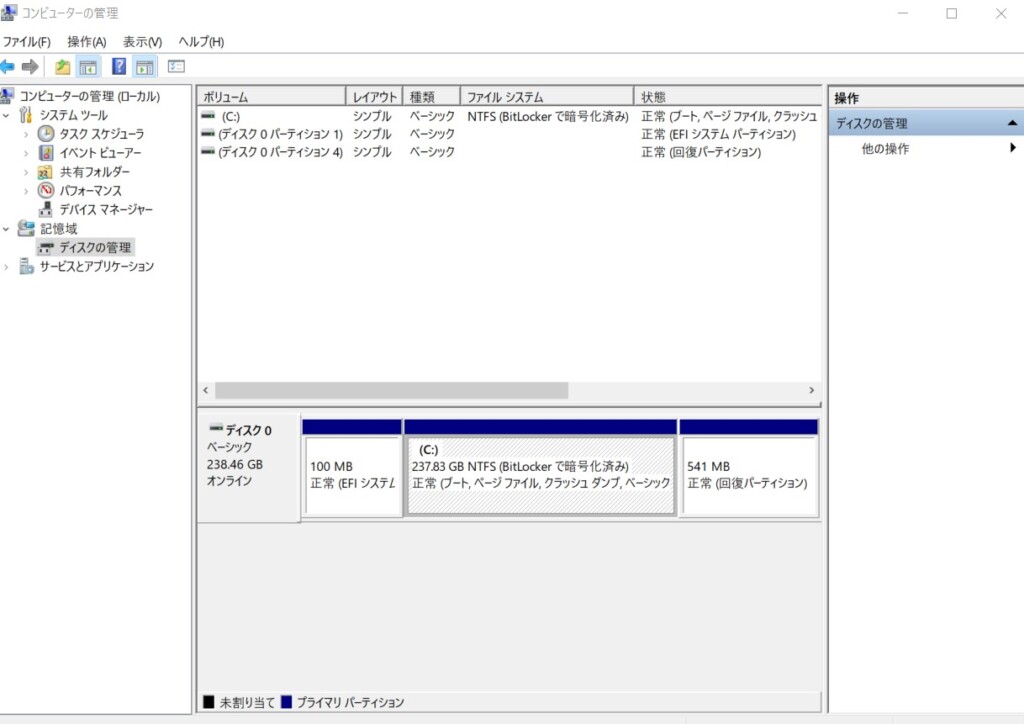
「ディスクの管理」の起動方法がわからない方は、こちらの記事をご覧ください。
②分割したいドライブを右クリックして選択し、その中にある「ボリュームの縮小」をクリックする
次に分割したいドライブ(今回の紹介例ですと、Cドライブ)を右クリックして選択し、その中にある「ボリュームの縮小」をクリックします。
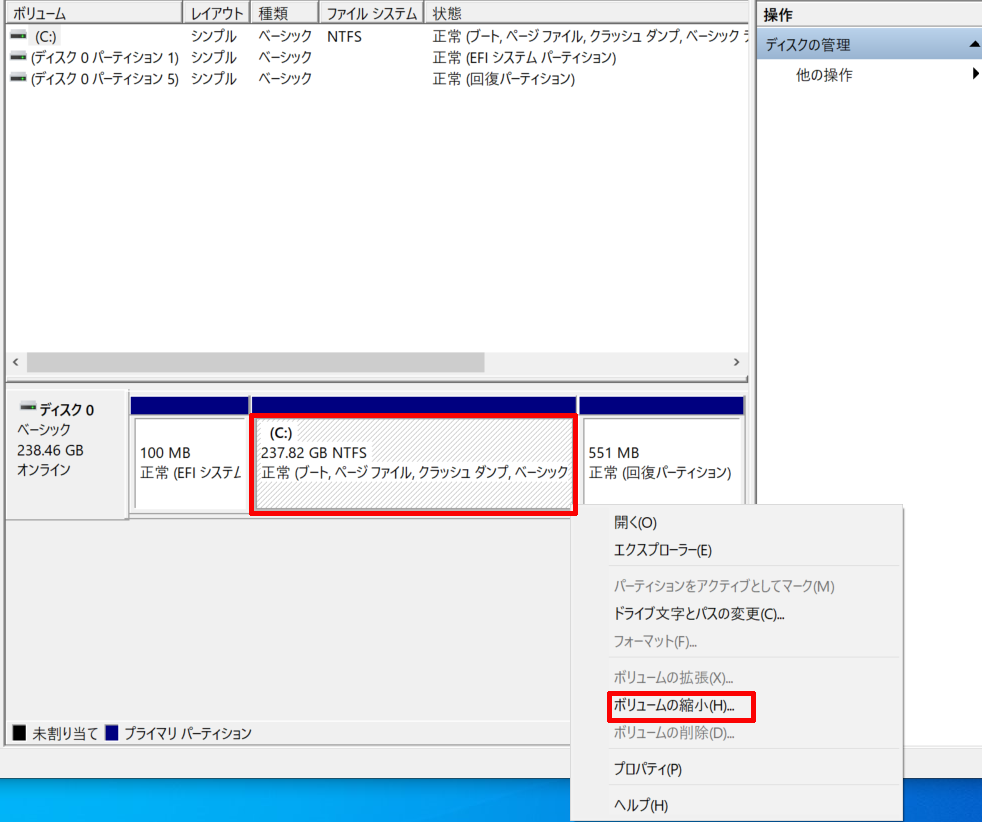
③縮小する容量を指定し、「縮小」をクリックする
次に分割したいドライブ(今回の紹介例ですと、Cドライブ)からどのくらいの容量を取るのかを数値を入力して指定し、「縮小」をクリックします。
(例えば、50GBにしたい場合は、入力の単位がMBとなっていますので、「50000」と入力します。)
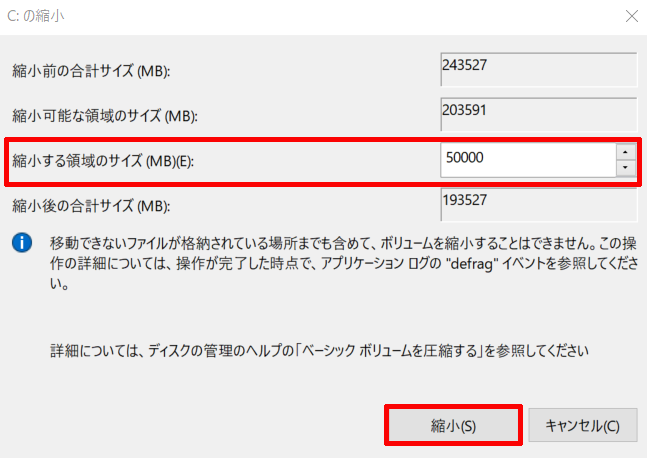
④未割り当てを右クリックし、その中にある「新しいシンプルボリューム」をクリックする
次に未割り当てを右クリックし、それで表示される中にある「新しいシンプルボリューム」をクリックします。
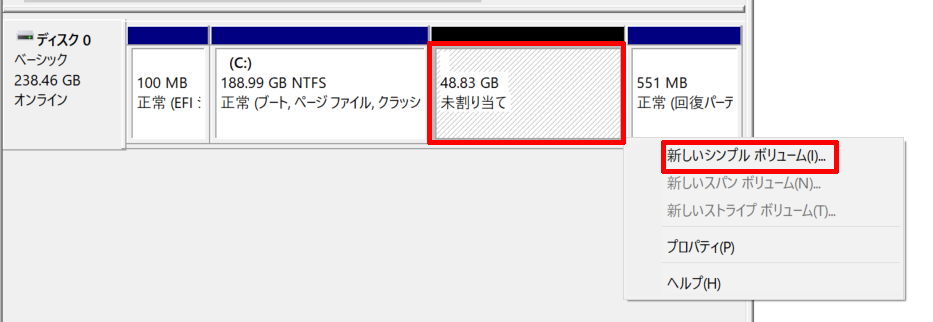
⑤「新しいシンプルボリュームウィザードの開始」内にある「次へ」をクリックする
次に「新しいシンプルボリュームウィザードの開始」という画面が表示されますので、「次へ」をクリックします。
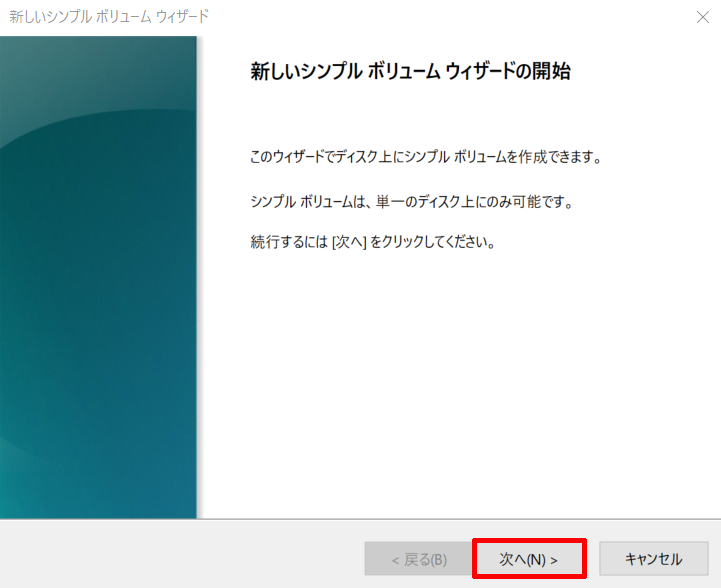
⑥「ボリュームサイズを指定」内にある「次へ」をクリックする
次に「ボリュームサイズを指定」内にある「次へ」をクリックします。
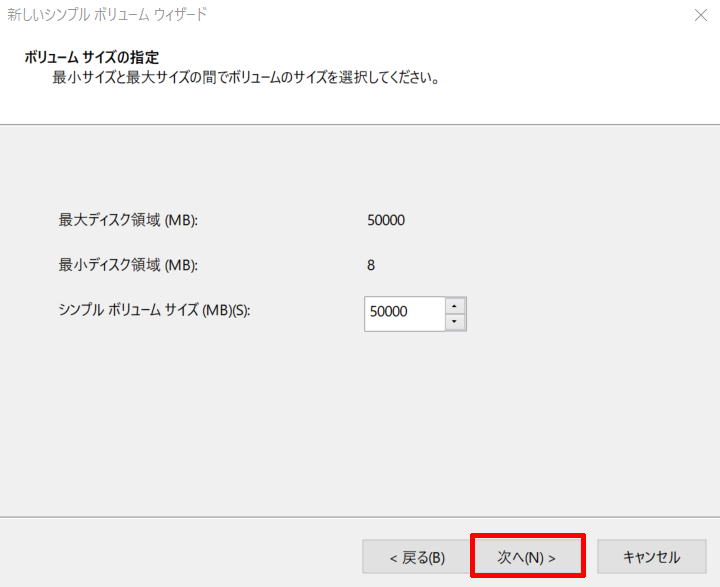
⑦ドライブ文字を割り当て、「次へ」をクリックする
次にドライブ文字を割り当て、「次へ」をクリックします。
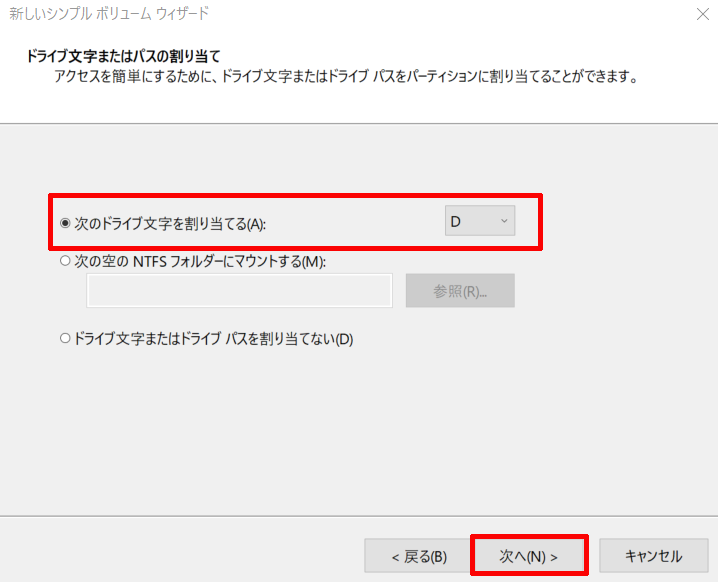
⑧「ファイルシステム」の指定と好きなボリュームラベルにし、「次へ」をクリックする
次に「ファイルシステム」の指定と好きなボリュームラベルにし、「次へ」をクリックします。
(ファイルシステムは、通常、何か特別な理由がない限りは、「NTFS」形式が推奨となっています。)
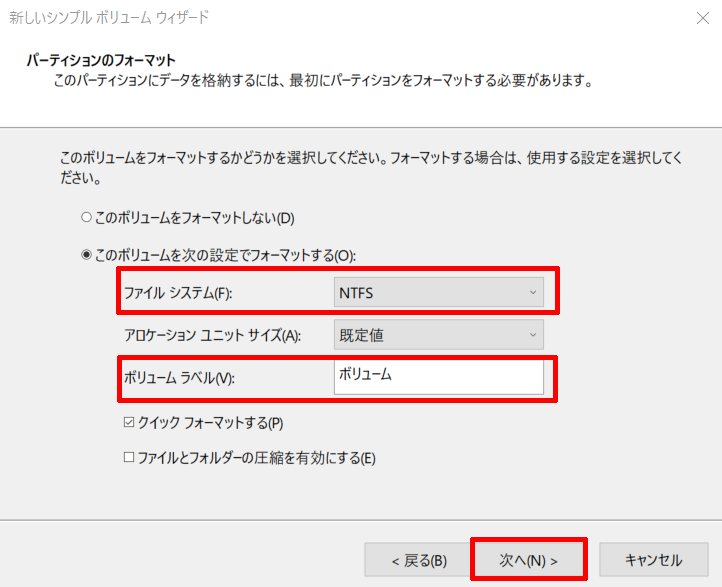
⑨「完了」をクリックし、未割り当てのボリュームへのファイルシステムやドライブ文字などの割り当てを実行する
最後にこのように最終確認画面が表示されますので、間違っていないことを確認し、「完了」をクリックします。
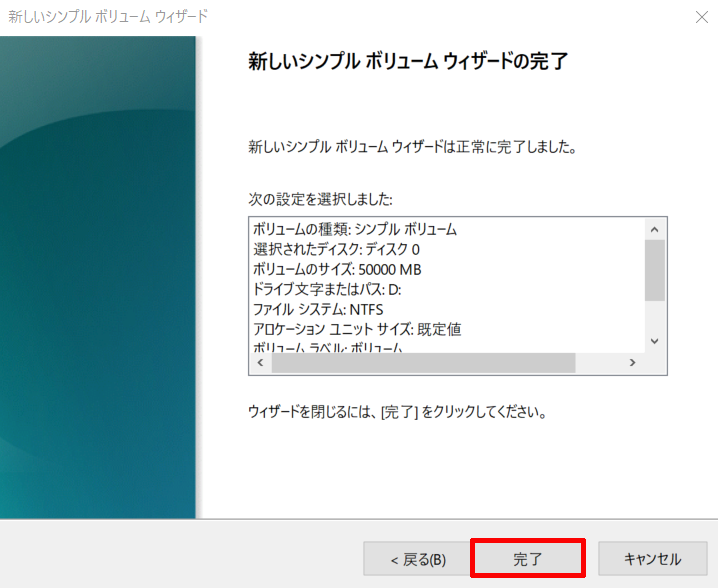
そうしますと、未割り当てのボリュームへのファイルシステムやドライブ文字などの割り当てが実行され、それらが正常に完了しますと、このように未割り当てのボリュームから新しいボリューム(今回の紹介例ですとボリュームD)が作成され、
が作成される.png)
パーティションの分割が完了となります。