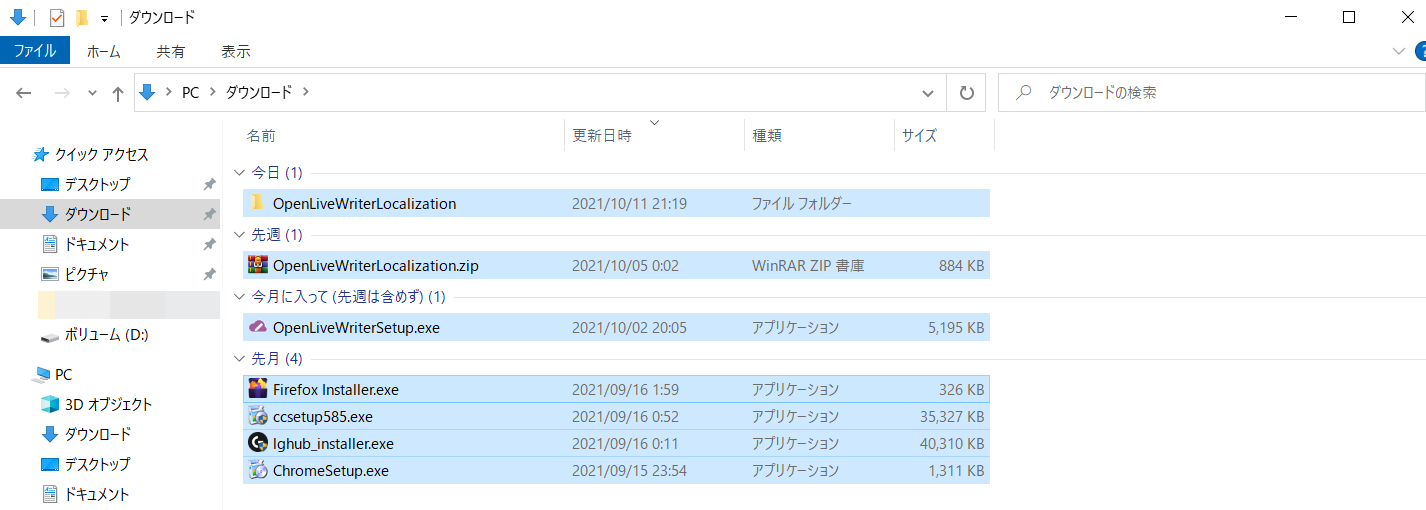この記事をご覧になっている方の中で、ダウンロードなどのCドライブにある個人用フォルダーの保存場所をCドライブからDドライブへ移動する際にDドライブに新たに作成したダウンロードフォルダー内にではなく、間違ってこのようにDドライブ直下に移動する設定にしてしまった方はいませんか?
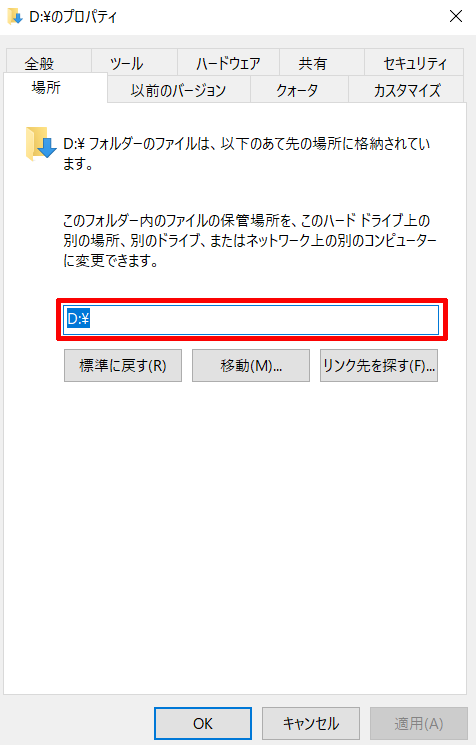
また、そのようにしてしまった方の中には、こちらの記事にある方法で一度Dドライブ直下からCドライブへ戻して一からやり直そうにも元に戻す過程でこのようなポップアップが表示されて戻せず、

また、元に戻せないだけでなく、今度はこのようにダウンロードなどの個人用フォルダー名がダウンロードなどの個人用フォルダー名ではなく「D:¥」とDドライブの直下の名前になってしまっている状態の方もいるかと思います。
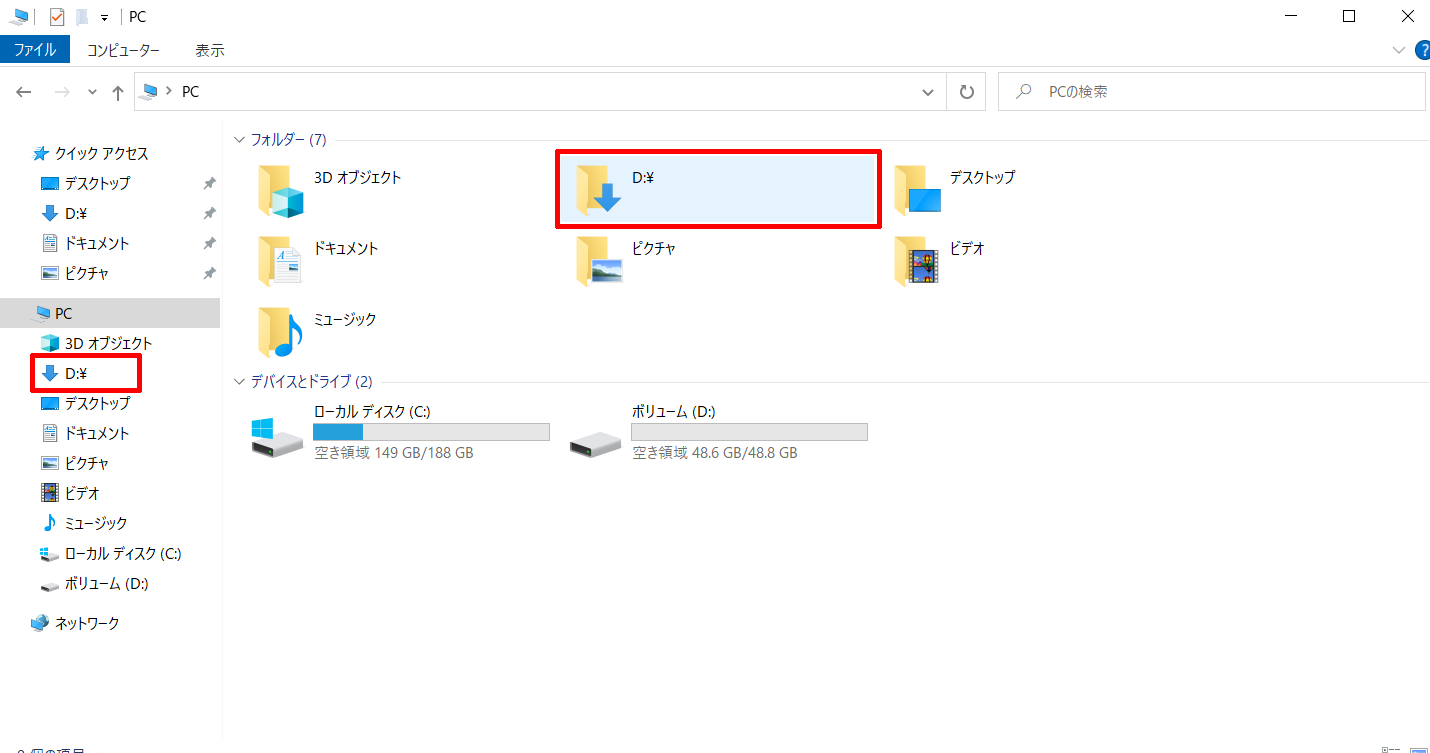
そこで今回は、そのような状態になってしまっている方向けに個人用フォルダー名やダウンロードフォルダーの保存場所をCドライブへと戻すことも含めてこのように元の状態に戻す方法について紹介していきます。
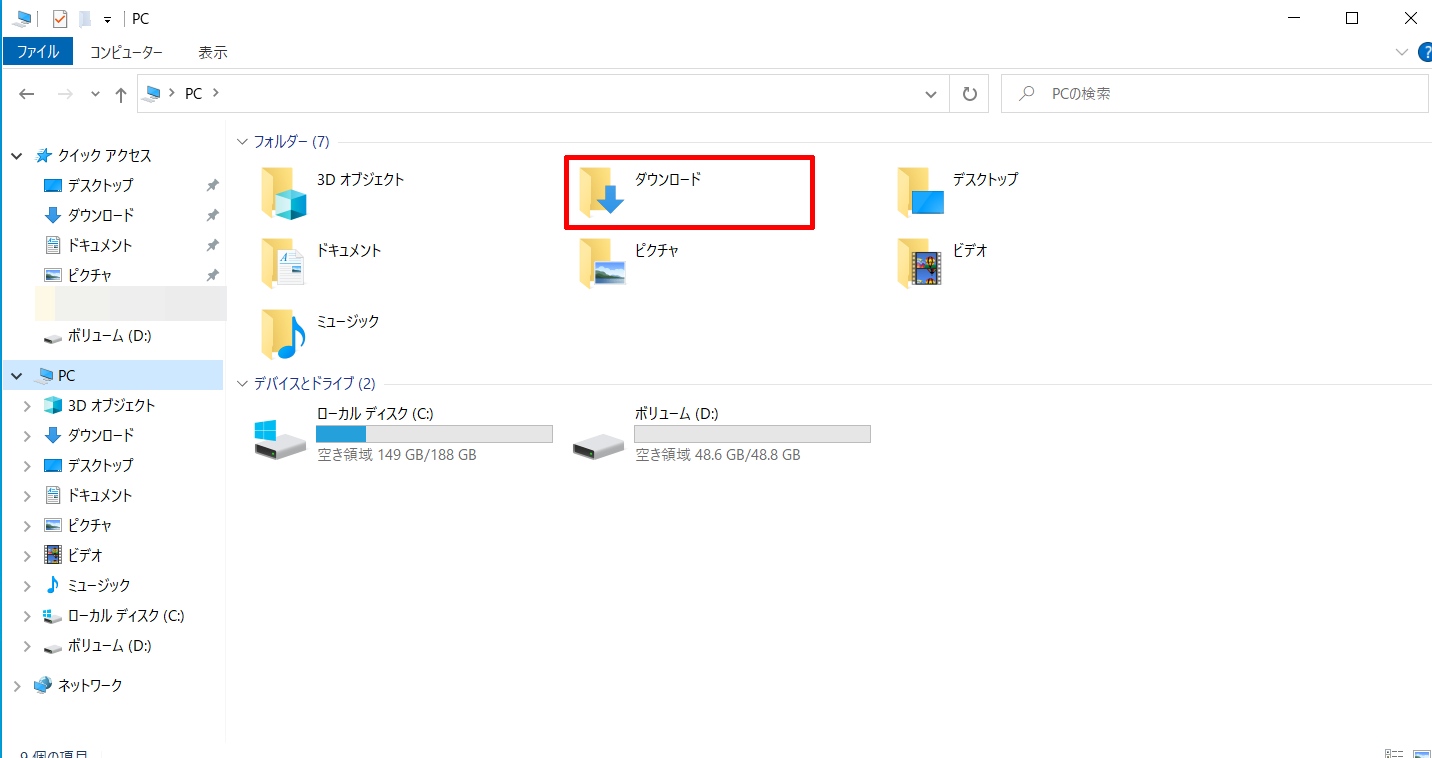
ダウンロードなどの個人用フォルダーの名前がD:¥(Dドライブの直下)になってしまっているときの対処法
今回は紹介例として、個人用フォルダーの中でもダウンロードフォルダーの名前がD:¥(Dドライブの直下)になってしまっているときの対処法について紹介していきます。
ダウンロードフォルダー以外の個人用フォルダーの場合でも今回紹介する手順の①の際に選択する個人用フォルダーがそれぞれ違うだけでそれ以降の手順はすべて同じですので、この記事をご覧になり参考にしていただければ幸いです。
①D:¥(Dドライブの直下)を右クリックし、それで表示される中にある「プロパティ」をクリックして開く
まず、エクスプローラーを開いて「D:¥(Dドライブの直下)」フォルダーを右クリックし、それで表示される中にある「プロパティ」をクリックして開きます。
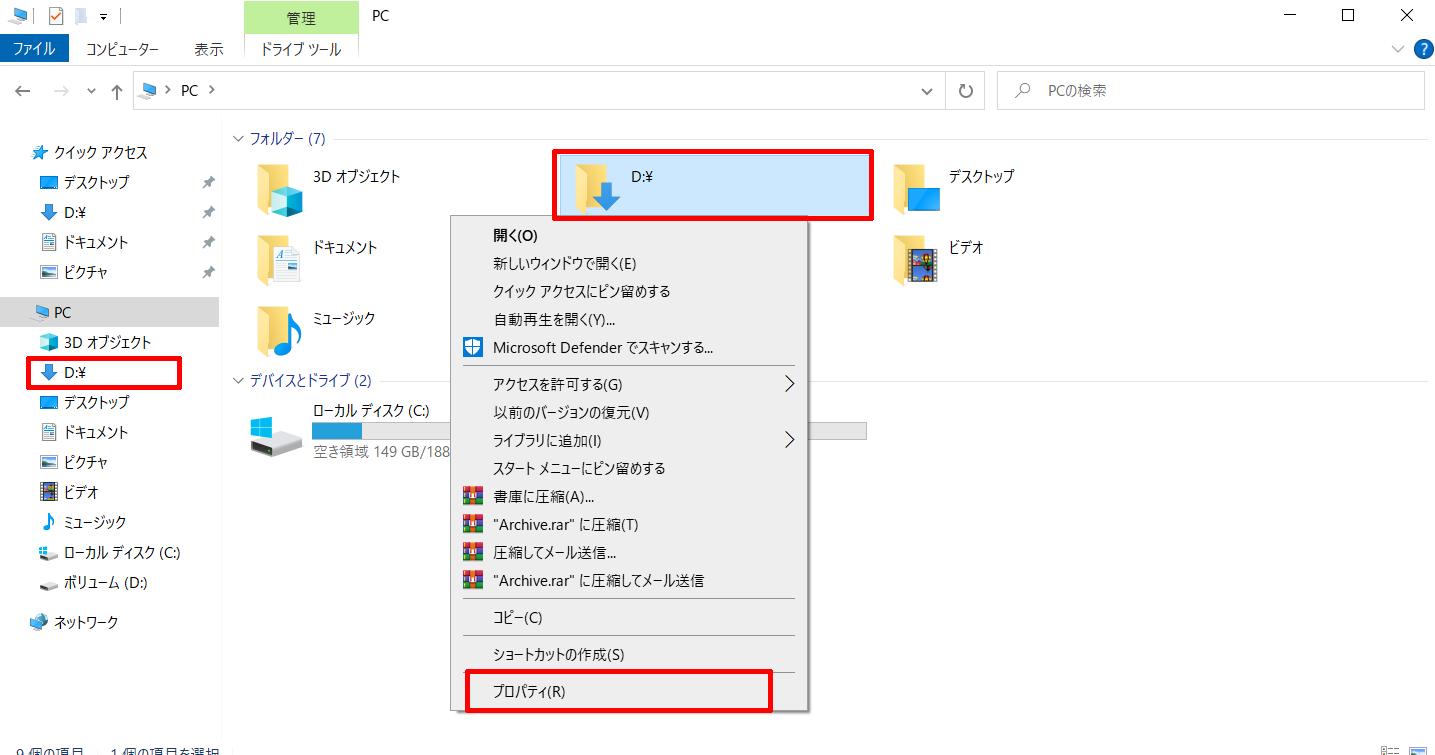
②「場所」タブをクリックして開く
次に「D:¥(Dドライブの直下)」のプロパティの中にある「場所」タブをクリックして開きます。
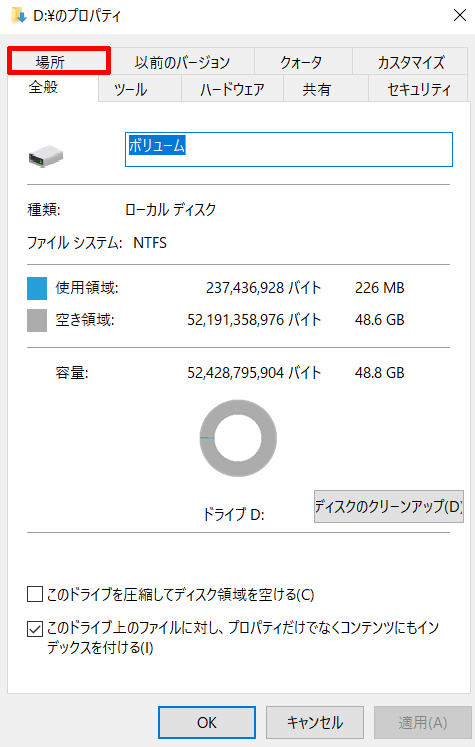
③「標準に戻す」をクリックする
次に「場所」タブの中にある「標準に戻す」をクリックします。
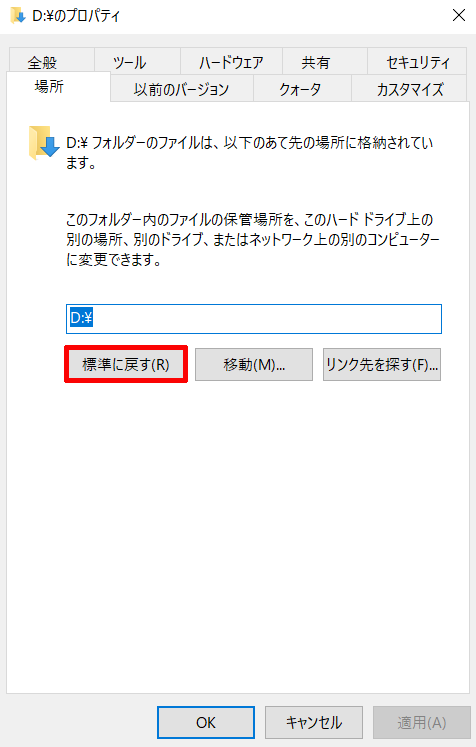
④「適用」をクリックする
次にダウンロードフォルダーのファイルの保存場所の指定がこのようになりましたら「適用」をクリックします。
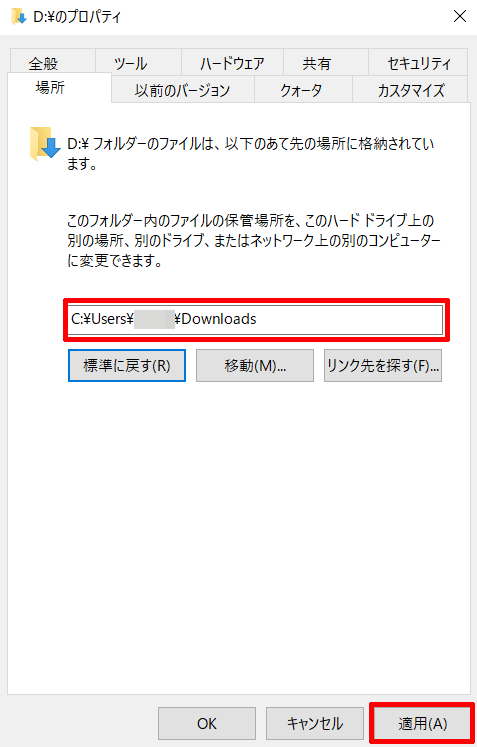
⑤「元の場所のすべてのファイルを、新しい場所に移動しますか?」と聞かれるが、「はい」ではなく「いいえ」をクリックする 重要!
次に「元の場所のすべてのファイルを、新しい場所に移動しますか?」といったポップアップが表示されますが、この時「はい」ではなく「いいえ」をクリックします。
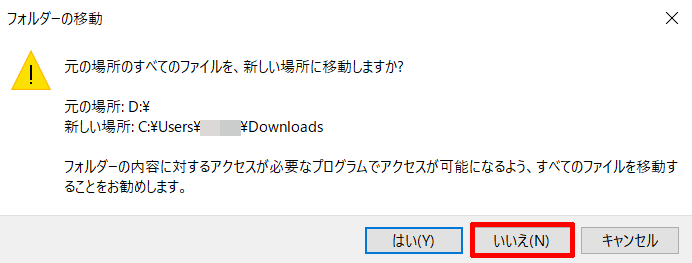
⑥一度サインアウトする
次にこのように「D:¥(Dドライブの直下)」のプロパティへ戻りますので、
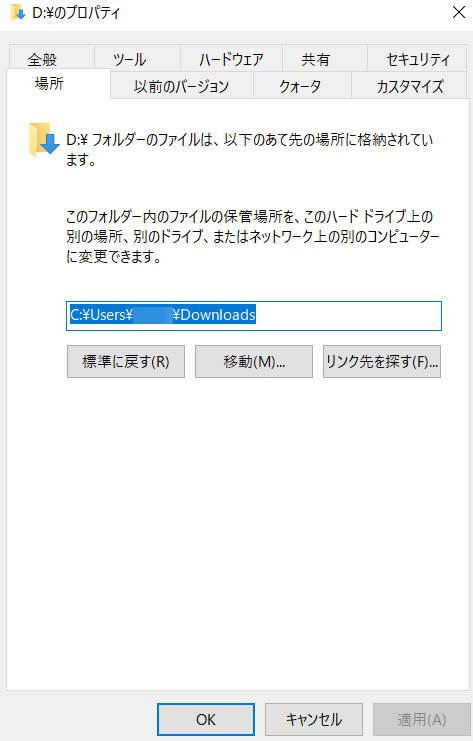
そのようになりましたら、一度サインアウト(再起動でもOKです)して入り直します。
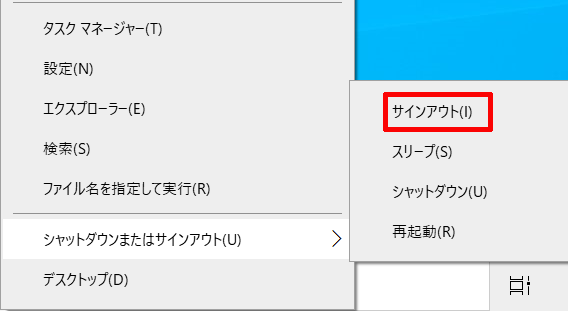
⑦「D:¥(Dドライブの直下)」に残ったままとなっているファイルを手動でCドライブのダウンロードフォルダーに移動させる
次にサインアウトして入り直しますと、このようにダウンロードフォルダー名が「D:¥(Dドライブの直下)」から「ダウンロード」へと元の名前の状態に戻り、
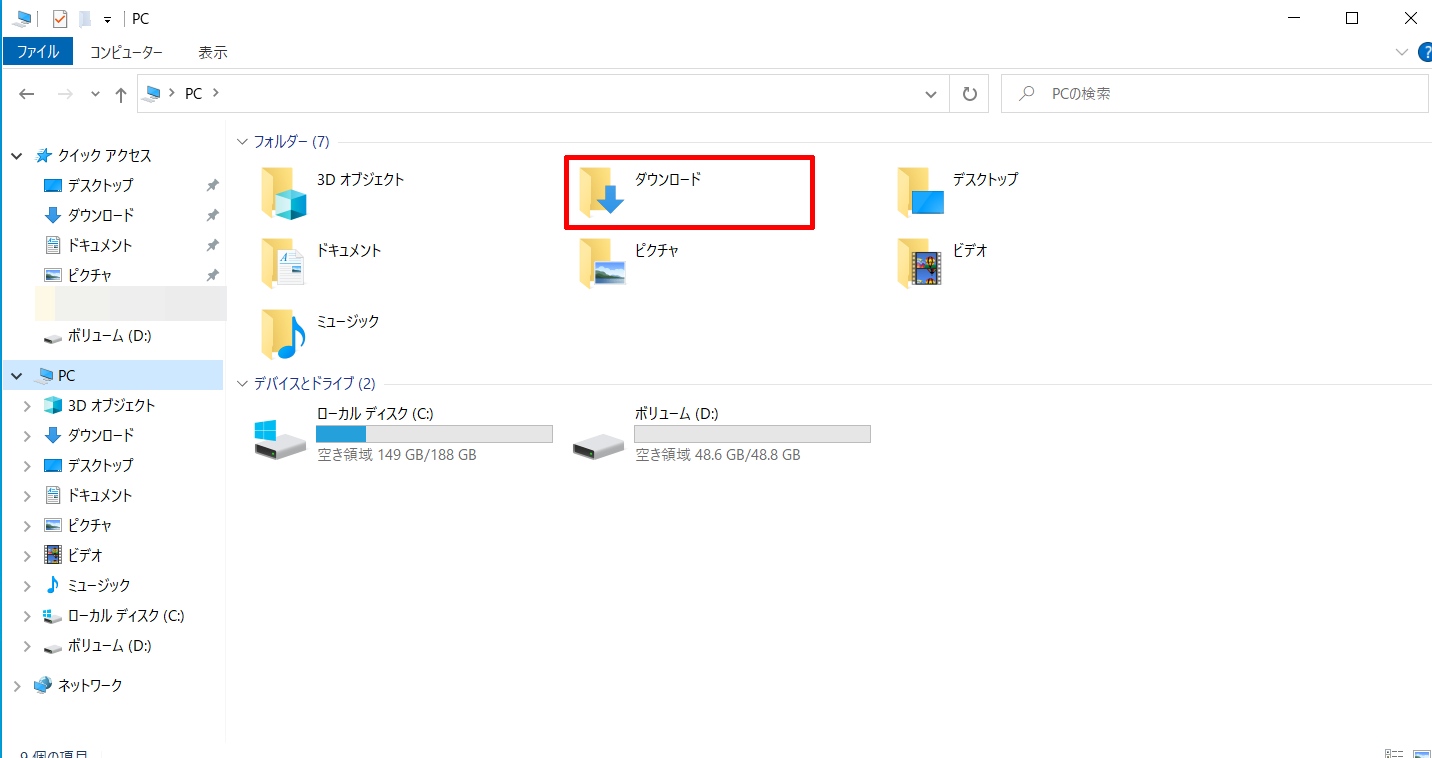
また、ダウンロードフォルダーのファイルの保存場所も「D:¥(Dドライブの直下)」からCドライブに戻りますが、
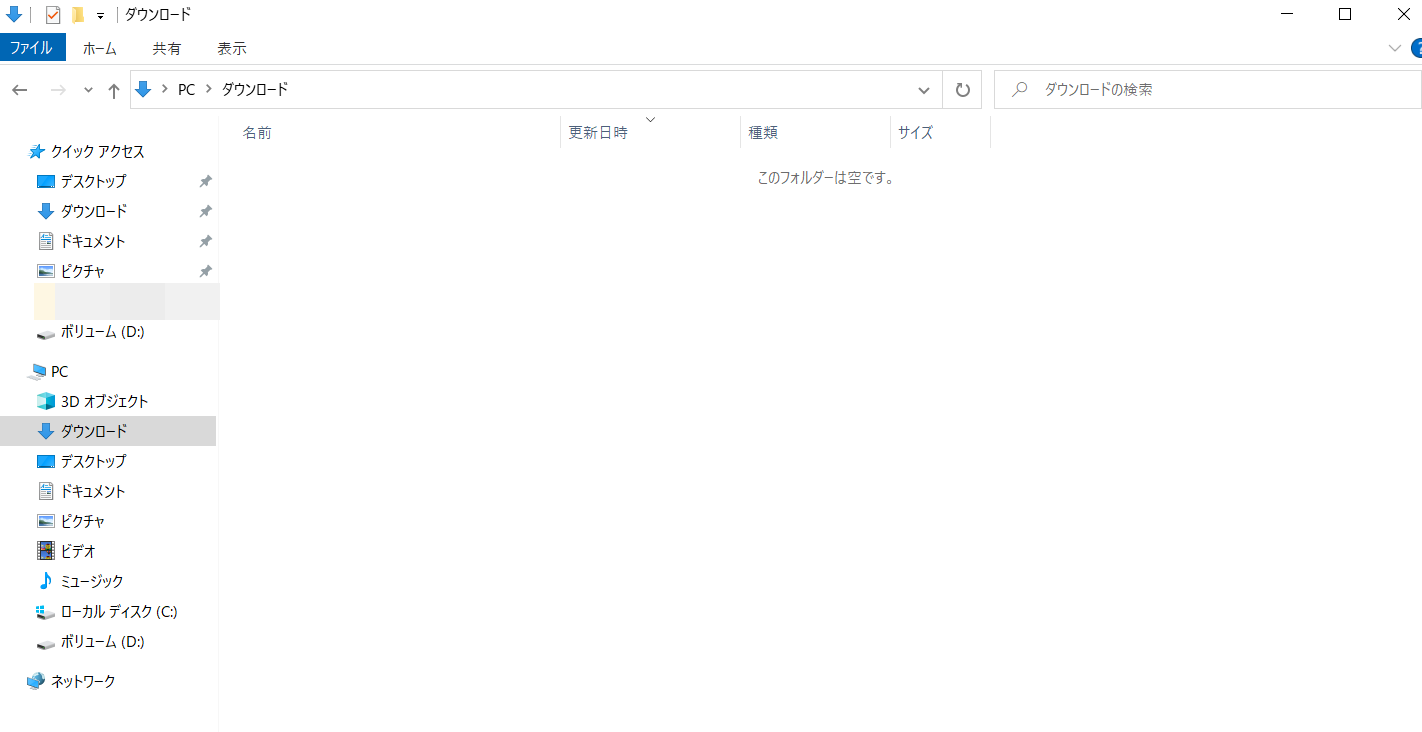
ダウンロードフォルダーのファイルの保存場所が「D:¥(Dドライブの直下)」からCドライブに戻ってもファイル自体はこのように「D:¥(Dドライブの直下)」に残ったままとなっていますので、
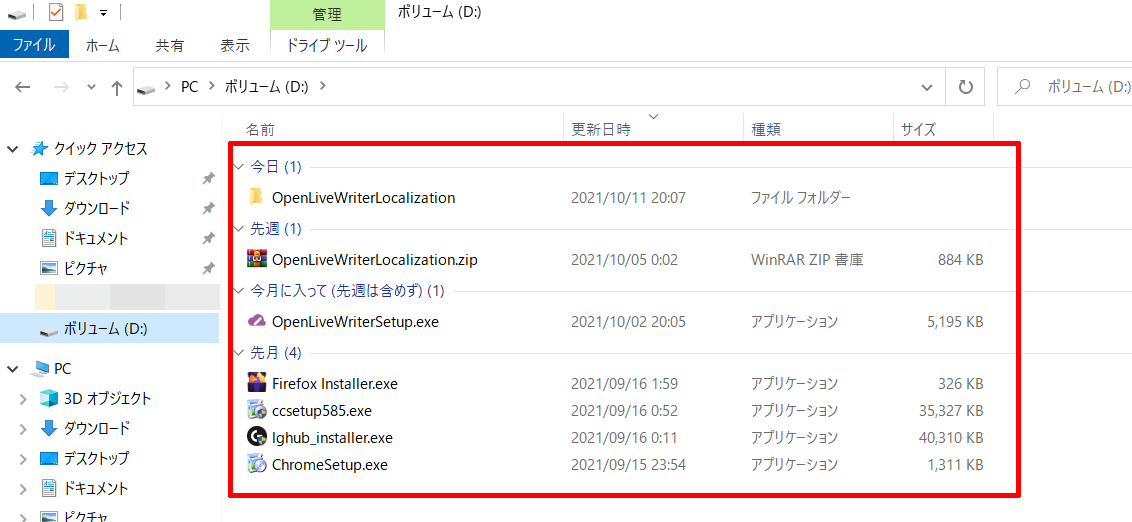
最後にそれらのファイルを手動でCドライブのダウンロードフォルダーへ移動させて完了となります。