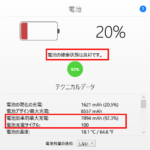「iBackupBot for Windows」は、主にiPhoneやiPadのデータのバックアップや復元をする際に用いられるソフトですが、この記事をご覧になっている方の中の多くがそのソフトをバックアップや復元をするために用いるよりかはiPhoneやiPadのバッテリーの劣化具合を確かめる際に用いているかと思います。
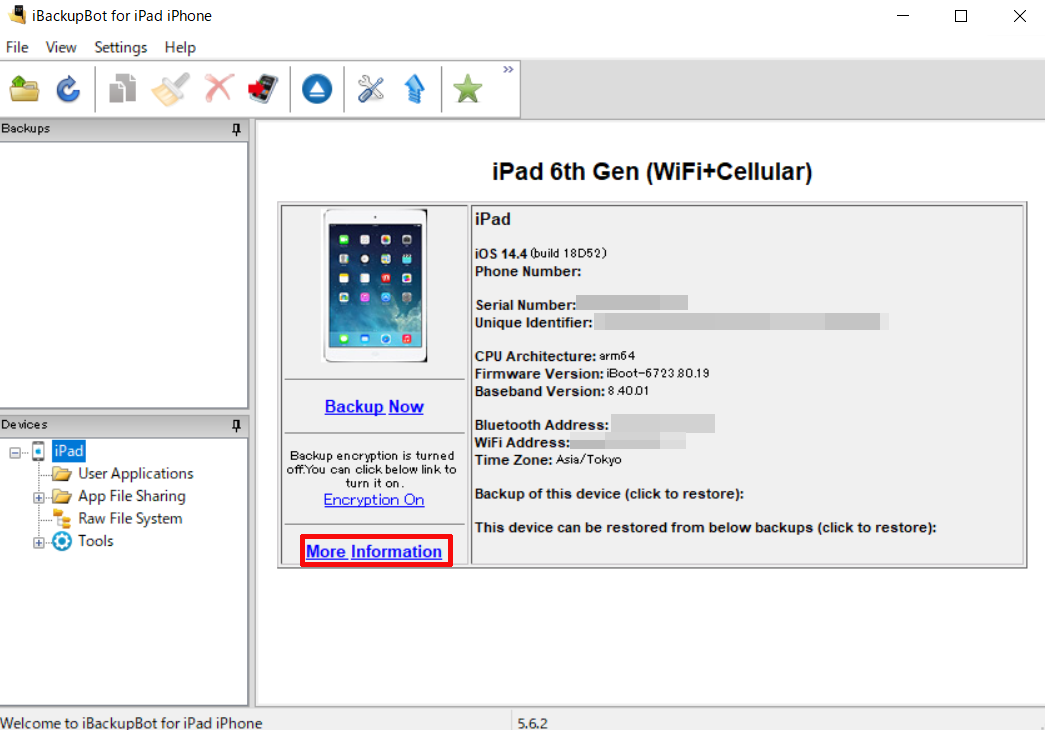
その「iBackupBot for Windows」でiPhoneやPadのバッテリーの劣化具合を確認する際には、「FullChargeCapacity」に表示されている値(mAh)がそのiPadのバッテリーの設計容量(mAh)と比較してどのぐらいになっているかでバッテリーの劣化具合を算出しているかと思います。
しかし、この記事をご覧になっている方の中の多くがバッテリーの劣化具合を示す「FullChargeCapacity」が他の方のブログで紹介しているように4桁で表示されずにこのように100と表示されてしまい、これがどういったことなのか疑問に思っている方もいるかと思います。

そこで今回は、そのようにバッテリーの劣化具合を示す「FullChargeCapacity」が100と表示されてしまう理由とそれの対処法について紹介していきます。
iBackupBot for Windowsで「FullChargeCapacity」が100と表示されてしまう理由&対処法
「iBackupBot for Windows」のバッテリーの劣化具合を確認する機能が機能していない
まず、結論から申し上げますと、これから提示する証拠を加味しての私の推測ではありますが、「iBackupBot for Windows」のiPhoneやiPadのバッテリーの劣化具合を確認する機能が今は機能していないのではないかと思います。
そのように思った理由として、私の手持ちのiPad3台(その内の1台は新品)とiPhone2台をPCへ接続して確かめてみましたが、新しい古い関係なくどれも「FullChargeCapacity」が100と表示されていました。

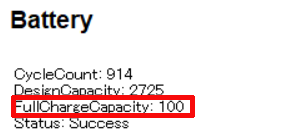
また、iPhoneはiPhone内の設定にある「バッテリー」の項目からこのようにバッテリーの劣化具合を確認することができますので、それで表示されていたバッテリーの劣化具合(74%)と比較しても「iBackupBot for Windows」側に問題があるのではないかと思いました。
.png)
さらにiPadの方に関しては、「iBackupBot for Windows」とは別のバッテリーの劣化具合を確認するソフト(そのソフトについては下の段落で紹介します。)を用いて確認してみましたところ、そのソフトではこのようにバッテリーの劣化具合がちゃんと確認することができましたので、やはり「iBackupBot for Windows」側に問題があるのではないかと思いました。(極めつきは、新品のiPadですら「FullChargeCapacity」が100と表示されましたので、100mAhしかなかったら一瞬でバッテリーが無くなってしまうと思い、これはさすがにおかしいと思いました。)
.png)
以上のことから私は2021年3月25日時点では、「iBackupBot for Windows」のバッテリーの劣化具合を確認する機能は機能していないという結論に至りました。
対処法 「iBackupBot for Windows」の代替ソフトとして「iMazing」を利用する
上の段落で説明した通り、2021年3月25日時点では、「iBackupBot for Windows」側の問題?でどのiPadやiPhoneを接続しても「FullChargeCapacity」の値が100と表示されてしまってバッテリーの劣化具合を確認することができない状態になってしまっていますので、現状iPadやiPhoneのバッテリーの劣化具合を確認することができない「iBackupBot for Windows」の代わりとなるソフトについて紹介します。
今、私がiPadやiPhoneのバッテリーの劣化具合を確認するためのソフトとして「iBackupBot for Windows」の代わりに使っているのは「iMazing」というソフトです。
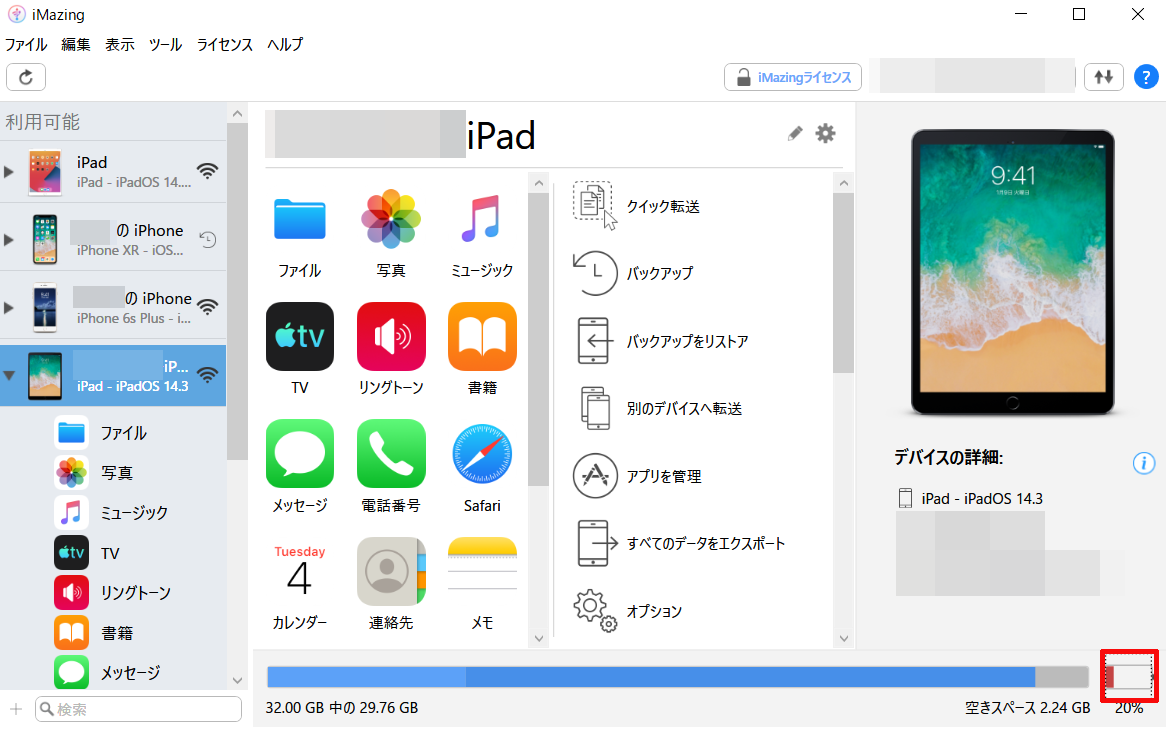
実際に私自身使用してみて、「iMazing」は、「iBackupBot for Windows」と比べるとユーザーインターフェースもしっかりしており、このようにiPadとやPhoneのバッテリー
の劣化具合をより分かりやすく表示してくれるので、「iBackupBot for Windows」よりも使い勝手が良いソフトであると感じました。
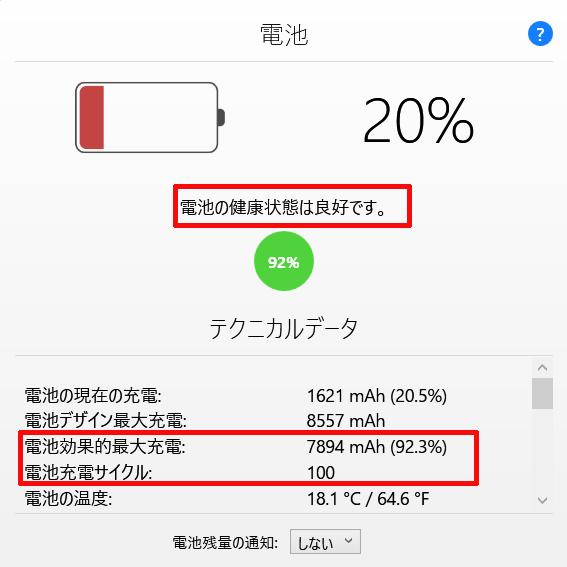
.png)
(「iMazing」は有料版と無料のトライアル版がありますが、「iBackupBot for Windows」と同じようにiPadやiPhoneのバッテリーの劣化具合を確認するだけでしたら無料のトライアル版だけでも充分な機能が揃っています。)
その「iMazing」でiPadやiPhoneのバッテリーの劣化具合を確認する手順についてはこちらに記事を書きましたのでご覧ください。