通常、このようなBIOS画面を起動するには、

PCを起動してこのようなスタートアップメニューが表示された際に指定されたキーボードのキーを連打することで起動することができますが、そのキーはパソコンのメーカーやマザーボードのメーカーによってそれぞれ異なります。
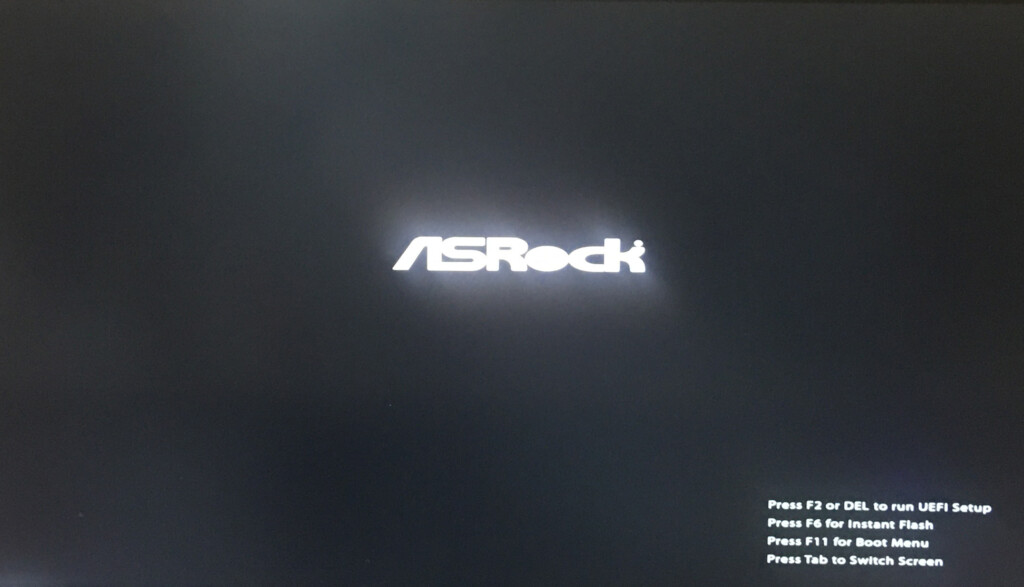
それですので、BIOS画面を起動する頻度が少ない方やノートPCやデスクトップPCなどパソコンを複数台お持ちの方などにとっては、いざBIOS画面を起動しようとなる時にどのキーを用いてBIOS画面を起動するのかを忘れてしまっているという方も少なくないかと思います。
(因みにかくいう私もよくキーを忘れがちの一人ですが、忘れていてもスタートアップメニューが表示された際に「このキーを押すことでBIOS画面を起動することができますよ」という説明書きがされているため、それを見てからキーを連打してBIOS画面を起動させればいいやと以前までの私は思っていましたが、スタートアップメニューが表示されている時間が短いため、その方法ですと、どのキーを用いて起動させるかを確認するだけで精一杯になってしまい、一発でBIOS画面を起動できないことが多かったので、今ではしっかりBIOS画面起動させるキーは覚えておくように心がけています。)
そこで今回は、そのような方向けにパソコンメーカー&マザーボードメーカー別のBIOS画面を起動する方法について紹介していきます。
パソコンメーカー&マザーボードメーカー別のBIOS画面を起動する方法
パソコンメーカー&マザーボードメーカー別のBIOS画面を起動する方法は以下の通りです。
| メーカー名 | BIOS画面の起動キー |
| ASRock(アスロック) | F2キー or Deleteキー |
| ASUS(エイスース) | F2キー or Deleteキー |
| Dell(デル) | F2キー or 「Ctrl+Art+Enter」キー |
| ESC | Deleteキー |
| FRONTIER | Deleteキー(一部F2キー) |
| Fujitsu(富士通) | F2キー |
| GIGABYTE(ギガバイト) | Deleteキー |
| Hitachi(日立) | F2キー |
| HP | F10キー |
| Intel(インテル) | F2キー |
| Lenovo(レノボ) | F1キー |
| MSI | Deleteキー |
| NEC | F2キー |
| Panasonic(パナソニック) | F2キー |
| SHARP(シャープ) | F2キー |
| SONY(ソニー) | F2キー |
| TOSHIBA(東芝) | F2キー |
| ドスパラ | Deleteキー(一部F1キー or F2キー) |
| マウスコンピューター | Deleteキー |
| その他の自作機&パソコンショップのPCなど | Deleteキーで起動できるものが多い |
※F10キーを押してBIOS画面が起動するHP製のパソコンは例外ですが、基本、ほとんどのメーカーのパソコンがキーボードのF2キーまたはdeleteキーを連打することでBIOS画面を起動させられることが多いです。