Windows 10にある「システム情報」は、お使いのPCのCPUのスペックやマザーボードの型番、BIOSのバージョンやセキュアブートの状態の確認などお使いのPCの様々な情報を確認することができます。
方法.png)
今回は、そのシステム情報をWindows 10で開く(確認する)方法について紹介していきます。
(今回は、システム情報を開く(確認する)方法として3つの方法を紹介していきますので、この記事をご覧になり、その中からご自身が使いやすい方法でシステム情報を開いてみてください。)
スタートメニューからシステム情報を開く(確認する)方法
①スタートボタンをクリックする
まず、Widows 10の左下にあるスタートボタンをクリックします。

②「Windows 管理ツール」をクリックする
次にスタートメニューが表示されますので、下へスクロールし「W」の中にある「Windows 管理ツール」をクリックします。
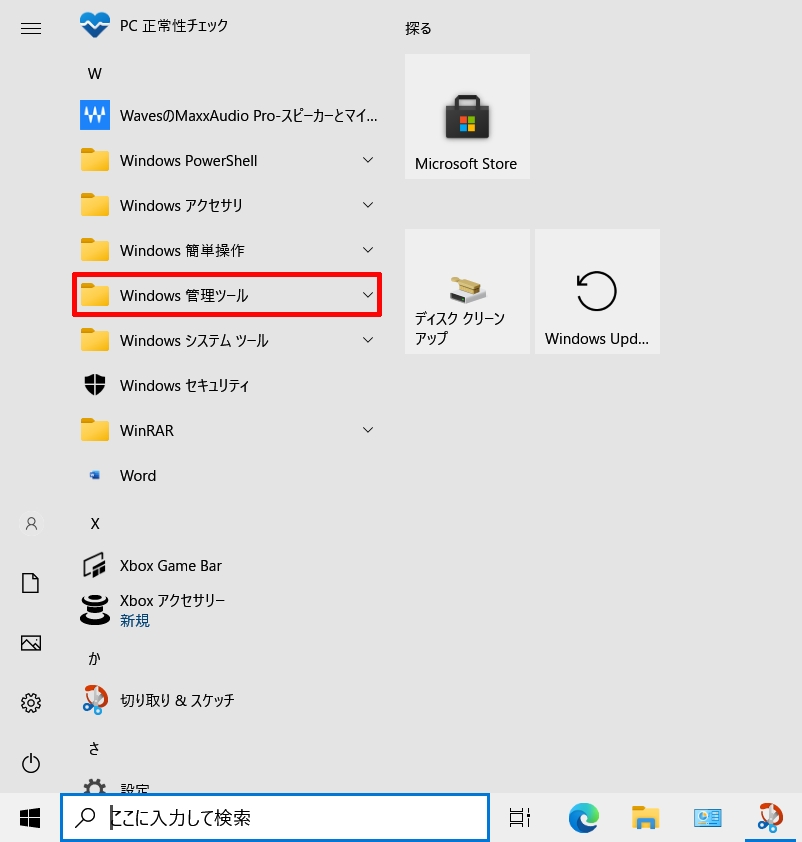
③「システム情報」をクリックする
次にこのように「Windows 管理ツール」の中身が展開されますので、その中にある「システム情報」をクリックします。
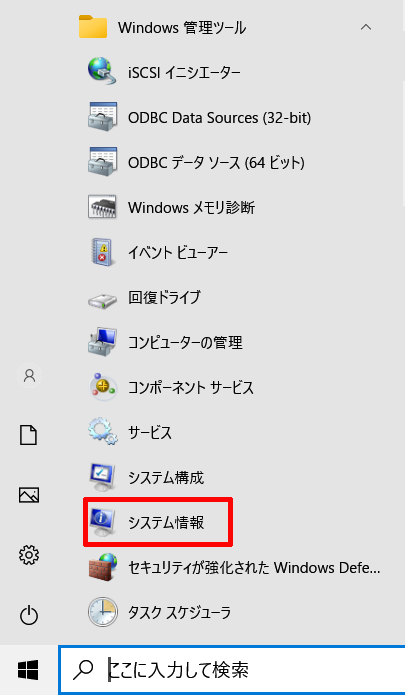
そうしますと、このように「システム情報」を開く(確認する)ことができます。
方法.png)
タスクバーにある検索ボックスからシステム情報を開く(確認する)方法
①検索ボックスへ「システム情報」と入力する
まず、タスクバーにある検索ボックスへ「システム情報」と入力します。

②検索結果へ表示された「システム情報」をクリックする
次にこのように検査結果へ「システム情報」が表示されますので、それをクリックする、検索結果の左側へ表示された「システム情報」の中にある「開く」をクリックするまたはその下の「管理者として実行」をクリックします。
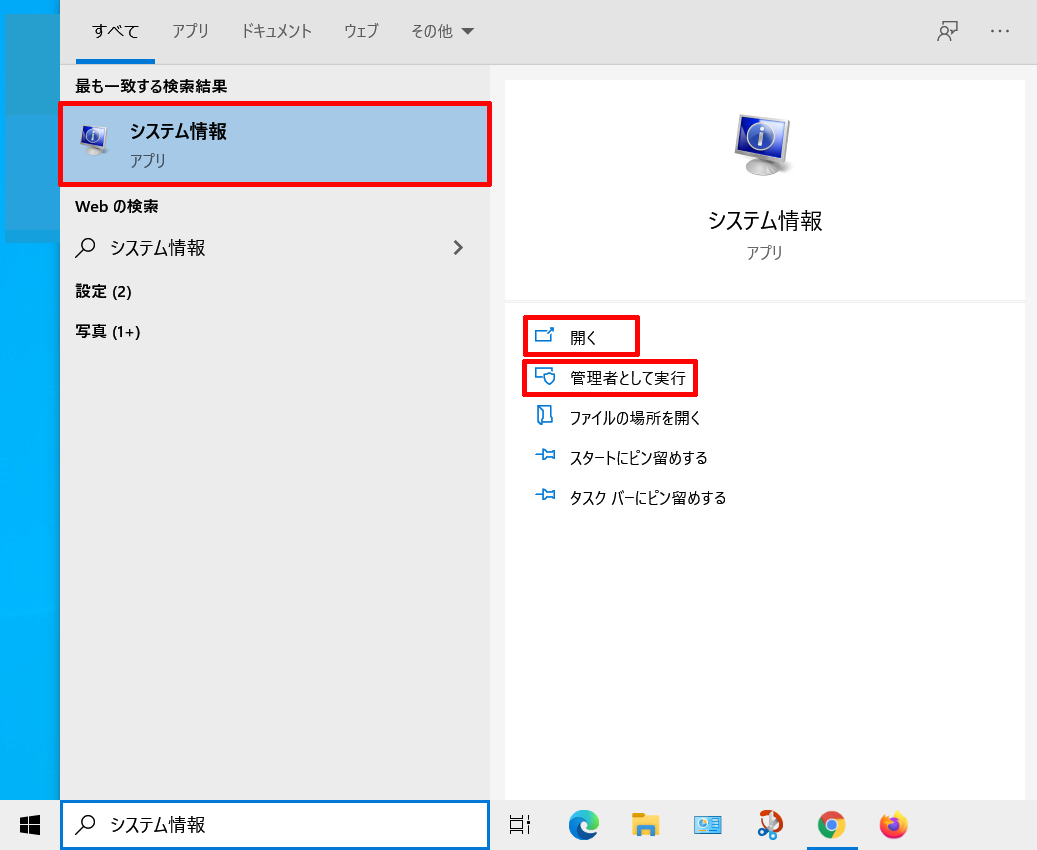
そうしますと、このように「システム情報」を開く(確認する)ことができます。
方法.png)
コマンドを入力&実行してシステム情報を開く(確認する)方法
①「ファイル名を指定して実行」を開く
まず、Windowsキーを押しながらRキーを押して「ファイル名を指定して実行」を開きます。
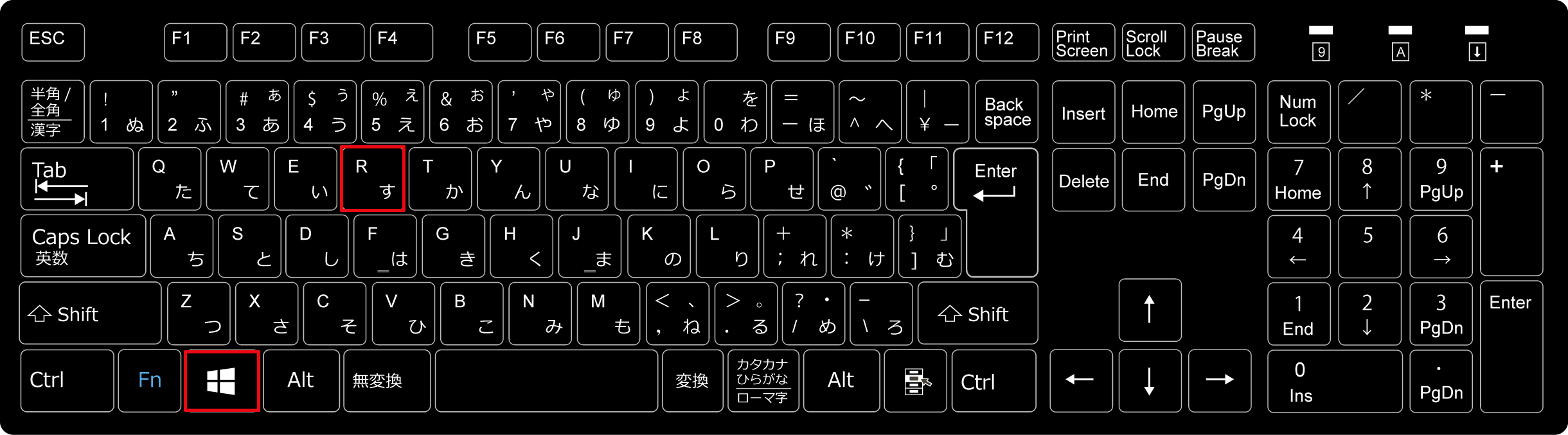
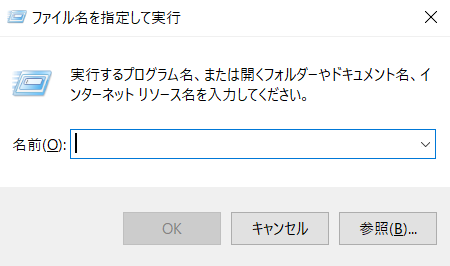
②名前の欄へ「msinfo32」と入力し「OK」をクリックする
次に「ファイル名を指定して実行」の名前の欄へ「msinfo32」と入力し「OK」をクリックします。
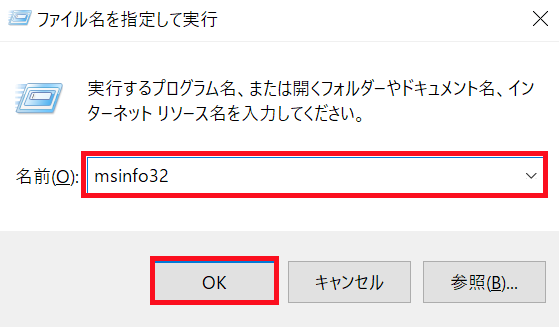
そうしますと、このように「システム情報」を開く(確認する)ことができます。
方法.png)