Windows10でTVTestのMPEG-2デコーダを「Microsoft DTV-DVD Video Decoder」に設定しますと、「DirectShowの初期化が出来ません」と表示されて「Microsoft DTV-DVD Video Decoder」がTVTestで使えないことかと思います。
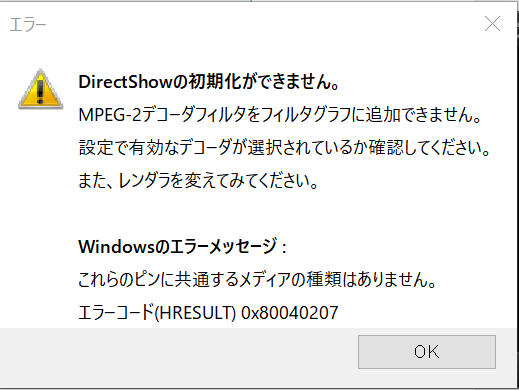
特に今までWindows7を使用しており、Windows7のサポートの終了が間近であることから、最近Windows10へ移行したものの、そこでTVTestを使用しようと思ったら「Microsoft DTV-DVD Video Decoder」が使えなくなってしまっていてお困りの方もいるのではないでしょうか?
そこで今回は、そのWindows 10でもTVTestで「Microsoft DTV-DVD Video Decoder」を使う方法について紹介します。
Windows 10でもTVTestでMicrosoft DTV-DVD Video Decoderを使う方法!
私が使っているのは、64bitの方なのでその例を中心に紹介していきます。
Windows Updateサーバーへの直リンクからCABファイルをダウンロードする
まず、皆さんが使っているWindows 10のアーキテクチャ(32bitなのか64bitなのか)に合わせて、こちらのWindows Updateサーバーへの直リンクからCABファイルをダウンロードしてください。(保存先はどこでもOKです。)
64bit版をお使いの方はこちらをクリックしてダウンロードしてください。
32bit版をお使いの方はこちらをクリックしてダウンロードしてください。
CABファイルを保存しましたら、それを解凍してください。
ローカルディスクのルートディレクトリにフォルダーを作成し、そこへ解凍したCABファイルの中身をコピーする
CABファイルを解凍しましたら、このようなファイルがその中にありますが一旦そのままの状態にしておきます。(後ですぐに使います。)

次にこのようにローカルディスク(Cドライブ)のルートディレクトリ(Cドライブ直下)へ「tmp1」と「tmp2」という2つのフォルダーを作成します。

2つのフォルダーを作成しましたら、先ほどCABファイルを解凍した中にあるファイル(64bitですと「windows10.0-kb3081704-x64.msi」)を「tmp1」フォルダーへコピーします。

コマンドプロンプトを管理者権限で起動し、指定されたコマンドを入力して実行する
次にコマンドプロンプトを管理者権限で起動します。(コマンドプロンプトを管理者権限で起動する方法がわからない方は、こちらの記事をご覧ください。)
コマンドプロンプトを管理者権限で起動しましたら、お使いのWindows 10のアーキテクチャ(32bitなのか64bitなのか)に合わせてそれぞれ以下のコマンドを入力します。
64bitの場合
msiexec.exe /a C:\tmp1\windows10.0-kb3081704-x64.msi /qb TARGETDIR=C:\tmp2
32bitの場合
msiexec.exe /a C:\tmp1\windows10.0-kb3081704-x86.msi /qb TARGETDIR=C:\tmp2
これらのコマンドを入力しましたら、エンターキーを押してそのコマンドを実行します。(64bitですとこのようになります。)

Windows PowerShellを管理者権限で起動し、指定されたコマンドを入力して実行する
次にこれが最後の工程になります。
まず、Windows PowerShellを管理者権限で起動します。(Windows PowerShellを管理者権限で起動する方法がわからない方は、こちらの記事をご覧ください。)
Windows PowerShellを管理者権限で起動しましたら、以下のコマンドを入力します。
Windows PowerShellへ入力するコマンド
Add-AppxProvisionedPackage -Online -PackagePath C:\tmp2\InstallDVDAppxPackage\cd0c0ffe0ee94518833e70b1e931fcff.appxbundle -LicensePath C:\tmp2\InstallDVDAppxPackage\cd0c0ffe0ee94518833e70b1e931fcff_License1.xml
このコマンドを入力しましたら、エンターキーを押してそのコマンドを実行します。
実行しますと、このようになります。

このようになって、TVTestを起動してみて「Microsoft DTV-DVD Video Decoder」を使用できるようになっていれば完了です。

