皆さん、Windows 10搭載のノートPCを購入したり、Windows 10搭載のデスクトップPCを購入してモニターに接続した時にそのモニターの画面がやけに白っぽかったり、色合いがおかしかったり、自分の好みの色合いではないと感じることはありませんか?
今回は、そのような時にWindows 10にある機能などを用いてディスプレイ(モニター)の色合いを簡単に調整する方法について紹介していきます。
(今回紹介する方法は、あくまでも趣味程度でPCを利用する方が大まかにディスプレイ(モニター)の色合いを調整する方法ですので、フォトグラファーやデザイナーなどのモニターの正確な色合いの調整が必須になってくるような仕事をされている方や趣味で使用している方の中でも完璧にモニターの色合いを調整したいという方は、今回紹介する方法を用いるのではなく、このようなキャリブレーションツールを利用して正確に調整するようにしてください。)
特にどのようにディスプレイ(モニター)の色合いを調整していけばよいのか良くわからないという方も少なくないかと思いますので、そのような方はこの記事をご覧になり、ディスプレイ(モニター)の色合いを調整してみてください。
Windows 10でディスプレイ(モニター)の色合いを簡単に調整する方法!Windows 10に備え付けられている「画面の色調整」機能を使用する!
まず、デスクトップ画面上で右クリックをして、そのメニュー内にある「ディスプレイ設定」をクリックします。
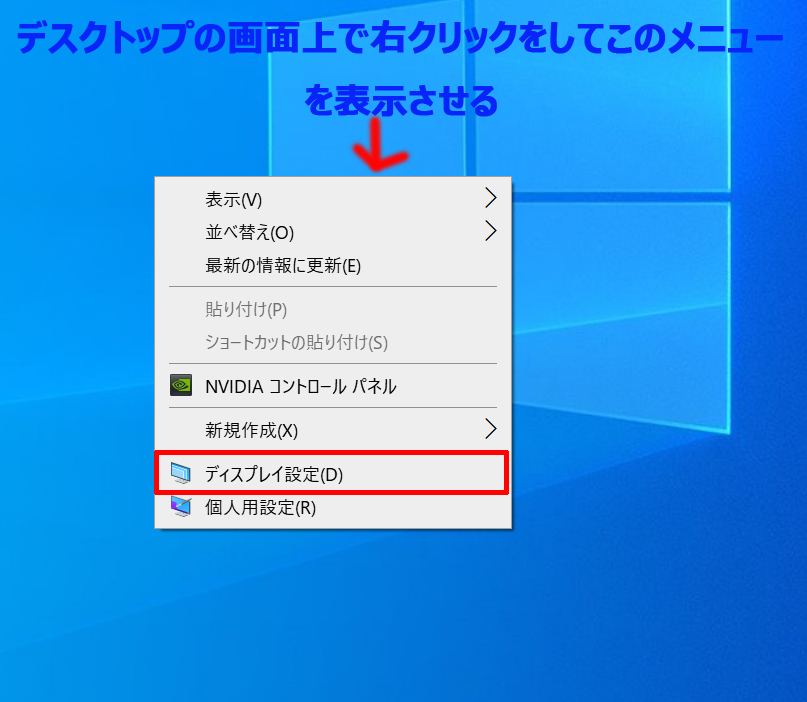
次に「ディスプレイ設定」の中にある「ディスプレイの詳細設定」をクリックします。
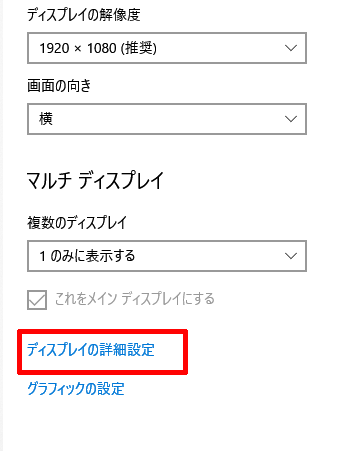
次に「ディスプレイの選択」から今回色合いを調整したいモニターを選択し、「ディスプレイの情報」の中にある「ディスプレイのアダプターのプロパティを表示します」をクリックします。
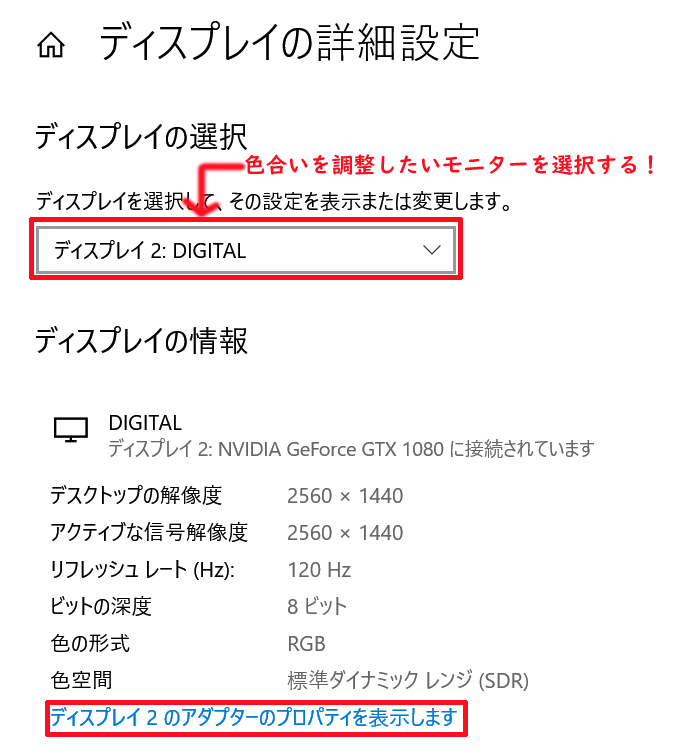
そうしますと、このようにモニターのプロパティが表示されるので「色の管理」のタブをクリックし、その中にある「色の管理」をクリックします。
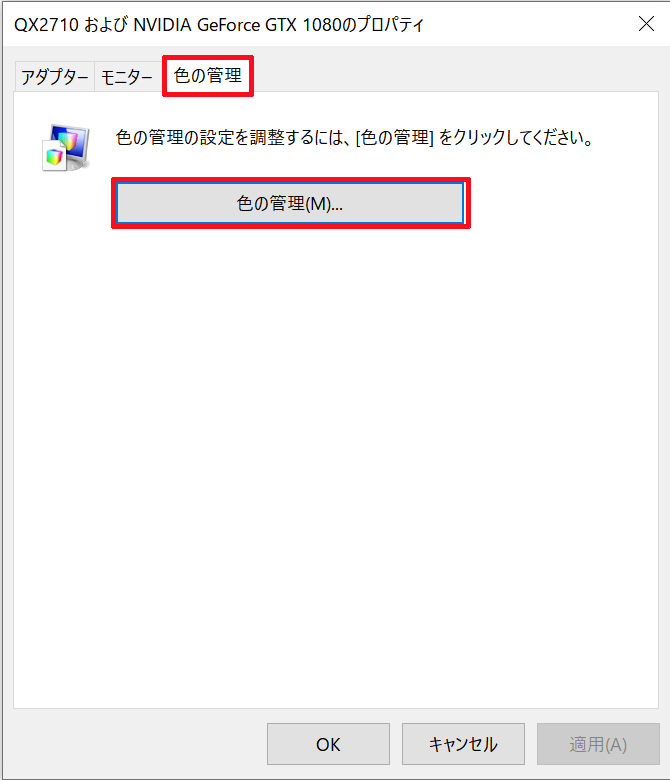
次に色の管理の「詳細設定」のタブをクリックし、その中にある「ディスプレイの調整」をクリックします。
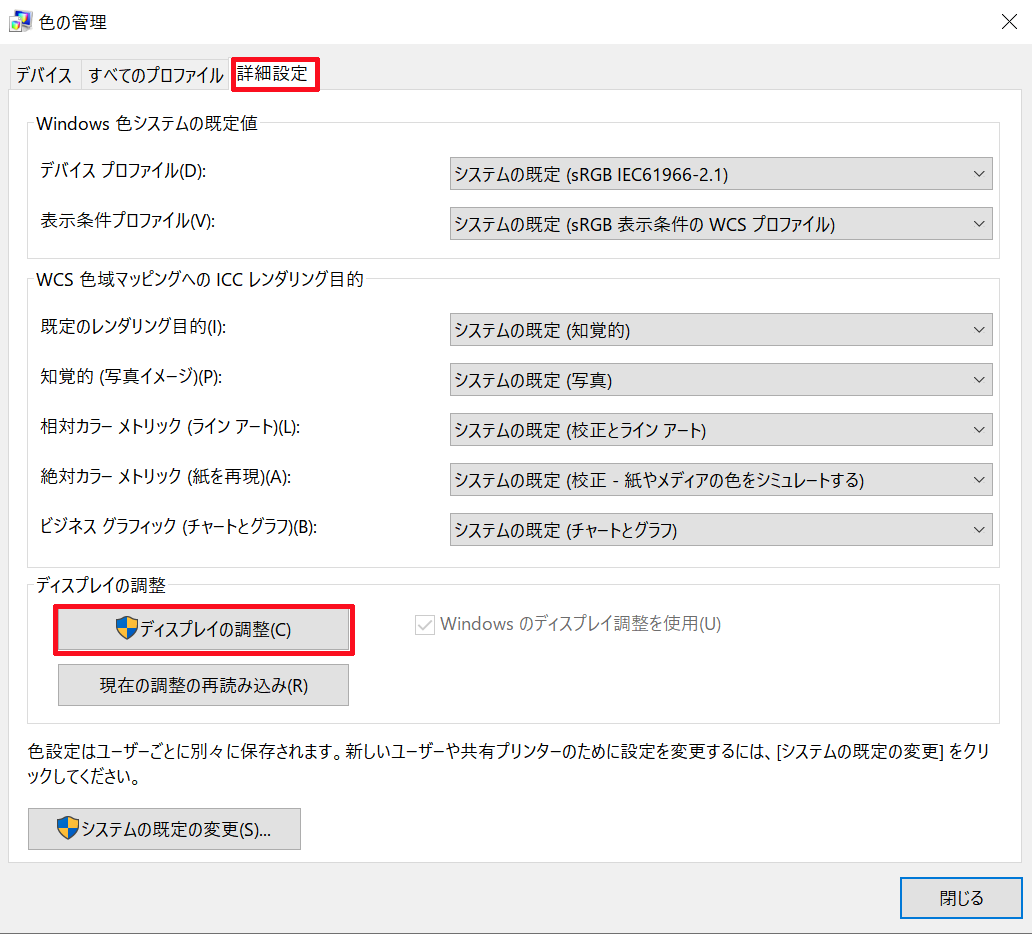
そうしますと、このように画面の色調整の「画面の色調整の開始」が表示されるので下にある「次へ」をクリックします。
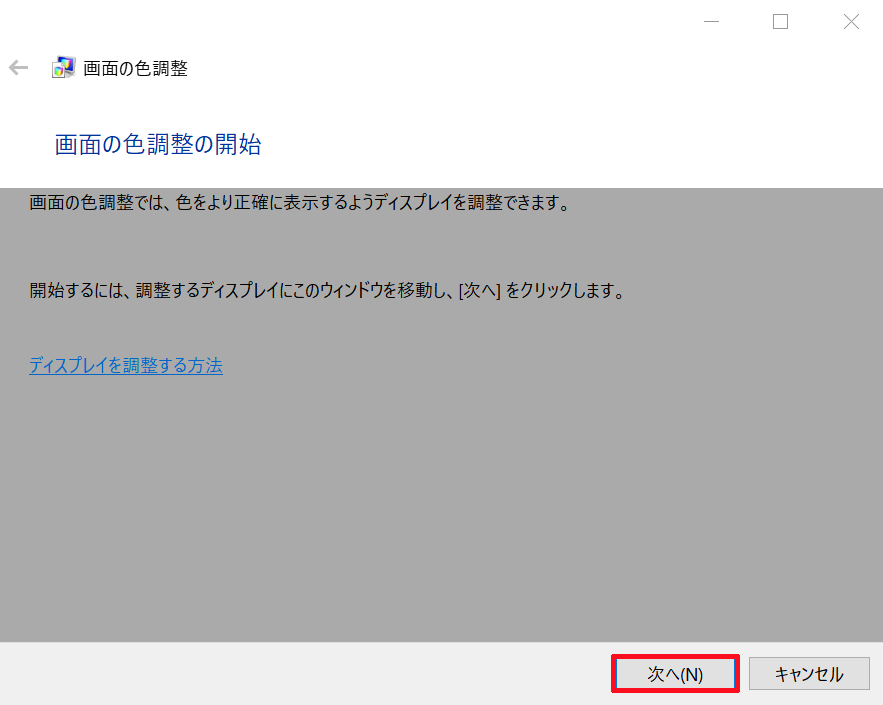
次に「基本的な色の設定」が表示されるので下にある次へをクリックします。
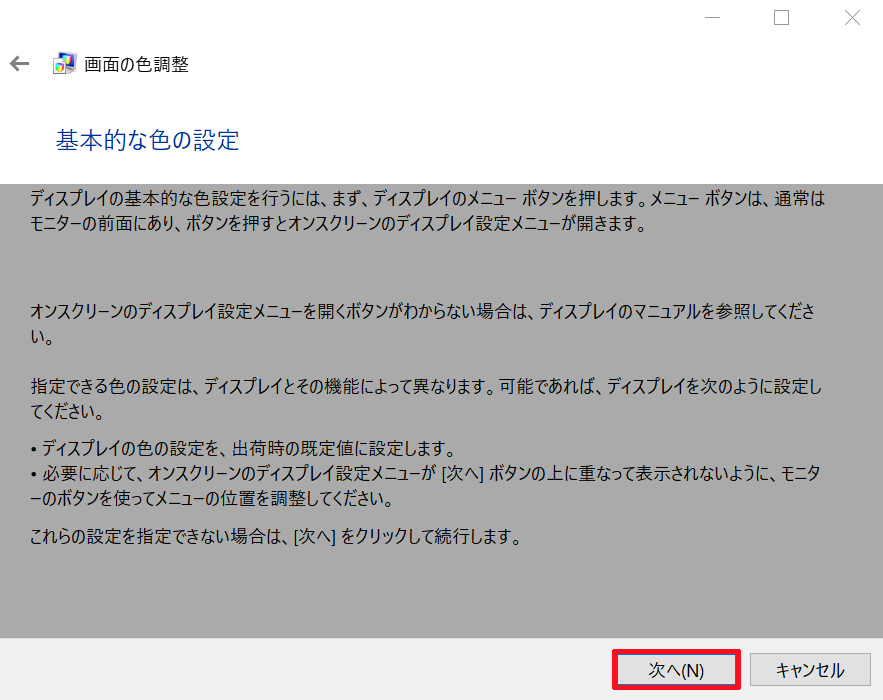
そうしますと、「ガンマの調整方法」が表示されますが、この中にはこれからガンマの調整をしていくのに大事な説明が書かれていますので予めしっかり読んでおいてください。
読み終わりましたら、「次へ」をクリックします。
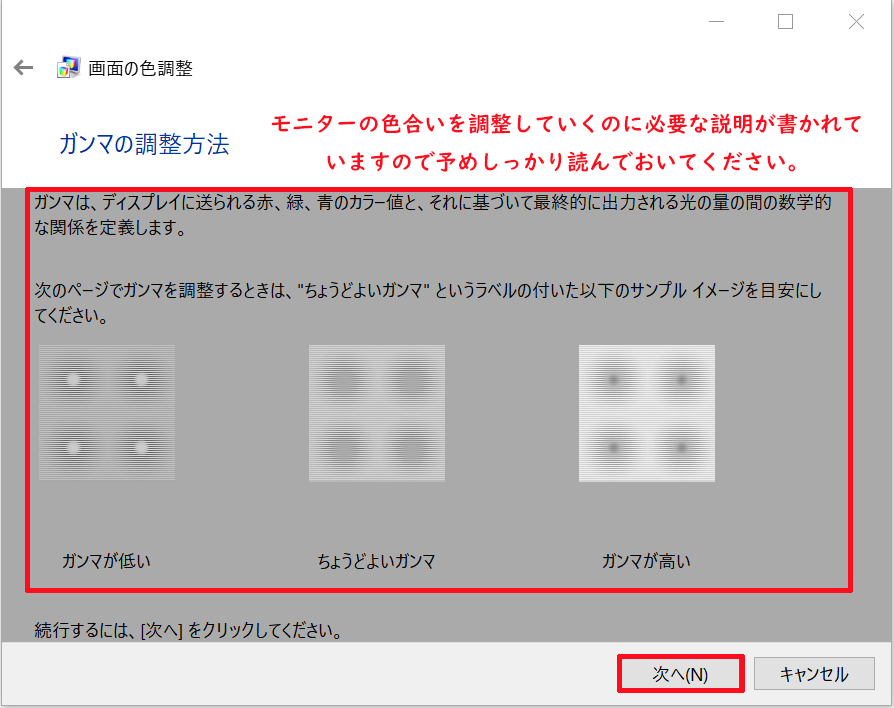
次にこのように「ガンマの調整」が表示されるので、先ほどの「ガンマの調整方法」で書かれていたこととイメージ図を参考に各円の中央にある小さい点ができるだけ見えなくなるように上下にスライダーを動かしながら調整していきます。
(このガンマの調整を行いますと、元々画面が薄い霧がかかったような白っぽい感じになっていた方は、薄い霧が取れ画面がクリアになり、色合いがはっきりした感じになるかと思います。)
調整が終わりましたら、「次へ」をクリックします。
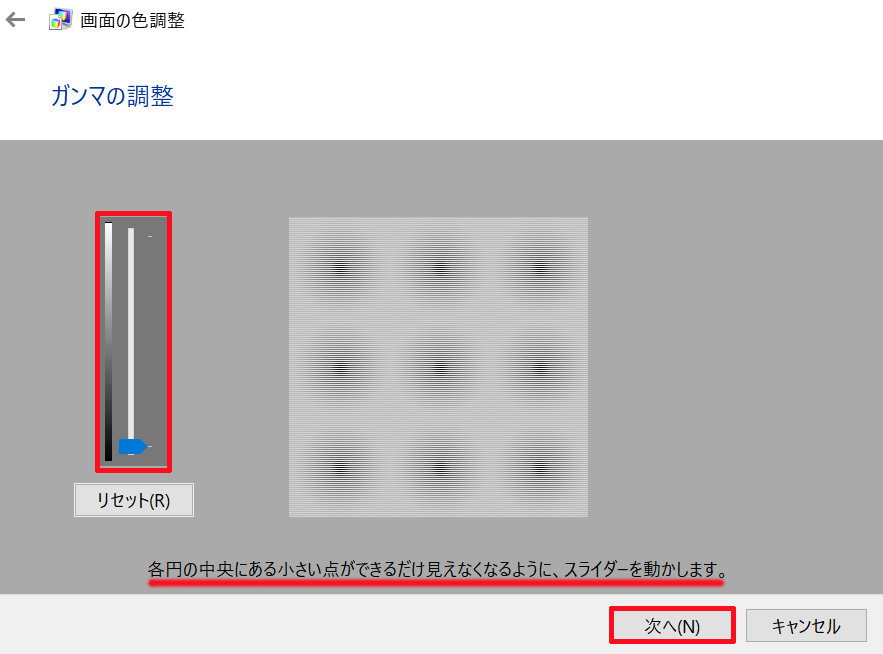
そうしますと、「ディスプレイの明るさコントロールとコントラスト コントロールの場所」が表示されるので、下にある「次へ」をクリックします。

次に「明るさの調整方法」についての説明が書かれた画面が表示されますが、この中にはこれからモニターの明るさを調整していくのに大事な説明が書かれていますので予めしっかり読んでおいてください。
読み終わりましたら、「次へ」をクリックします。
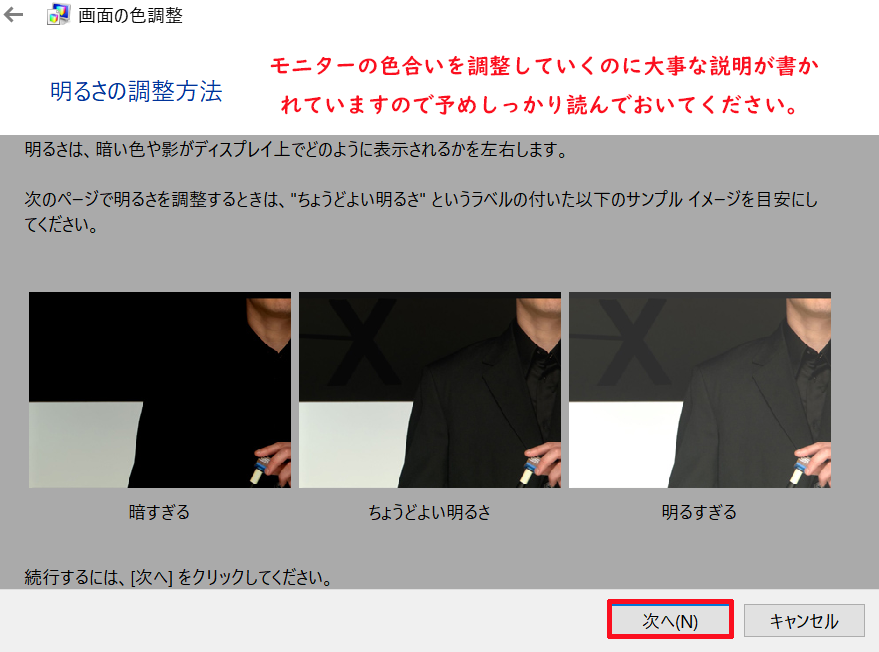
そうしますと、「明るさの調整」が表示されるので、Xがかろうじて見える状態でシャツとスーツとが識別できるようになるまでモニターなどに備え付けられている明るさの調節機能などを使って明るさを調整していきます。
調整が終わりましたら、「次へ」をクリックします。
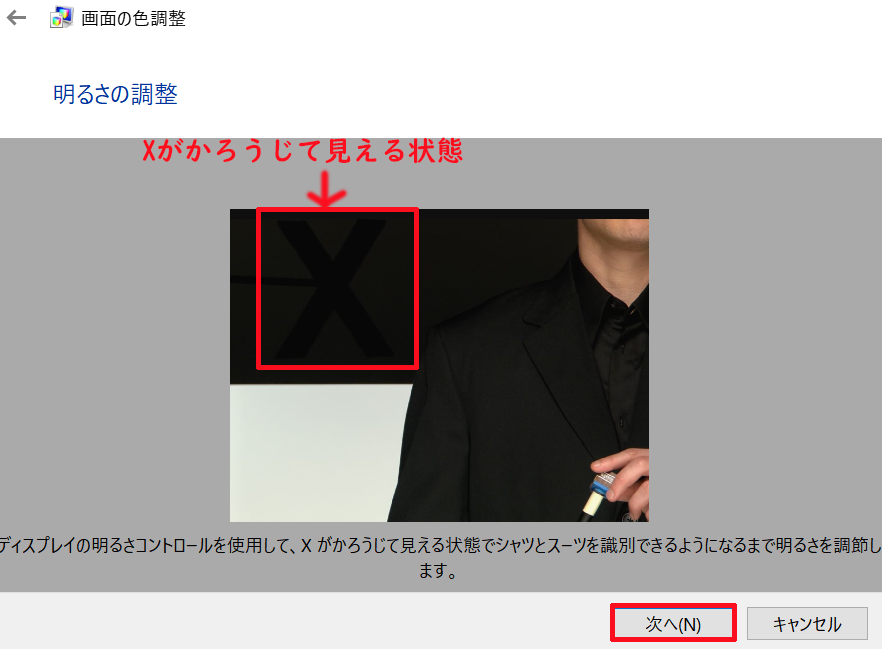
次に「コントラストの調整方法」についての説明が書かれたものが表示されますが、この中にはこれからコントラストの調整をしていくのに大事な説明が書かれていますので予めしっかり読んでおいてください。
読み終わりましたら、「次へ」をクリックします。

そうしますと、「コントラストの調整」が表示されるので、先ほどの「コントラストの調整方法」で書かれていたこととイメージ図を参考にこのイメージ図のシャツとしわのボタンが見えなくならない範囲でモニターなどに備え付けられているコントラストを調整する機能などを使ってコントラストを調整していきます。
調整が終わりましたら、「次へ」をクリックします。
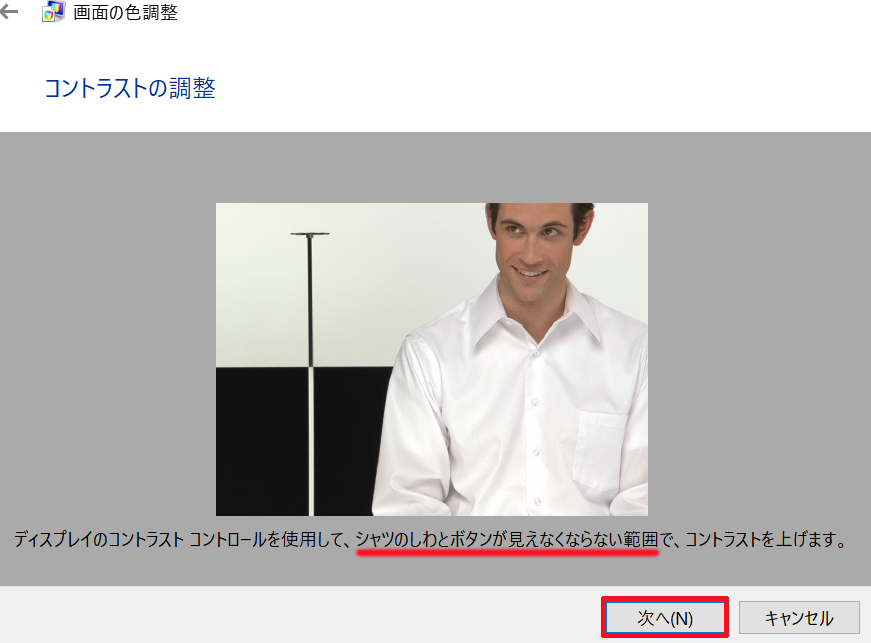
次に「カラーバランスの調整方法」についての説明が書かれたものが表示されますが、この中にはこれからカラーバランスの調整をしていくのに大事な説明が書かれていますので予めしっかり読んでおいてください。
読み終わりましたら、「次へ」をクリックします。
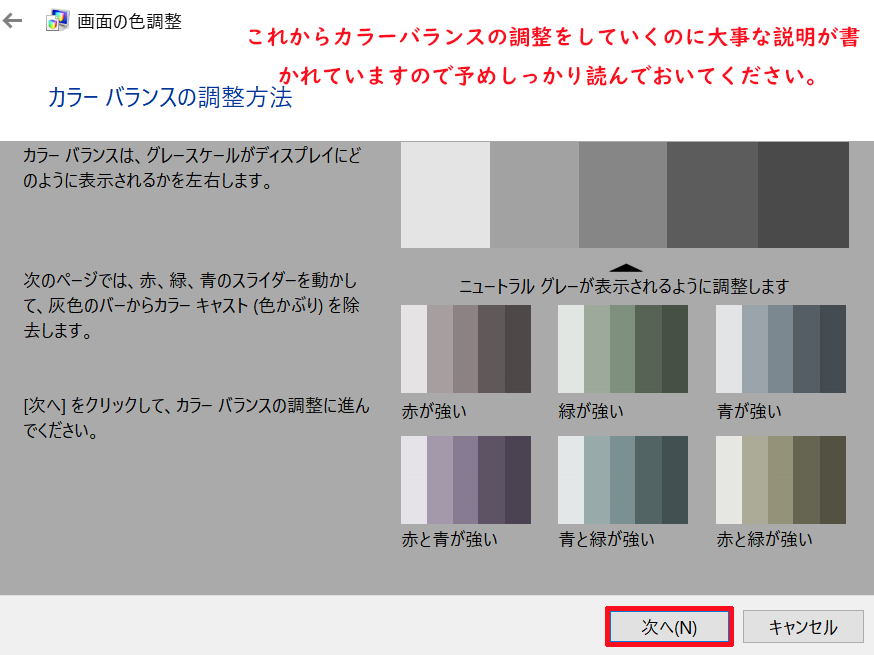
そうしますと、「カラーバランスの調整」が表示されるので、先ほどの「カラーバランスの調整方法」で書かれていたこととイメージ図を参考に赤、緑、青の3つのスライダーをそれぞれイメージ図の真ん中の色がニュートラルグレイになるように動かして調整していきます。
調整が終わりましたら、「次へ」をクリックします。
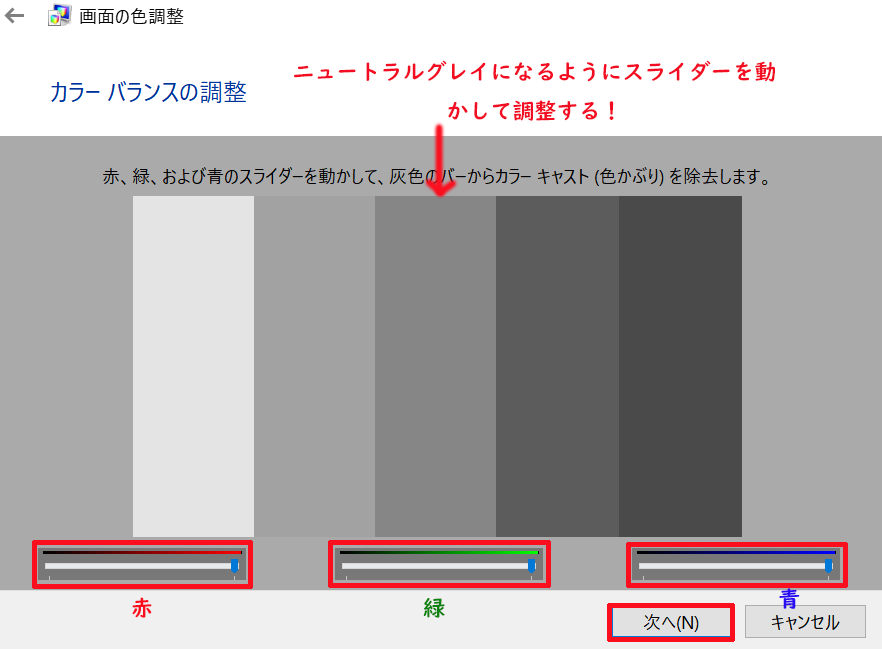
次に調整をする前と調整後の画面の見え方とを比較することができるので、双方をクリックして比較して調整後の画面の見え方に満足しているのであれば完了をクリックします。
(この中のチェック項目にClearTypeというものがありますが、これは文字をディスプレイの「赤(R)」「緑(G)」「青(B)」のサブピクセルを使って階調を表現してアンチエイリアシングを行う技術のことで、これのチューニング設定することで画面に表示される小さな文字でも滑らかになり見やすくなりますので、チェックマークを入れて完了をクリックしてついでに設定しておくのをおすすめします。)
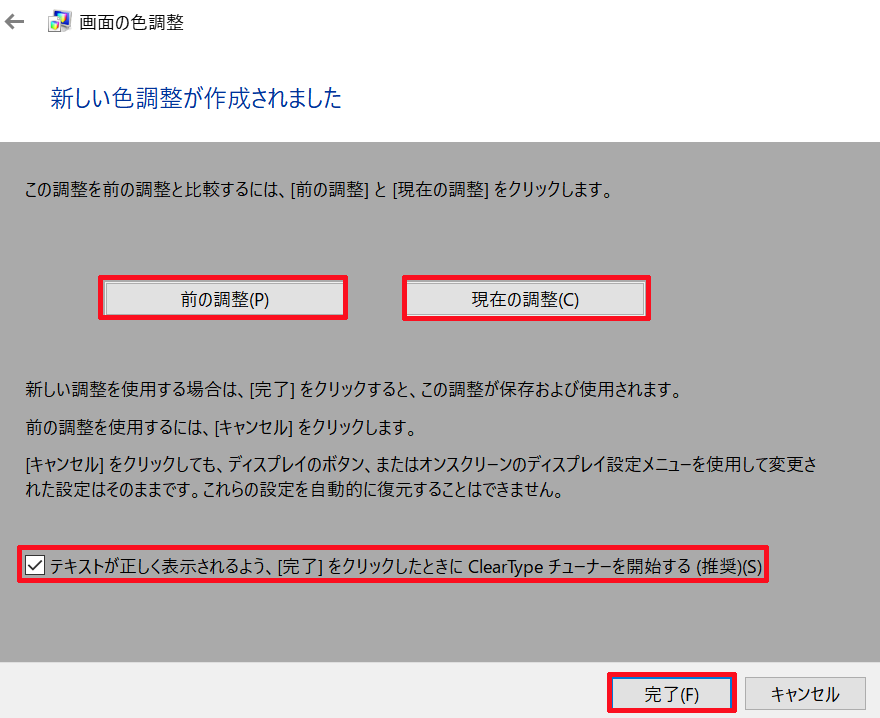
そうしますと、このようにClearTypeテキストチューナーが表示されるので、「ClearTypeを有効にする」にチェックが入っていることを確認しましたら、「次へ」をクリックします。
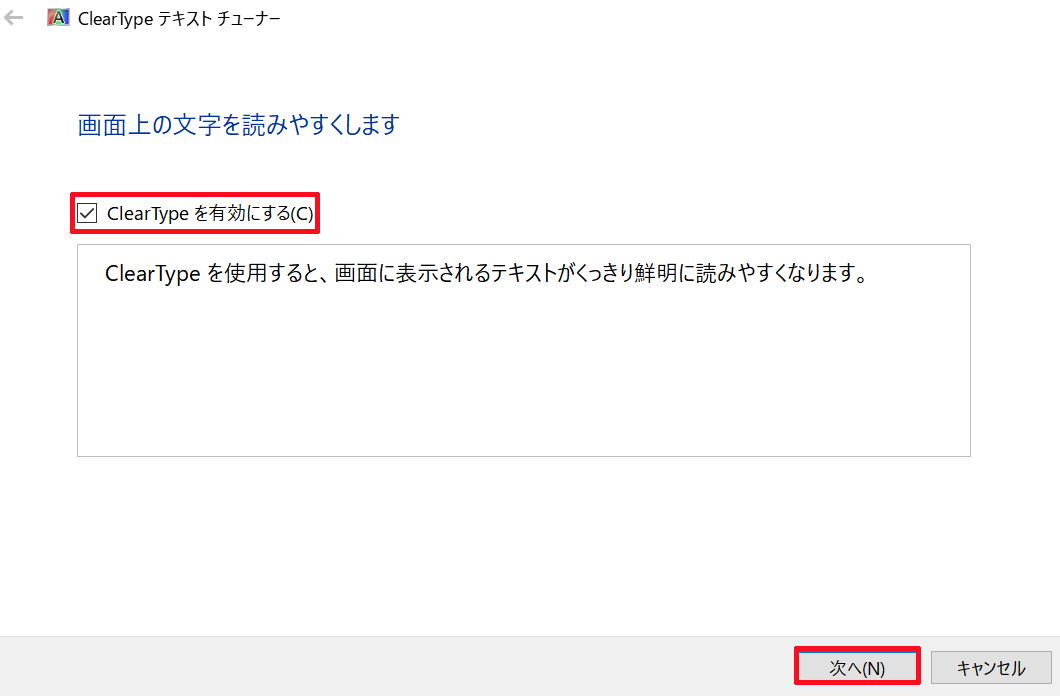
次にWindowsでモニターがネイティブの解像度に設定されていることを確認していますと表示されるので下にある「次へ」をクリックします。
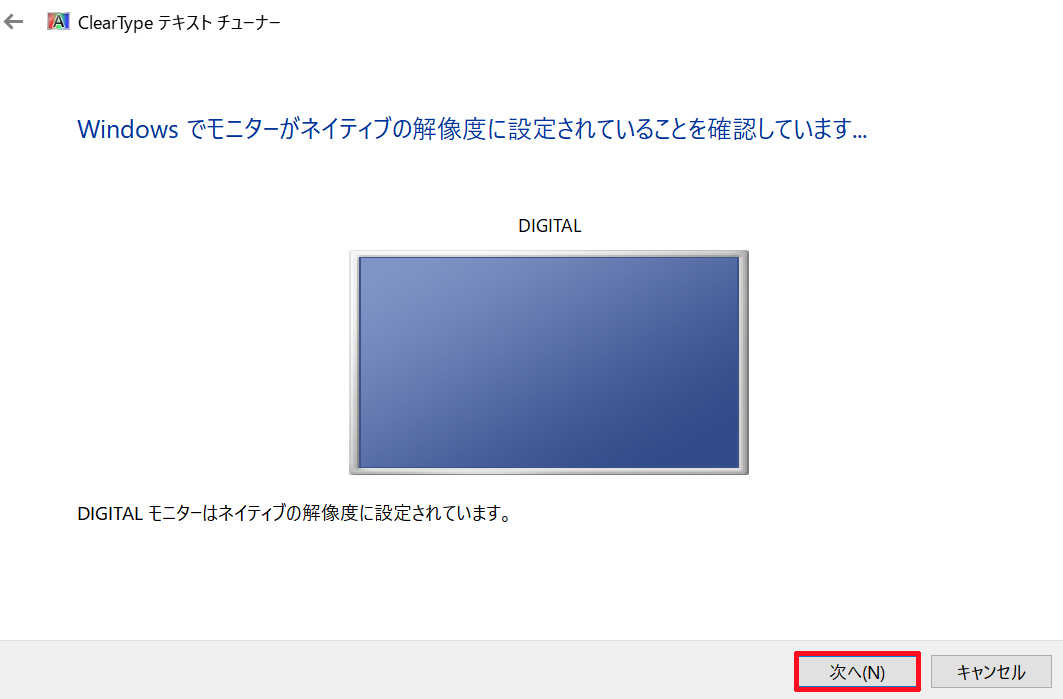
そうしますと、「最も読みやすいテキストサンプルをクリックしてください」と表示されるので、読みやすい方を選択して「次へ」をクリックします。
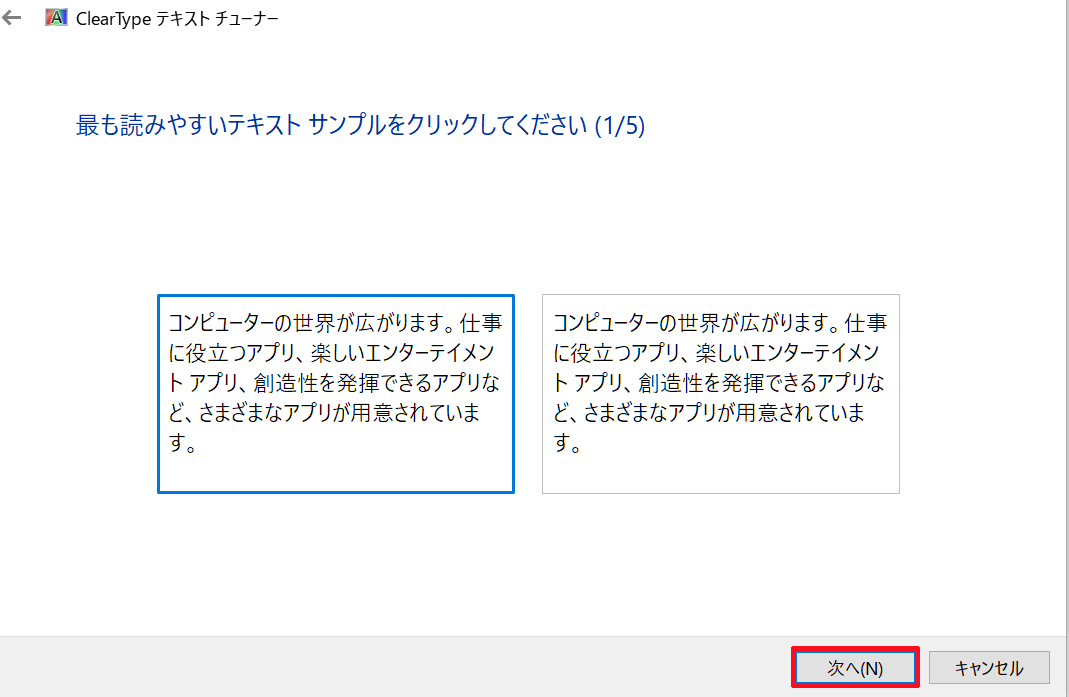
この先は、何度か「最も読みやすいテキストサンプルをクリックしてください」と表示されて、先ほどと同じように読みやすい方のテキストを選択するように求められますので読みやすい方を選択して「次へ」をクリックしていきます。
最後の「最も読みやすいテキストサンプルをクリックしてください」の読みやすい方の選択をして「次へ」をクリックしますと、最後に「モニターのテキストの調整が完了しました」と表示されるので、「完了」をクリックします。
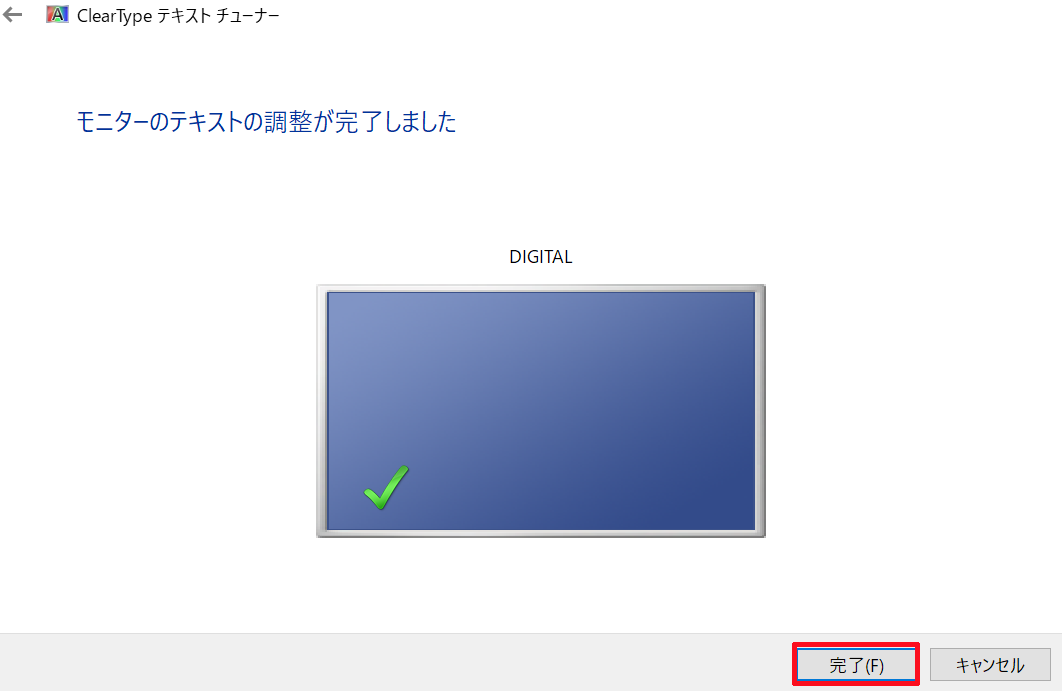
これでWindows 10に備え付けられている「画面の色調整」機能を使用してディスプレイ(モニター)の色合いを調整する方法は完了です。
まとめ
今回紹介した方法でモニターの色合いを調整するのは、冒頭で紹介したようなキャリブレーションツールを使っての完璧な色合いの調整とまではいきませんが、モニターの色合いを初期設定のまま使っていたり、ご自身で適当に色合いを調整して使用しているよりかは正確に色合いを調整をすることが出来ますので、まだWindows 10に備え付けられている「画面の色調整」機能を試してみていない方がいましたら、この機会にぜひ試してみてください。
