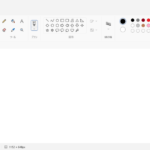Windows 11ではフォルダーなどのアイコンをこのように変更することができますが、


この記事をご覧になっている方の中には、Windows 11に標準で搭載されているアイコンの一覧の中には自分好みのアイコンが無いという方もいるかと思います。
(私も最近ブログの画像を保存しているフォルダーのアイコンを変更してみましたが、正直Windows 11に標準で搭載されているアイコンでは一目でブログのフォルダーだとは見分けがつかなかったので、今回この記事を書きながら自分好みのアイコンファイル(.ico)を作成して変更してみようと思います。)
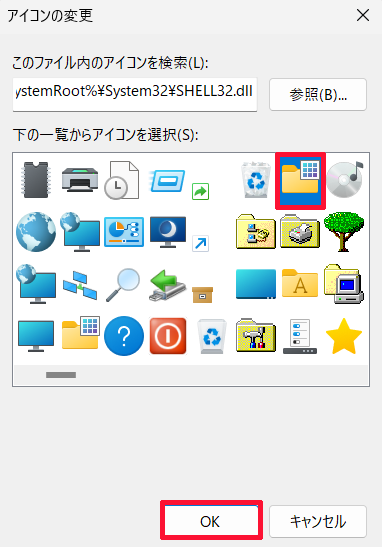
そこで今回は、そのような方向けにWindows11でアイコンファイル(.ico)を作成する方法について紹介していきます。
を作成する方法.png)
Windows11でアイコンファイル(.ico)を作成する方法
①アイコンファイル(.ico)にしたい画像を用意する
まず、アイコンファイル(.ico)にしたい画像を用意します。
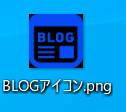
(ちなみに今回私は下記のアイコンのフリー素材のサイトからダウンロードしました。)
②ペイントを起動する
次にWindows 11に標準でインストールされている「ペイント」を起動します。
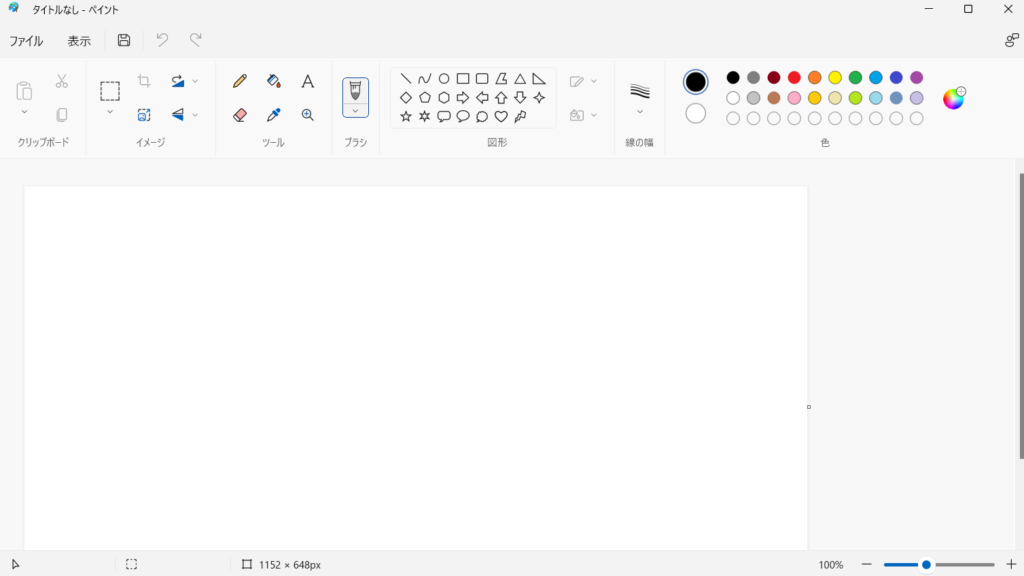
※「ペイント」の起動方法がわからない方はこちらの記事をご覧ください。
③ペイント内の「ファイル」をクリックして表示されたメニュー内にある「開く」をクリックし、アイコンファイル(.ico)にしたい画像を開く
次にペイント内の「ファイル」をクリックして表示されたメニュー内にある「開く」をクリックし、
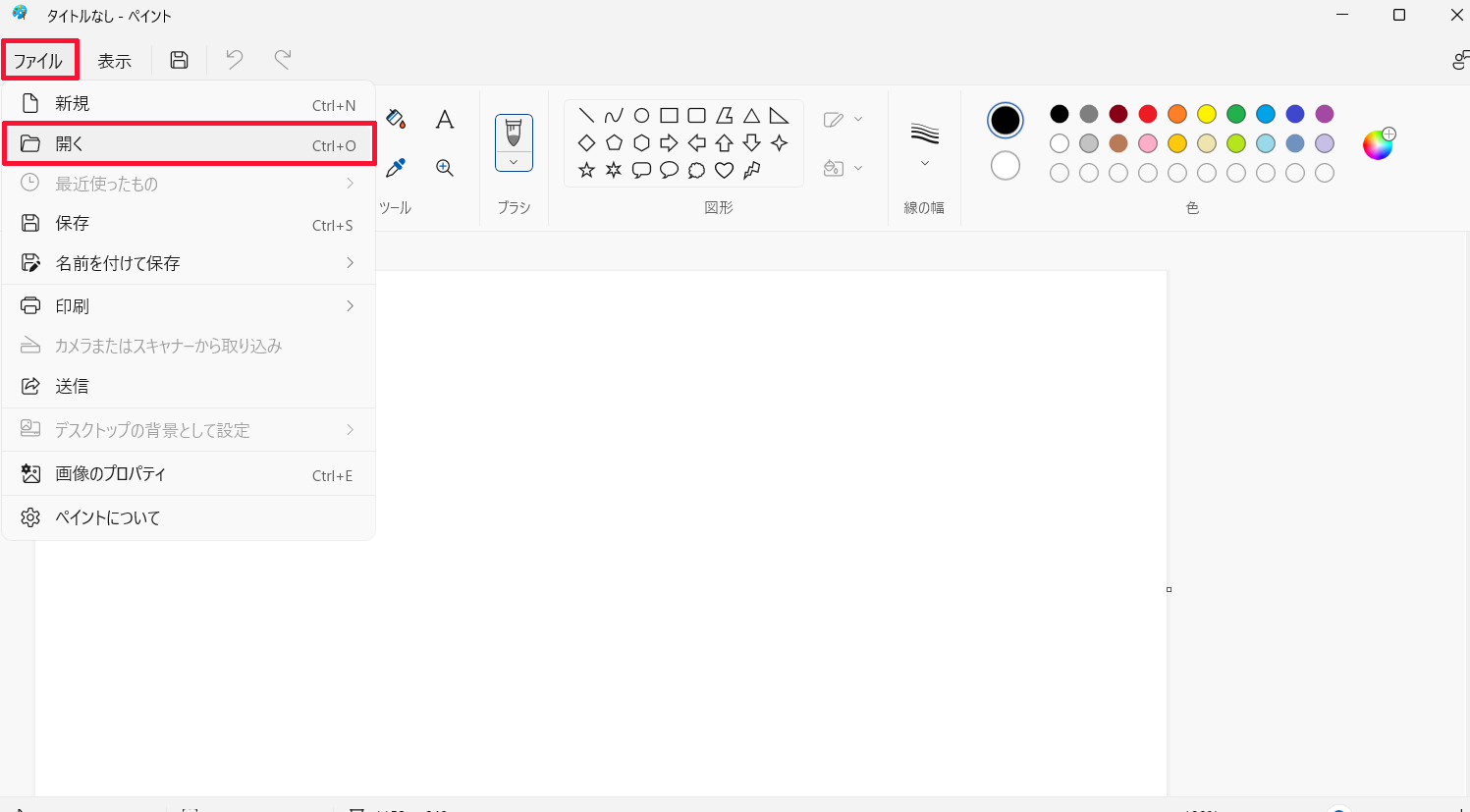
あらかじめ用意しておいたアイコンファイル(.ico)にしたい画像を開きます。
にしたい画像を開く.png)
④「イメージ」内にある「サイズ変更」のアイコンをクリックする
次にペイントの「イメージ」内にある「サイズ変更」のアイコンをクリックします。
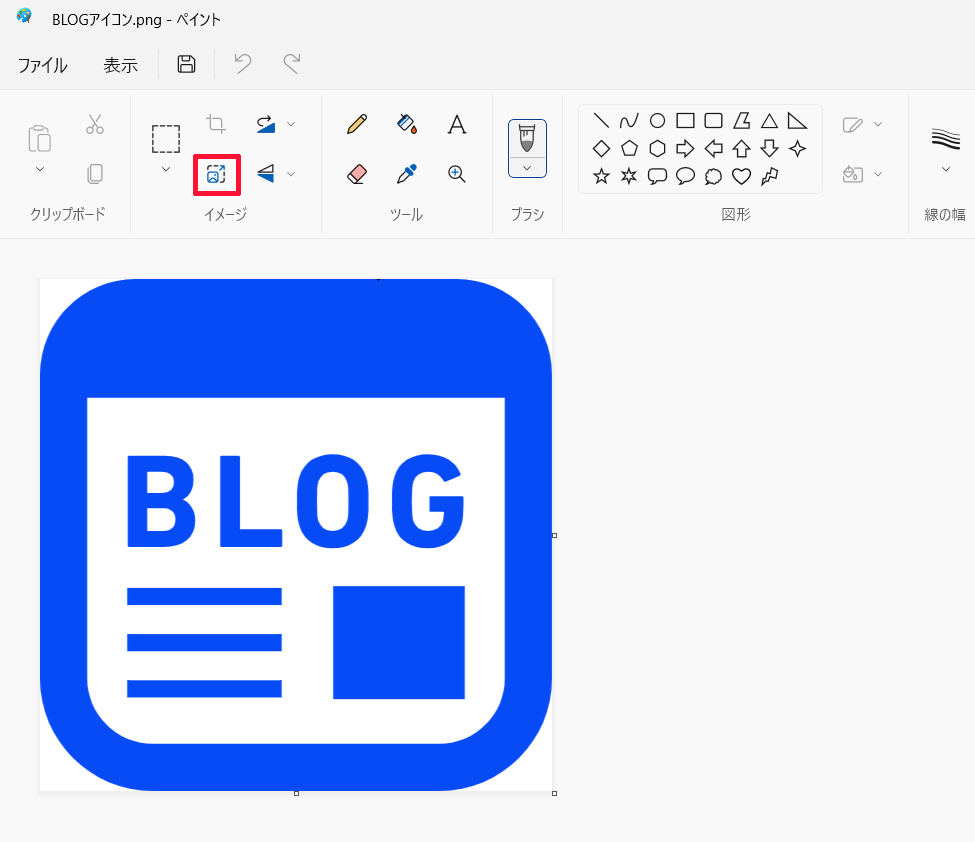
⑤サイズ変更のピクセルを選択して水平方向&垂直方向ともに48に設定し「OK」をクリックする
次にアイコンファイルは48ピクセル以下にしなければならないので、サイズ変更のピクセルの方を選択して水平方向&垂直方向ともに48に設定し「OK」をクリックします。

⑥「ファイル」内の「名前を付けて保存」にマウスカーソルを合わせて表示される中にある「BMP画像」をクリックし、画像をBMP形式で保存する
次にペイントの左上の「ファイル」をクリックし、「名前を付けて保存」にマウスカーソルを合わせて表示される中にある「BMP画像」をクリックし、画像をBMP形式で保存します。
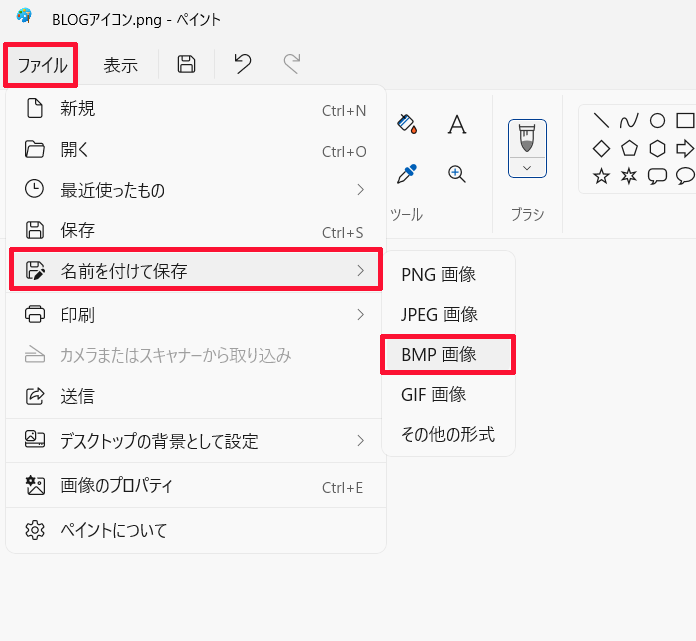
⑦BMP形式で保存した画像を右クリックして表示されるメニュー内にある「名前の変更」のアイコンをクリックする
次にBMP形式で保存した画像を右クリックして表示されるメニュー内にある「名前の変更」のアイコンをクリックします。
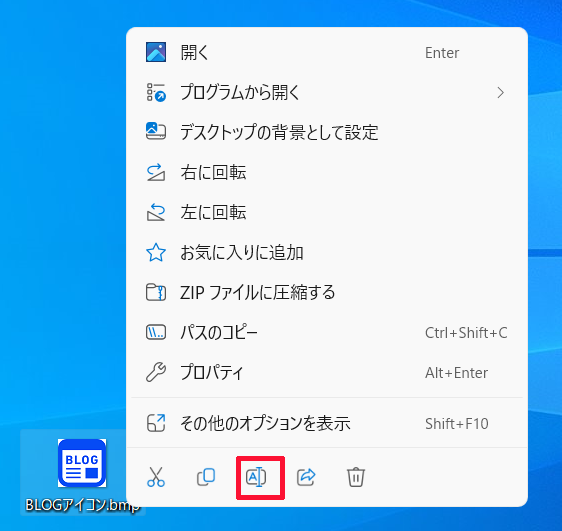
⑧拡張子を「.bmp」から「.ico」に変更し、エンターキーを押す
「名前の変更」のアイコンをクリックするとこのように拡張子が変更できる状態になりますので、拡張子を「.bmp」から
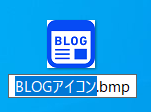
「.ico」に変更しエンターキーを押します。

この時、このようなポップアップが表示されますが、「はい」をクリックします。
.png)
そうしますと、画像ファイルの拡張子が「.bmp」から「.ico」に変更され、アイコンファイル(.ico)を作成することができます。
を作成する方法.png)
※拡張子が表示されない場合は、Windows 11側で拡張子を表示させる設定にしていないかと思いますので、こちらの記事を参考にWindows 11で拡張子を表示させる設定にしておいてください。