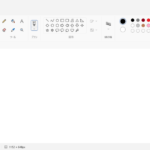こちらの記事でWindows 11でペイントを起動する方法について紹介しましたが、
ペイントを利用する機会が多い方は、ペイントをこのようにタスクバーにピン留めしておくでワンクリックで素早く起動することができるのでおすすめです。
(スタートメニューにピン留めこともできますが、タスクバーにピン留めするとスタートメニューのように2クリックではなくワンクリックと最短で起動することができますのでおすすめです。)

今回は、このペイントをタスクバーにピン留めする方法について紹介していきます。
【Windows 11】「すべてのアプリ」からペイントをタスクバーにピン留めする方法
①スタートボタンをクリックする
まず、タスクバーの左下にあるスタートボタンをクリックします。
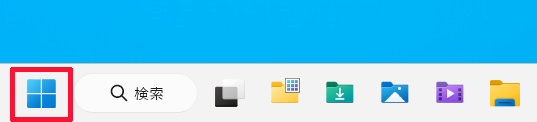
②すべてのアプリをクリックする
次にスタートメニュー内にある「すべてのアプリ」をクリックします。
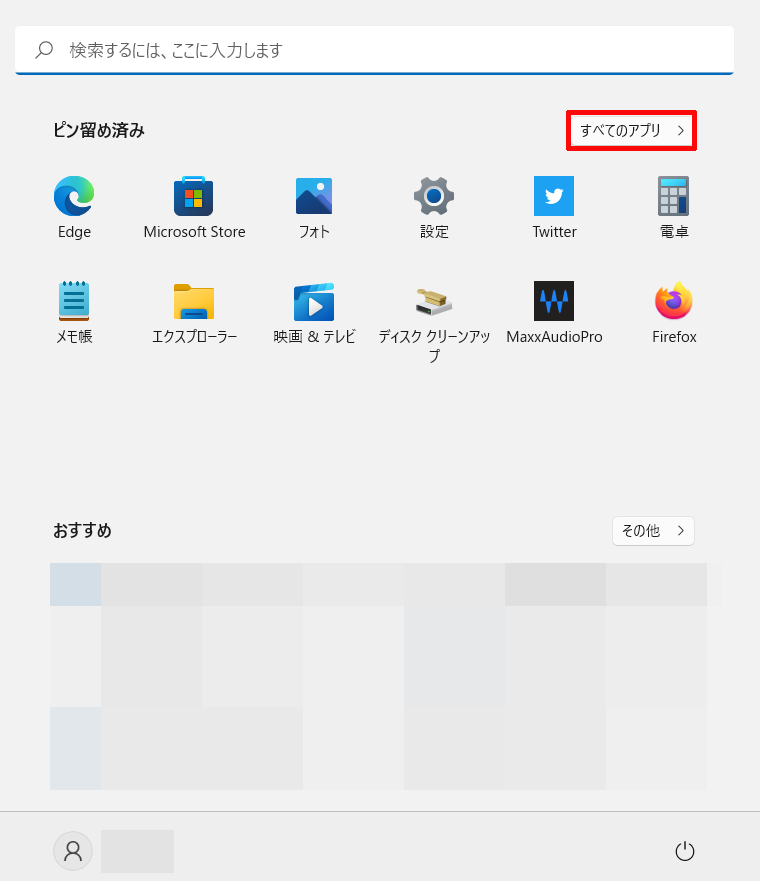
③「すべてのアプリ」内にある「ペイント」を右クリックする
次に「すべてのアプリ」内を下へスクロールした「は」行内にある「ペイント」を右クリックします。
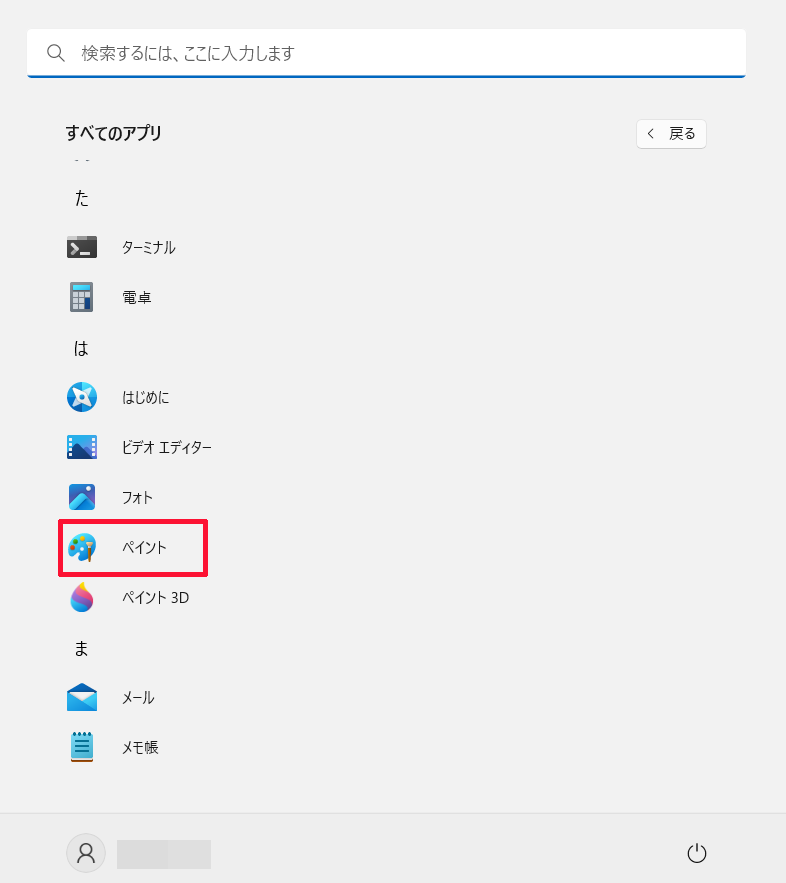
④「詳細」にマウスカーソルを合わせて表示された中にある「タスクバーにピン留めする」をクリックする
次に「詳細」にマウスカーソルを合わせて表示された中にある「タスクバーにピン留めする」をクリックします。
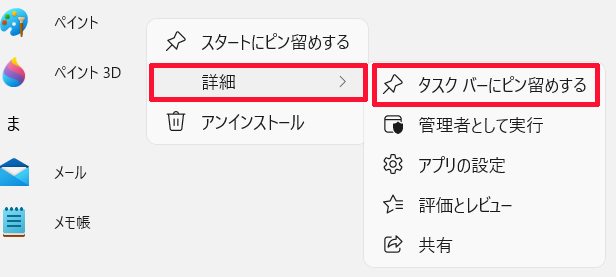
そうしますと、ペイントをタスクバーにピン留めすることができます。

【Windows 11】タスクバーにある検索機能からペイントをタスクバーにピン留めする方法
①タスクバーにある検索アイコンをクリックする
まず、タスクバーにある検索アイコンをクリックします。
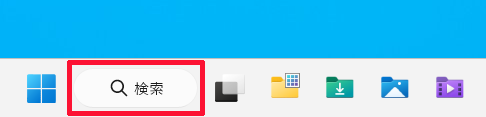
②検索ボックス内へ「pe」と入力し、検索結果へ表示された「ペイント」のメニュー内にある「タスクバーにピン留めする」をクリックする
次に検索ボックス内へ「pe」と入力し、検索結果へ表示された「ペイント」のメニュー内にある「タスクバーにピン留めする」をクリックします。
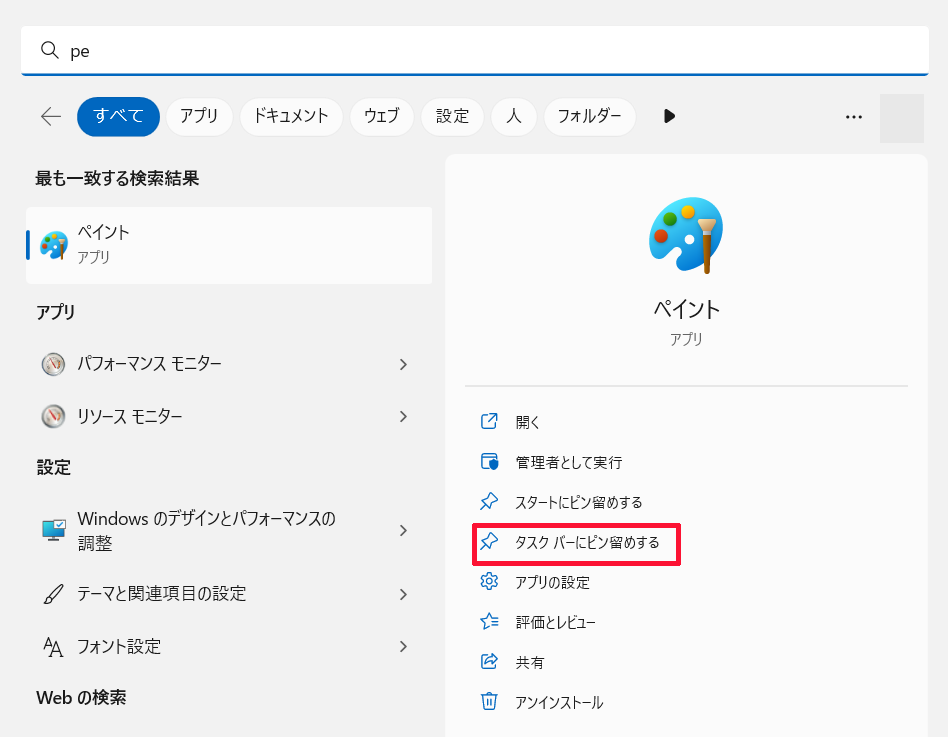
そうしますと、ペイントをタスクバーにピン留めすることができます。

【Windows 11】既に起動してあるペイントからタスクバーにピン留めする方法
①タスクバーに表示されているペイントのアイコンを右クリックする
Windowsのソフトなどは、起動しているとこのようにそのソフトのアイコンがタスクバーに表示されるようになっていますので、今回の場合ですとペイントを既に起動している状態の方はペイントのアイコンを右クリックします。
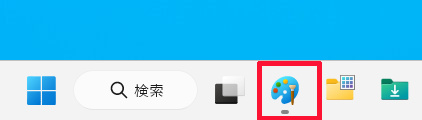
②「タスクバーにピン留めする」をクリックする
次にこのようなメニューが表示されますので、そのメニュー内にある「タスクバーにピン留めする」をクリックします。
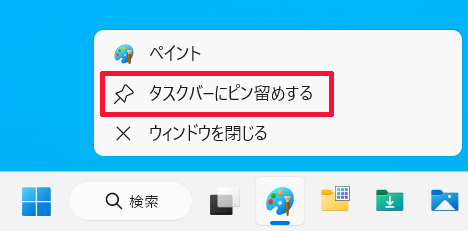
そうしますと、ペイントをタスクバーにピン留めすることができます。