1つのハードディスクやSSDを下の図のように複数のパーティションに分割したい場合にディスクの管理ソフトにある「ボリュームの縮小」やEaseUS Partition MasterやMiniTool Partition Wizardなどのパーティション管理ソフトを用いるかと思いますが、
引用:https://torano-maki.net/guide/course/partition_division.html
その中でも特にパーティション管理ソフトを用いて複数のパーティションに分割をする際にCドライブのハードディスクやSSDのBitLocker(ハードディスク自体のセキュリティを強固にする暗号化技術)が有効のままの状態ですと、パーティションの分割などのパーティションの編集を行うことができないようになっています。
(EaseUS Partition Masterなどの一部のソフトは、BitLockerを有効にしている状態でもソフト内でBitLockerを無効にしてくれてパーティションの分割ができるようになっています。このソフトに興味がある方は、こちらに記事を書きましたのでご覧ください。)
それですので、今回はパーティション管理ソフトを用いてパーティションの分割などをしていく前にあらかじめ確認しておいたほうが良い、Windows 10でパーティションの分割などをしたいハードディスクやSSDのBitLockerの暗号化状態(有効なのか無効なのか)を確認する方法について紹介していきます。
Windows 10でBitLockerの暗号化状態(有効なのか無効なのか)を確認する方法 Windows PowerShellまたはコマンドプロンプトから確認する場合
①Windows PowerShellまたはコマンドプロンプトを管理者権限で起動する
まず、Windows PowerShellまたはコマンドプロンプトを管理者権限で起動します。
(今回は、Windows PowerShellを例に紹介していきます。)
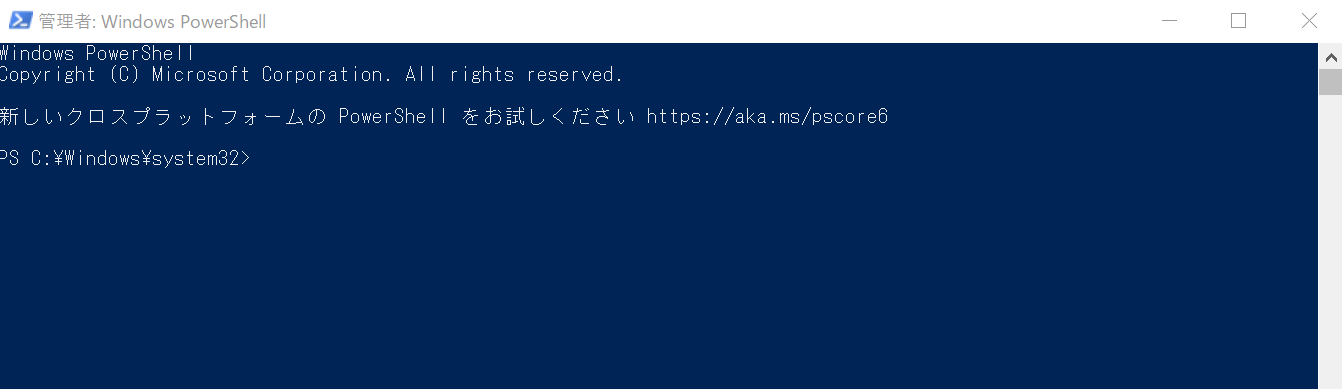
Windows PowerShellまたはコマンドプロンプトを管理者権限で起動させる方法がわからない方は、こちらの記事をご覧ください。
②BitLockerの暗号化状態を確認するためのコマンドを入力し実行する
次に以下のBitLockerの暗号化状態を確認するためのコマンドを入力し、エンターキーを押して実行します。
BitLockerの暗号化状態を確認するためのコマンド
Manage-bde.exe -status
を確認するためのコマンドを入力し実行する.png)
そうしますと、PCに接続してあるドライブが一覧となってこのように表示され、そのドライブごとのBitLockerが有効なのか無効なのかどうかが表示されます。
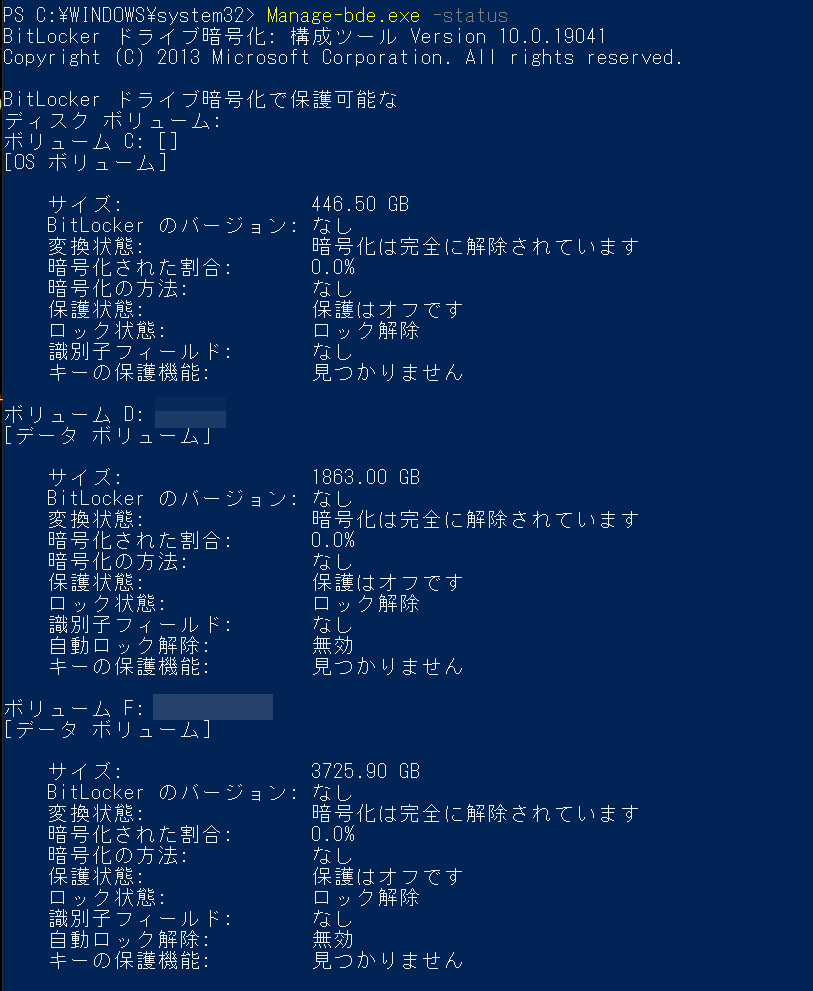
BitLockerが有効の状態になっている場合は、このように表示され、
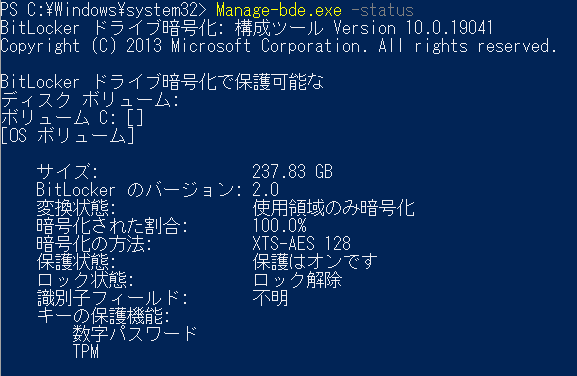
BitLockerが無効の状態になっている場合は、このように表示されます。
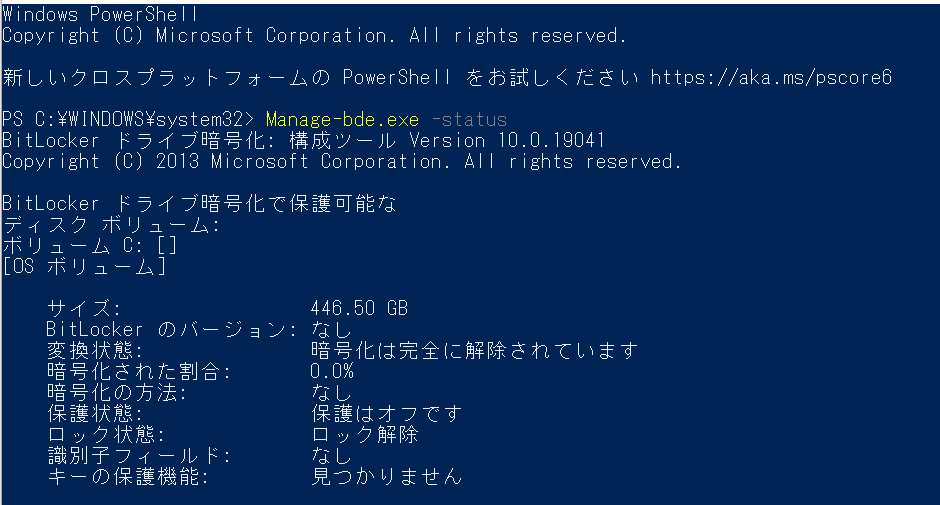
Windows 10でBitLockerの暗号化状態(有効なのか無効なのか)を確認する方法 ディスクの管理から確認する方法
①検索ボックスへ「コンピューターの管理」と入力する
まず、タスクバーにある検索ボックスへ「コンピューターの管理」と入力します。
![]()
②検索結果の一覧へ表示された「コンピューターの管理」をクリックして開く
次に検索結果の一覧へこのように「コンピューターの管理」が表示されますので、それをクリックまたは「開く」をクリックします。
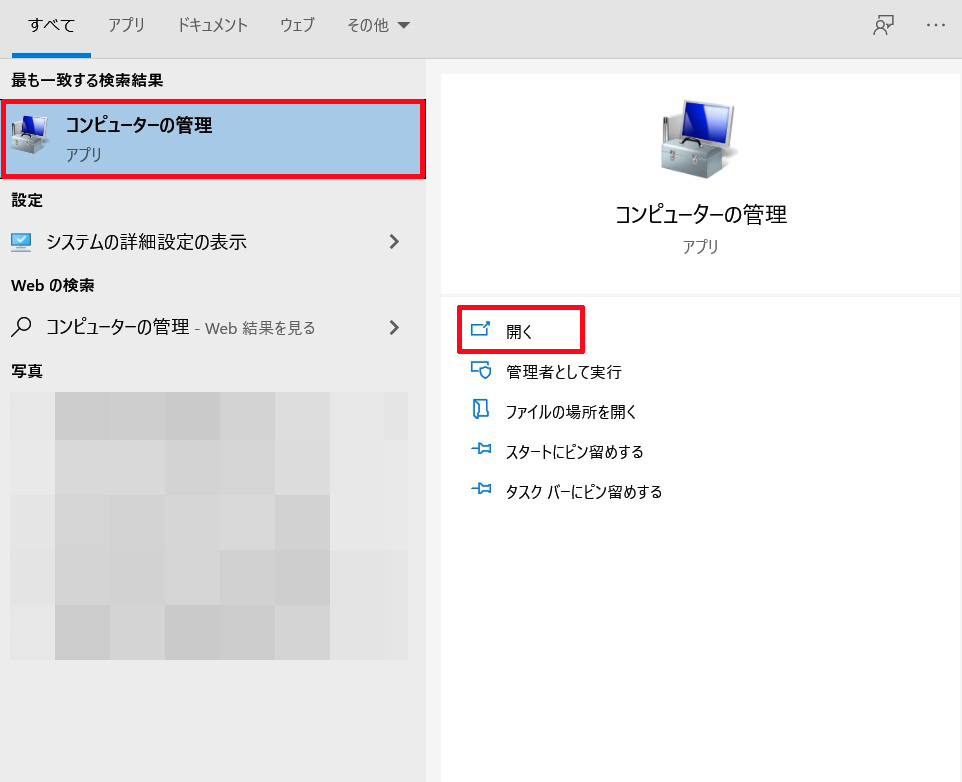
③「ディスクの管理(ローカル)」をクリックして開き、BitLockerの状態を確認したいドライブのファイルシステムの部分を見る
次に左側の項目の下の方にある「記憶域」の中にある「ディスクの管理(ローカル)」をクリックします。
」をクリックして開きます。.jpg)
そうしますと、「ディスクの管理」が表示されてCドライブも含めたPCに接続してあるすべてのドライブが一覧となって表示され、BitLockerが無効の状態になっている場合は、ファイルシステムのところにこのようにファイルシステム名以外は表示されませんが、
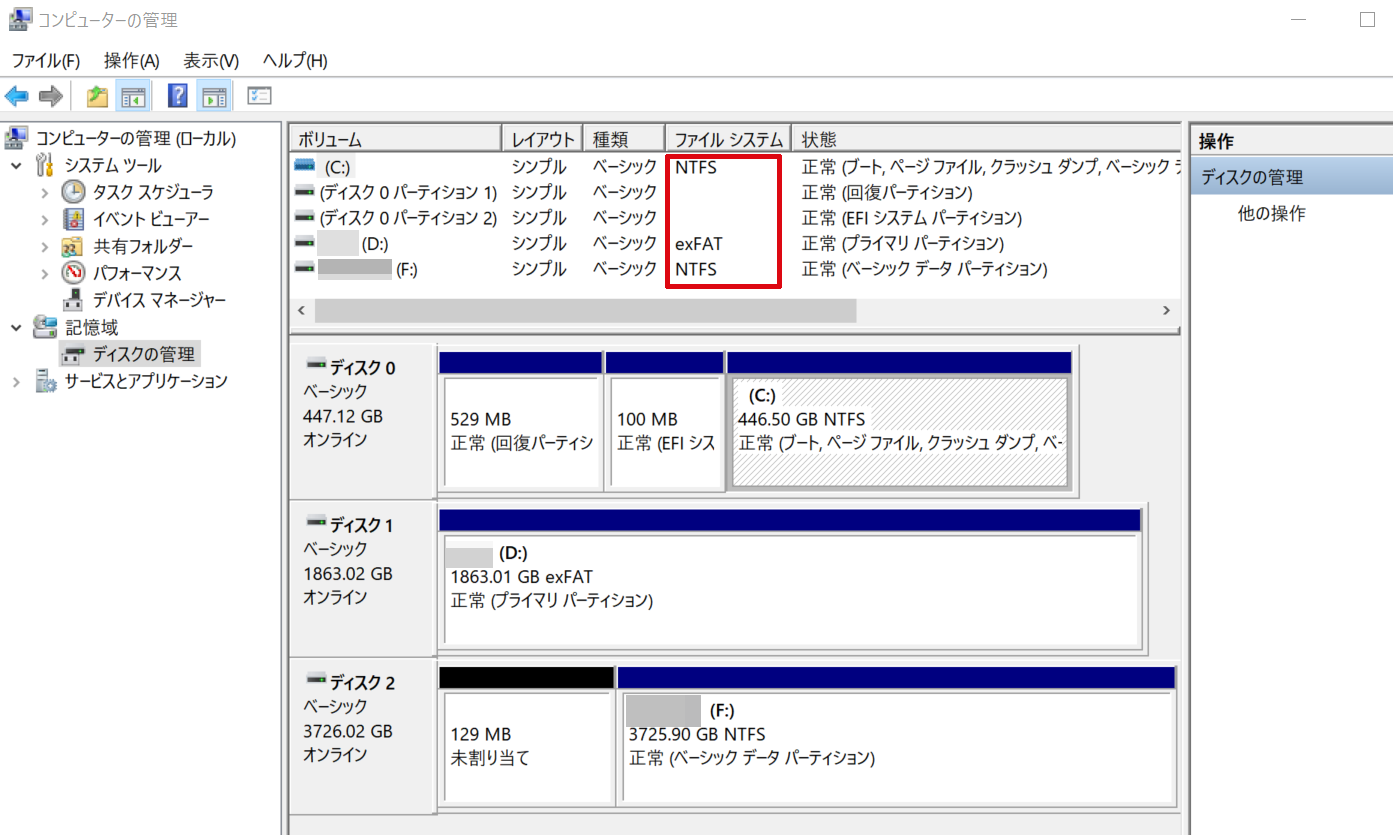
BitLockerが有効の状態になっている場合は、このようにファイルシステムの隣に「BitLockerで暗号化済み」と表示されます。
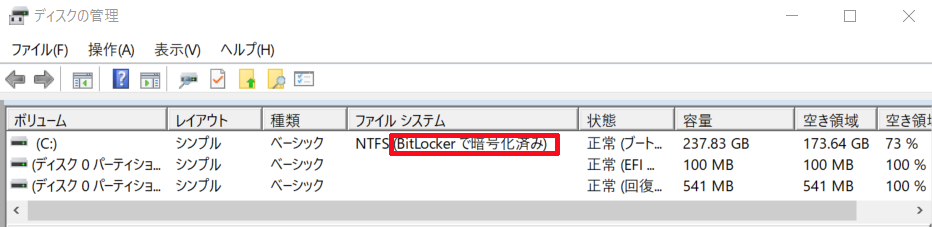
する方法.png)
BitLocker(ディスクの暗号化)を無効にしたい場合は?
Windows 10でディスクのBitLocker(ディスクの暗号化)を無効にしたい場合は、こちらにその方法について記事を書きましたのでご覧ください。
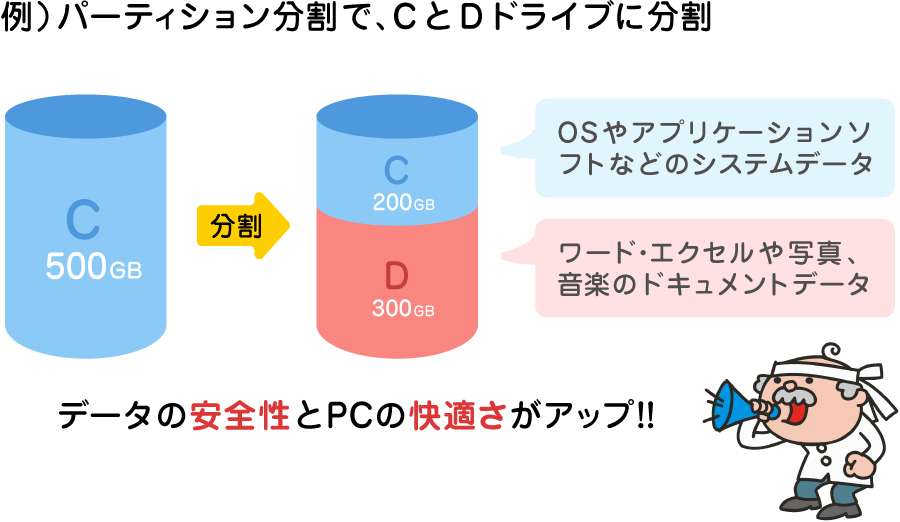
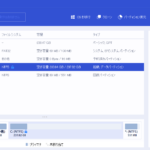

する方法-150x141.png)