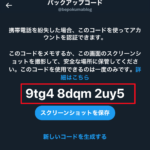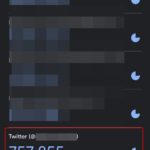Twitterでのログイン時のセキュリティをより強固にするために「Google Authenticator」などのアプリを用いた二段階認証(二要素認証)の設定をしている方も少なくないかと思いますが、
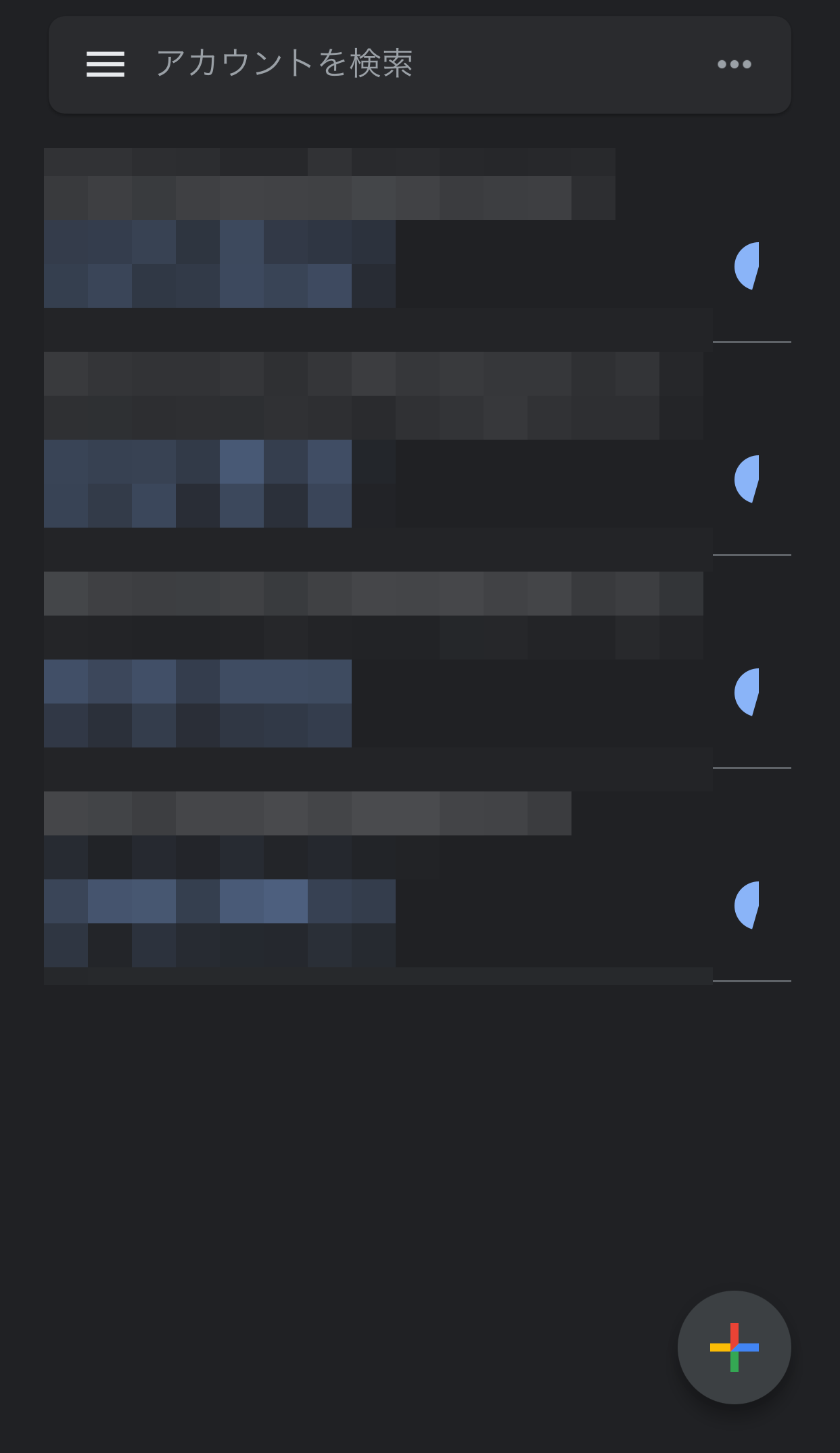
その設定をした際に何らかの理由で「Google Authenticator」を入れている端末が使えなくなってしまった時の代わりとなるログイン方法として、このようなバックアップコードが配られるかと思います。
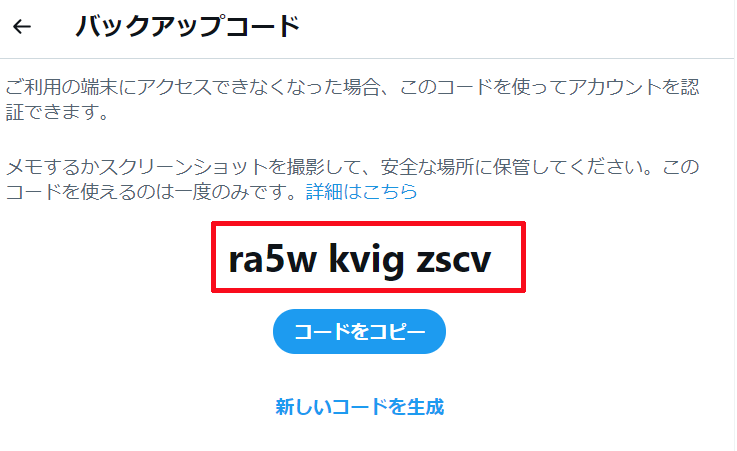
(その設定をした後に手動でご自身のTwitterのバックアップコードを確認する場合は、こちらに書いている記事の手順で確認することができます。)
しかし、この記事をご覧になっている方の中には、その「Google Authenticator」などの二段階認証のアプリを使えなくなってしまった場合にバックアップコードを用いてのTwitterへのログイン方法がよくわからないという方もいるかと思います。
そこで今回は、そのような方向けにバックアップコードを用いてTwitterへログインをする手順について紹介していきます。
Twitterへ二段階認証でのログインができなくなってしまった際の代わりとなるバックアップコードを用いてログインをする手順
①「別の方法の2要素認証を選択してください」をクリックする
この記事をご覧になっている方は、二段階認証(二要素認証)でログインしようにもできずにこの画面で止まっている状態かと思いますので、まず、この画面内にある「別の方法の2要素認証を選択してください」をクリックします。
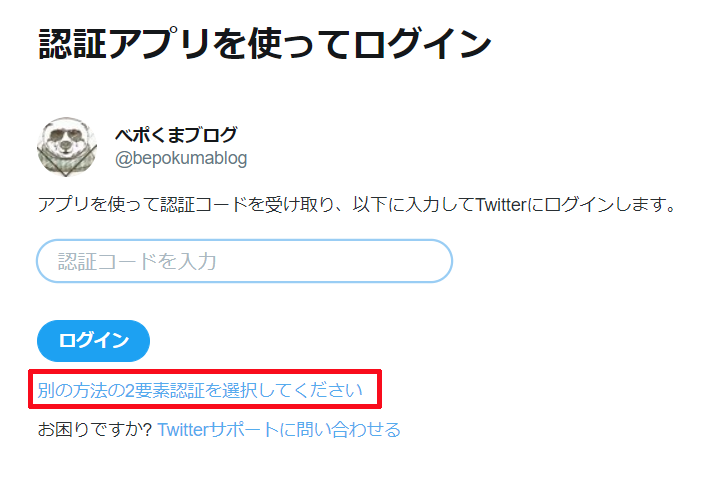
②「バックアップコード」をクリックする
次に「バックアップコード」をクリックします。
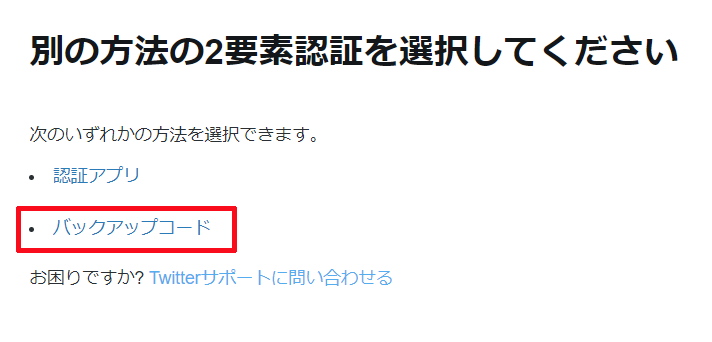
③12文字の英数字からなるバックアップコードを入力し、ログインをクリックする
最後に12文字の英数字からなるバックアップコードを入力し、ログインをクリックします。
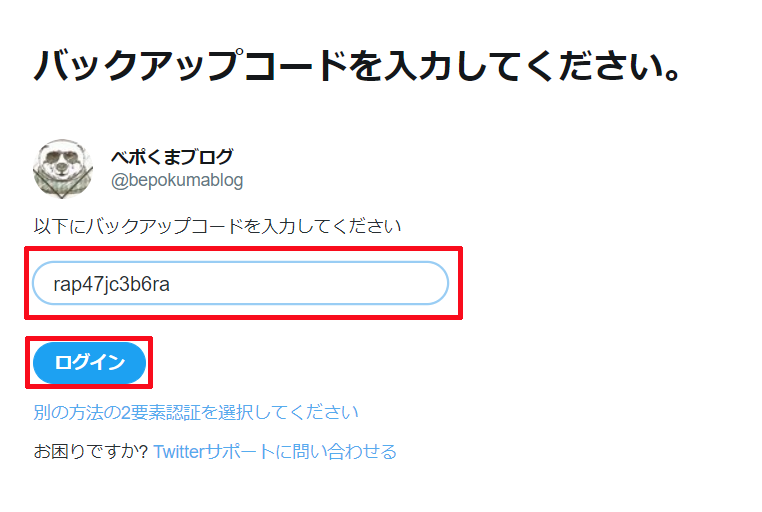
そうしますと、二段階認証(二要素認証)でログインをすることができなくなってもこのようにTwitterへログインをすることができるようになります。

Twitterの二段階認証の再設定を行いたい場合は?
Twitterの二段階認証の再設定を行いたい場合は、その方法についてこちらに記事を書きましたのでご覧ください。