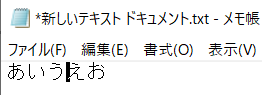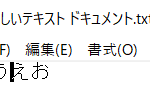Windows 10の文字入力などをする際に表示されるテキストカーソルの標準の大きさはこのようになっていますが、
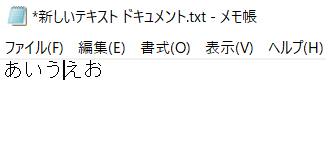
この標準のテキストカーソルの大きさですと、4Kなどの高解像度のモニターやモニターから離れてPCを利用している、近視や老眼などの方にとっては、小さくて見づらいという方もいるかと思います。
そこで今回は、そのような方向けにテキストカーソルの大きさを変更してこのように見やすくする方法について紹介していきます。
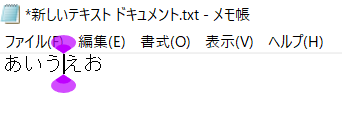
【Windows 10】テキストカーソルの大きさを変更する方法
①歯車アイコンをクリックする
まず、![]() をクリックして表示される中にある歯車アイコンをクリックしてWindows 10の設定画面を開きます。
をクリックして表示される中にある歯車アイコンをクリックしてWindows 10の設定画面を開きます。
![]()
②「簡単操作」をクリックする
次に設定画面内にある「簡単操作」をクリックして開きます。
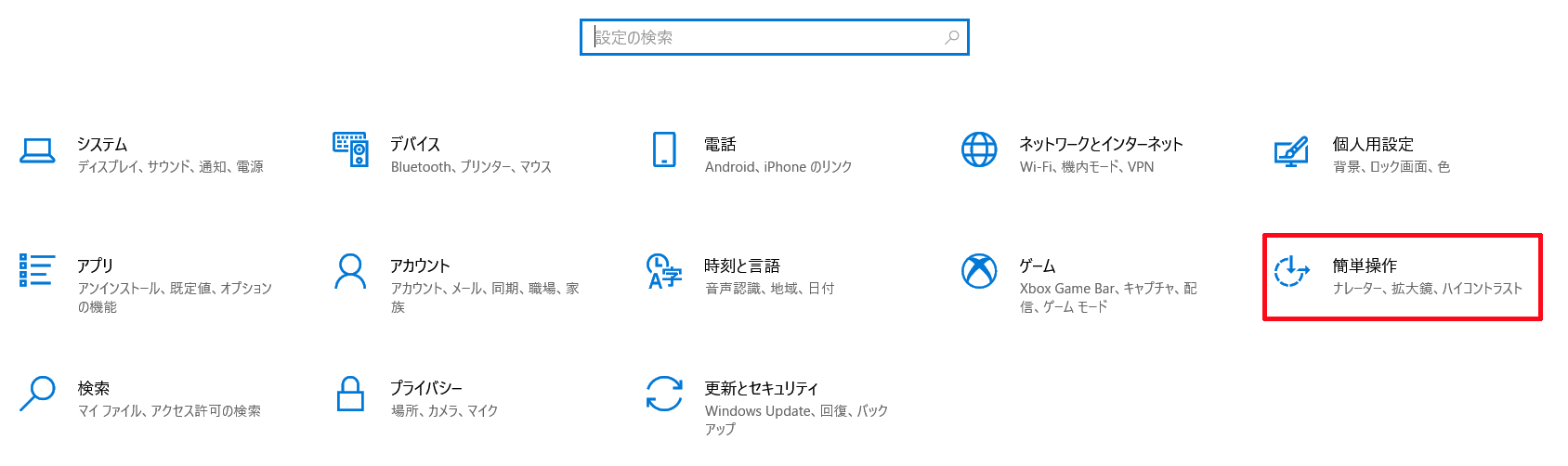
③「テキストカーソル」をクリックする
次に「簡単操作」内にある「テキストカーソル」をクリックして開きます。
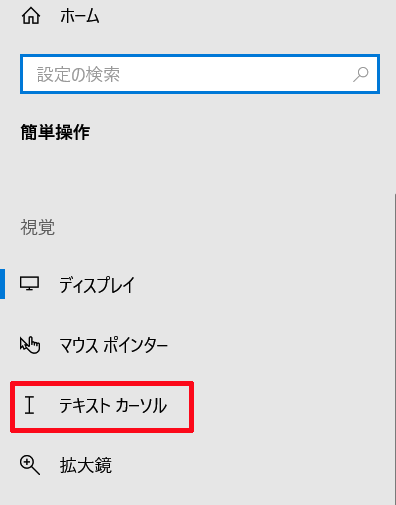
④「テキストカーソルインジケーターを有効にする」をオンにする
次にテキストカーソルの設定内にある「テキストカーソルインジケーターを有効にする」をオフからオンに設定します。
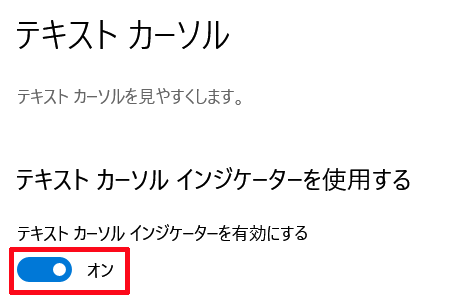
⑤バーを左右に移動させながらテキストカーソルの大きさを変更する
次にテキストカーソルの設定内にある「テキストカーソルインジケーターのサイズを変更する」にあるバーを左右に動かしながら、ご自身の好みのテキストカーソルの大きさになるように変更していきます。
(テキストカーソルの大きさをバーで変更する際には、その上に表示されているサンプルテキストを見ながら調節していきますと、バーを動かすのに合わせてそのサンプルテキストのテキストカーソルの大きさも変更されていきますのでおすすめです。)
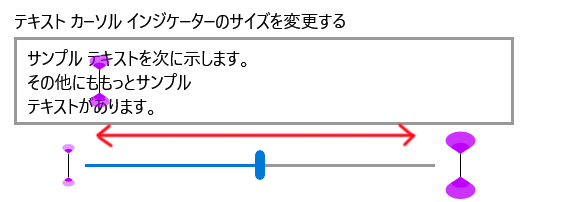
そして、このようにテキストカーソルの大きさが変更されていれば完了です。
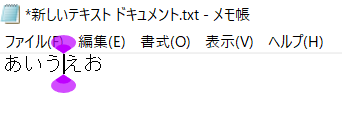
テキストカーソルを太くしたい場合は?
テキストカーソルの大きさだけでなく、このように太くしてより見やすくしたい場合は、その方法についてこちらに記事を書きましたのでご覧ください。