Steam版Apex Legendsをプレイされている方の中で高スペックの新しいPCを新調したり、PCクリーンインストールしたりした後などにまた一からSteam版Apex Legendsを時間をかけてインストールし直したり、グラフィック関連の設定やキーバインドの設定をし直すのは面倒くさいと考えている方も少なくないかと思います。
そこで今回は、そのような方向けにSteam版Apex Legendsをバックアップ&復元する方法について紹介していきます。
Steam版Apex Legendsをバックアップする方法
Steam版Apex Legendsのバックアップ方法ですが、Origin版&EA app版のApex Legendsと同様にインストールデータが入っているフォルダーとグラフィック関連の設定やキーバインドの設定などが入っているセーブデータのフォルダーの2つのフォルダーをバックアップ先へコピーや移動しておけばOKです。
これからインストールデータとセーブデータのフォルダーが保存されている場所について紹介していきます。
Steam版Apex Legendsのインストールデータが保存されている場所
Steam版Apex Legendsのインストールデータは、Steamのcommonフォルダー内にこのような形で保存されています。

※インストールデータのバックアップをする際は、復元する際にわざわざcommonフォルダーを新たに作らなくて済むようにcommonフォルダーごとバックアップしておくことをおすすめします。但し、commonフォルダー内にはお使いのPCにSteamの他のゲームもインストールしている場合は、上記のスクショのようにSteam版Apex Legends以外のインストールデータも保存されていますので、Steam版Apex Legends以外のインストールデータのバックアップを取りたくない方は、commonフォルダーごとのバックアップではなくSteam版Apex Legendsのインストールデータのバックアップのみを行い、復元する際に新たにcommonフォルダーを作成してその中へバックアップしておいたSteam版Apex Legendsのインストールデータを移動するという形を取ることをおすすめします。
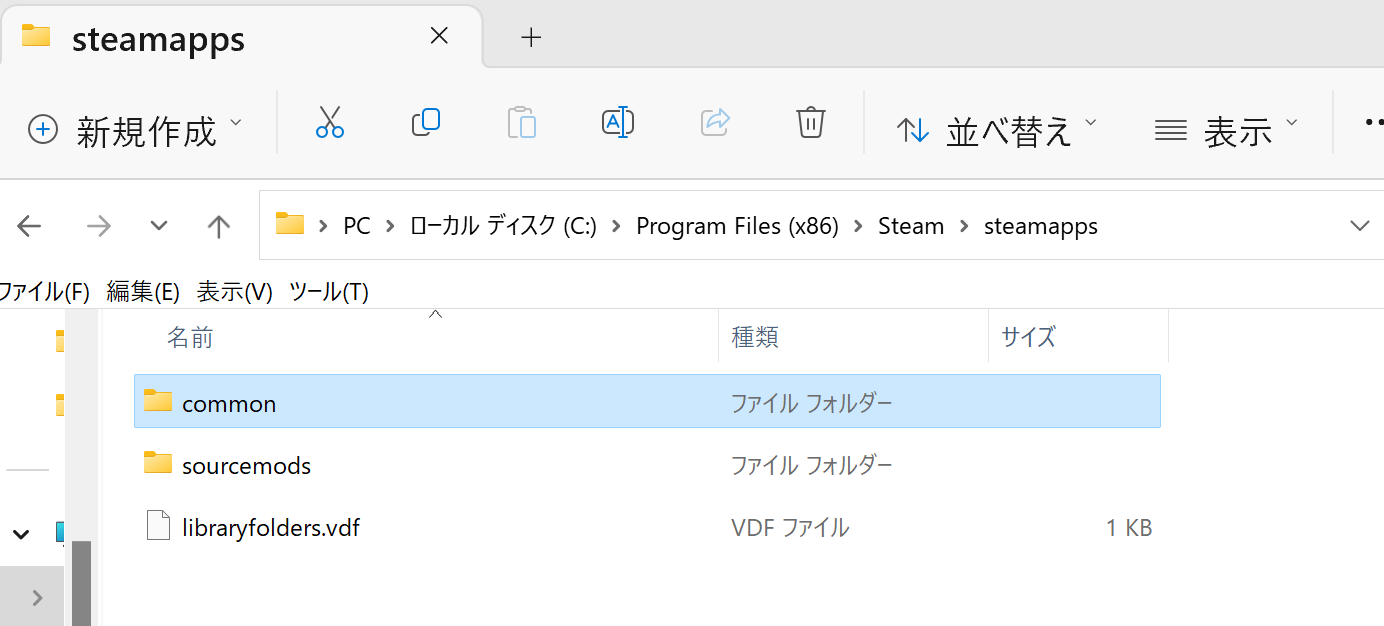
Steam版Apex Legendsのセーブデータ(設定関連のファイル)が保存されている場所
Steam版Apex Legendsのセーブデータ(設定関連のファイル)は、SteaOrigin版&EA app版Apex Legendsと同じく、保存したゲームフォルダーのRespawnフォルダー内にこのように保存されています。

※セーブデータをバックアップする際は、復元する際にわざわざRespawnフォルダーを新たに作らなくて済むようにApexフォルダーではなくRespawnフォルダーごとバックアップしておくことをおすすめします。
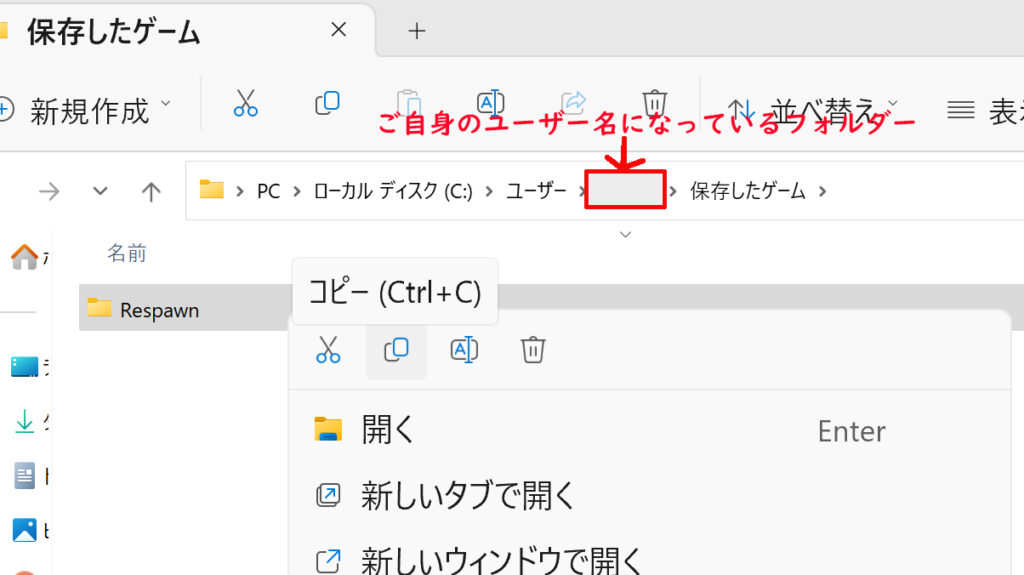
Steam版Apex Legendsを復元する方法
Steam版Apex Legendsを復元する方法ですが、PCをクリーンインストールしてまだSteamクライアントをインストールしていない状態だと仮定して復元手順を紹介していきます。
①Steamクライアントをインストールしログインを済ませておく
まず、復元していく前に予めSteamクライアントをインストールしログインを済ませておきます。
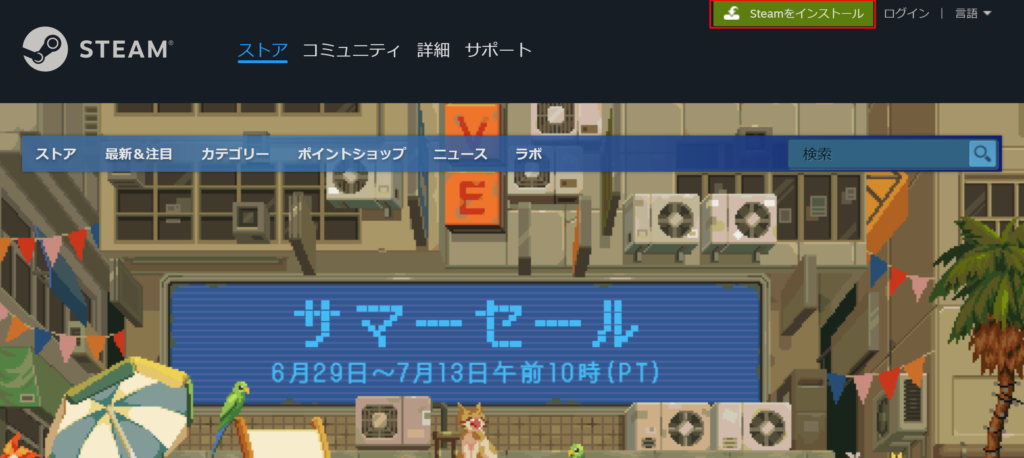
②steamappsフォルダー内へバックアップしておいたSteam版Apex Legendsのインストールデータが入っているcommonフォルダーごと移動する
次にSteamクライアントをインストールしたことで作成されたSteamのsteamappsフォルダー内へバックアップしておいたSteam版Apex Legendsのインストールデータが入っているcommonフォルダーごと移動します。
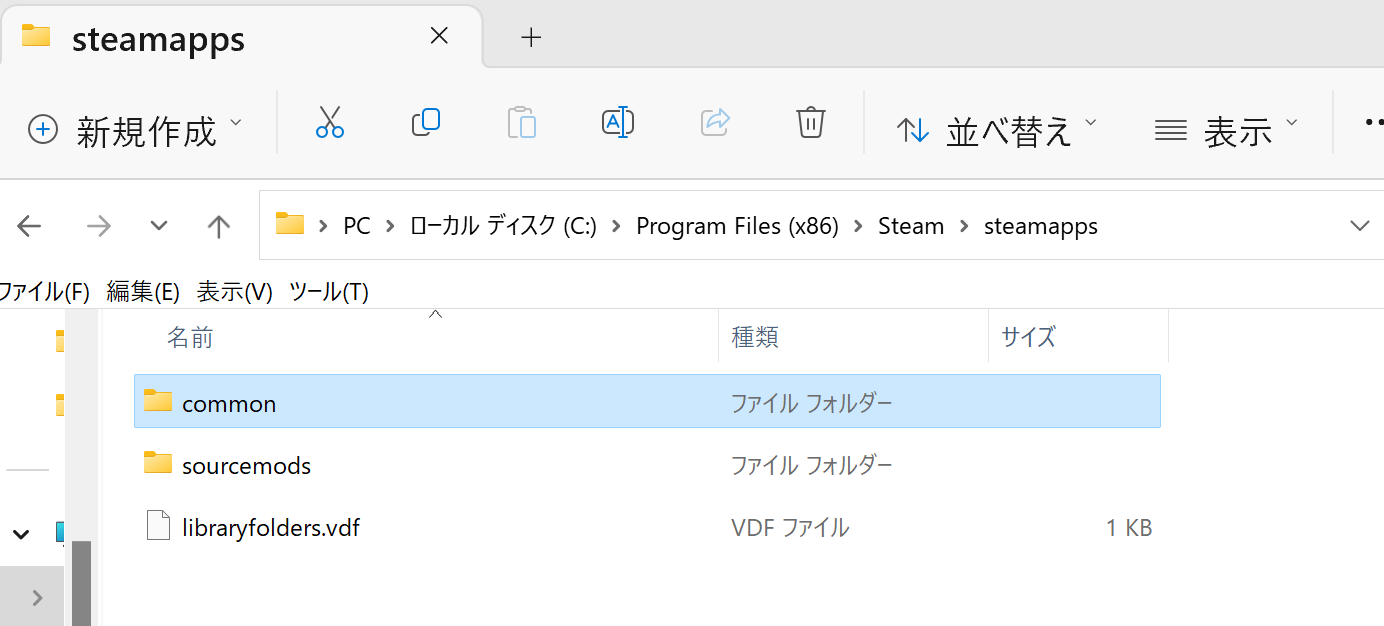
※もし、バックアップする際にcommonフォルダーごとではなく、そのフォルダー内へ保存されているApex Legendsフォルダーだけをバックアップしておいた方は、steamappsフォルダー内へcommonフォルダーを新規で作成し、その中へバックアップしておいたApex Legendsフォルダーを移動するようにしてください。

③保存したゲームフォルダー内へバックアップしておいたSteam版Apex Legendsのセーブデータが入っているRespawnフォルダーごと移動する
次に保存したゲームフォルダー内へバックアップしておいたSteam版Apex Legendsのセーブデータが入っているRespawnフォルダーごと移動します。
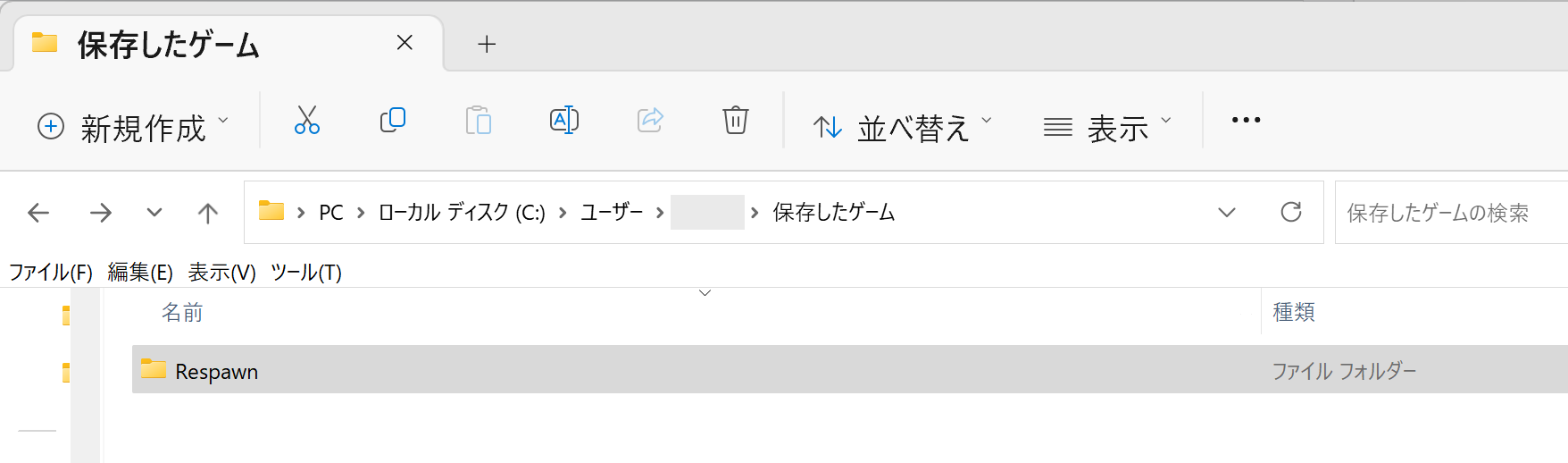
※もし、バックアップする際にRespawnフォルダーではなくそのフォルダー内へ保存されているApexフォルダーだけをバックアップしておいた方は、保存したゲームフォルダー内へRespawnフォルダーを作成し、その中へバックアップしておいたApexフォルダーを移動するようにしてください。

④Steamクライアントを起動し、Apex Legendsのページ内にある「インストール」をクリックして検証作業を実行させる
バックアップしておいたSteam版Apex Legendsのインストールデータが入っているフォルダーとグラフィック関連の設定などが入っているセーブデータのフォルダーをそれぞれ所定の位置へ戻しましたら、Steamクライアントを起動し、ライブラリーをクリックしてその中にあるApex Legendsをクリックし、Apex Legendsのページ内にある「インストール」をクリックします。
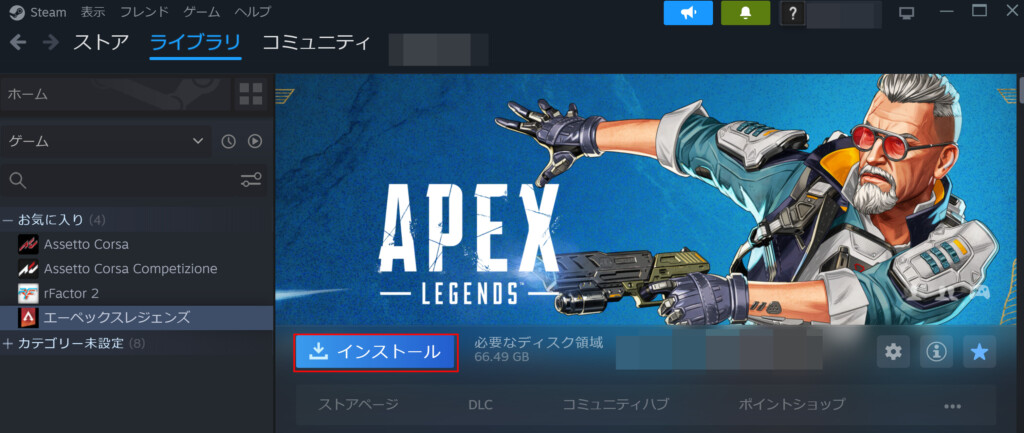
次に下記のように進めますと、
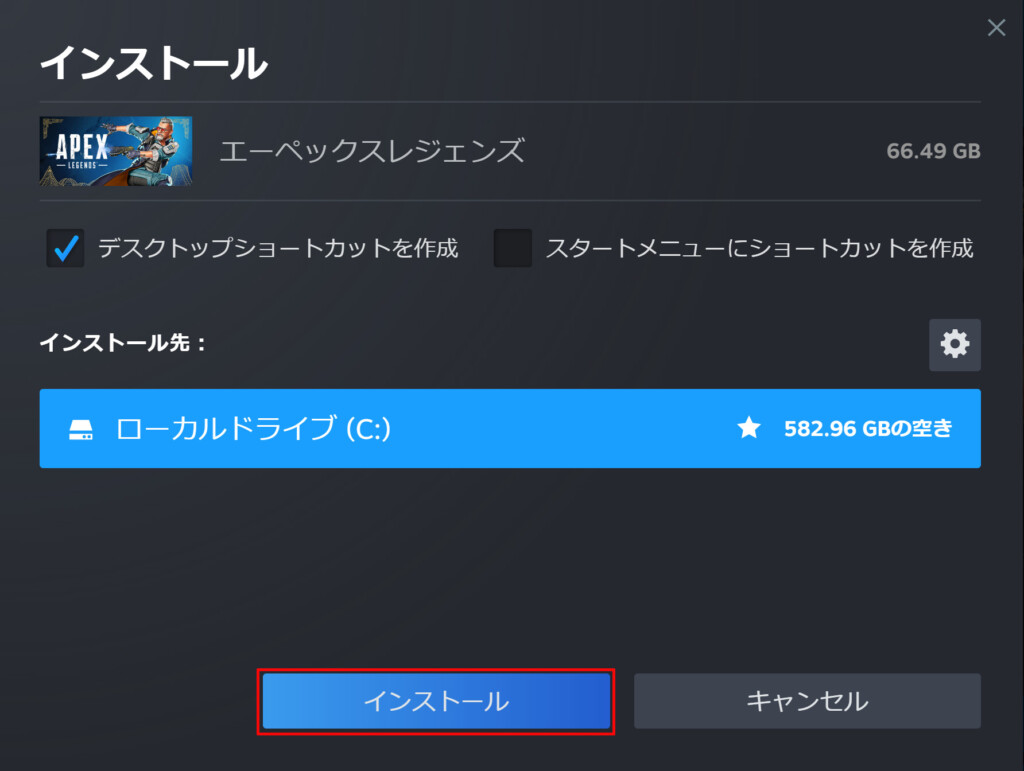
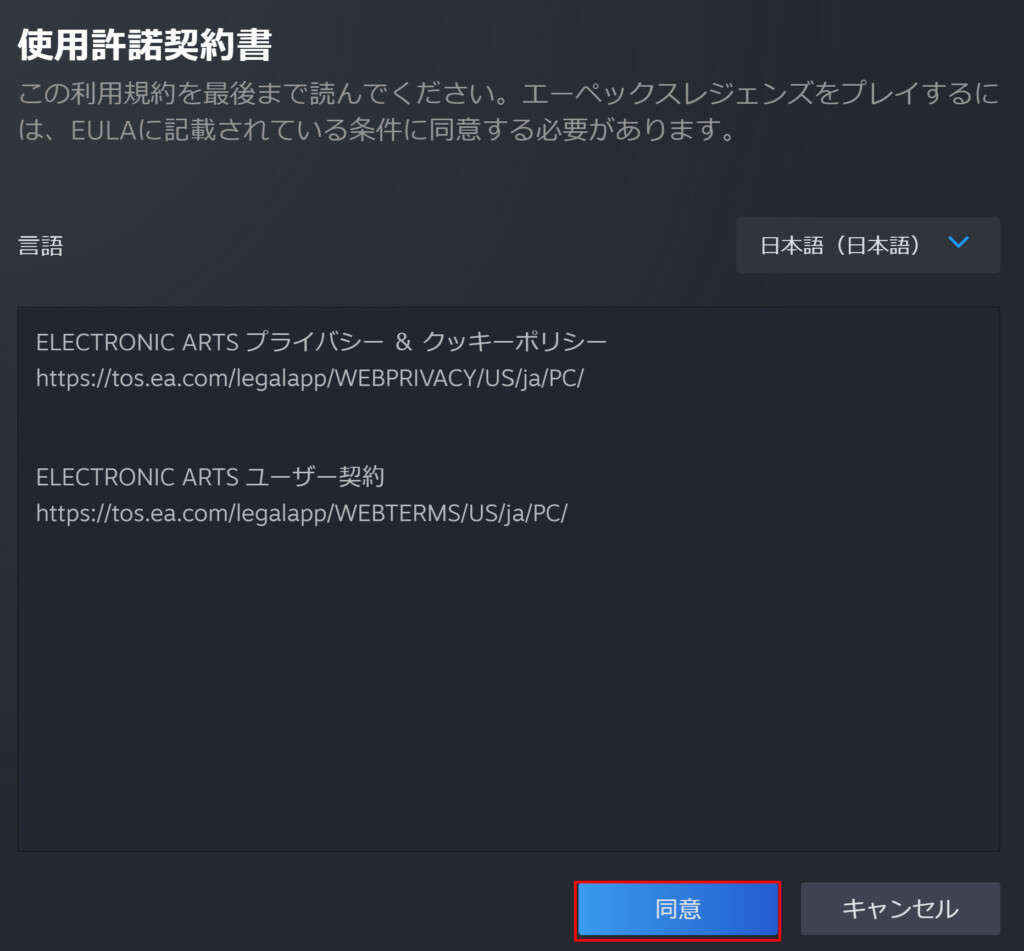
このように検証作業が始まりますので、終わるまで数分ほど待ちます。
(ちなみにバックアップした以降にアップデートがされていた場合は、このタイミングでアップデートも一緒に行われます。)
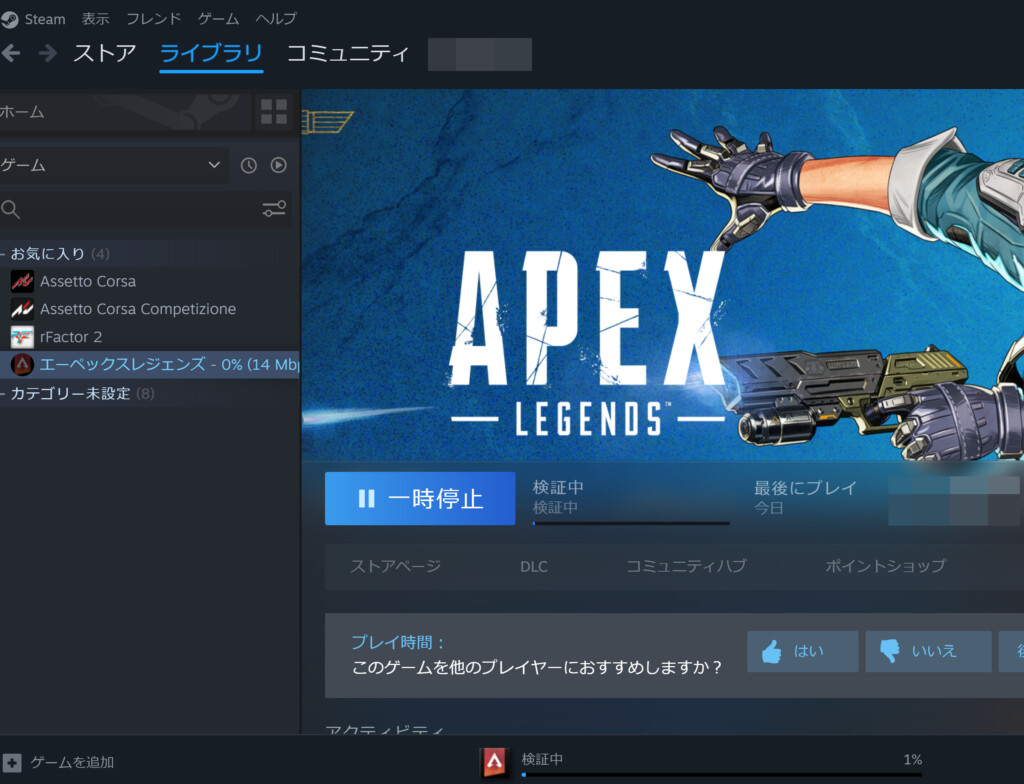
検証作業が終わって、「プレイ」が表示されていればSteam版Apex Legendsをバックアップ&復元は完了となります。


