Windows 11でアプリ・ソフトを起動する際には、デスクトップに作成してあるショートカットをダブルクリックして起動したり、
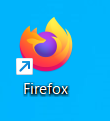
スタートメニューのすべてのアプリ内から起動したりしますが、
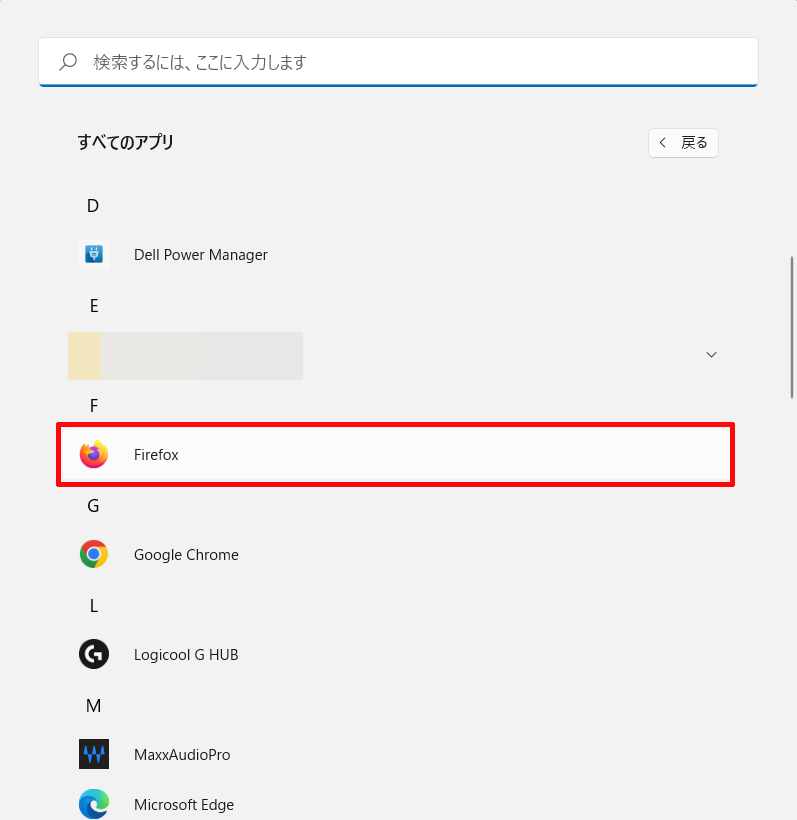
それらの起動方法ですと、ワンクリックや一つの工程で開くことができず、頻繁に特定のアプリ・ソフトを起動する場合面倒くさいことかと思います。
そこで今回は、そのような方向けによく使うアプリ・ソフトをWindows 11のトップ画面からワンクリックで簡単に起動することができるようになる、タスクバーにアプリ・ソフトを追加(ピン留め)する方法について紹介していきます。

アプリ・ソフトを起動している状態からタスクバーにピン留めする方法
今回は、紹介例としてFirefoxをタスクバーに追加(ピン留め)していきます。
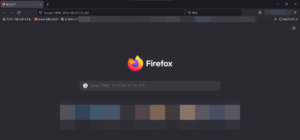
まず、初めに紹介する方法は、アプリ・ソフトを起動している状態からタスクバーにピン留めする方法です。
①タスクバーに追加(ピン留め)したいアプリ・ソフトを起動する
まず、タスクバーに追加(ピン留め)したいアプリ・ソフトを起動します。
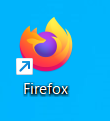
②タスクバーにある起動したアプリ・ソフトのアイコンを右クリックする
アプリ・ソフトを起動しますと、アプリ・ソフトのアイコンがこのようにタスクバーへ表示されますので、このアイコンを右クリックします。

③「タスクバーにピン留めする」をクリックする
最後に右クリックして表示された中にある「タスクバーにピン留めする」をクリックします。
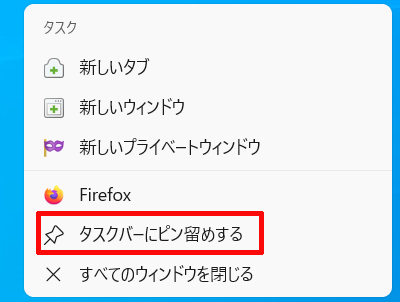
そうしますと、このようにタスクバーにアプリ・ソフトを追加(ピン留め)することができます。

デスクトップなどに作成してあるショートカットアイコンからアプリ・ソフトをタスクバーにピン留めする方法
次に紹介する方法は、このようにデスクトップなどに作成されているショートカットアイコンからアプリ・ソフトをタスクバーにピン留めする方法です。
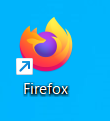
①タスクバーにピン留めしたいアプリ・ソフトのショートカットアイコンを右クリックする
まず、タスクバーにピン留めしたいアプリ・ソフトのショートカットアイコンを右クリックします。
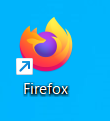
②「その他のオプションを表示」をクリックする
次にアプリ・ソフトのショートカットアイコンを右クリックして表示されたメニュー内にある「その他のオプションを表示」をクリックします。
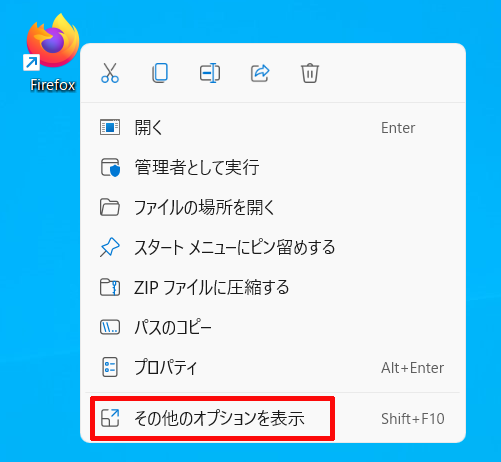
③「タスクバーにピン留めする」をクリックする
最後にその他のオプションの中にある「タスクバーにピン留めする」をクリックします。
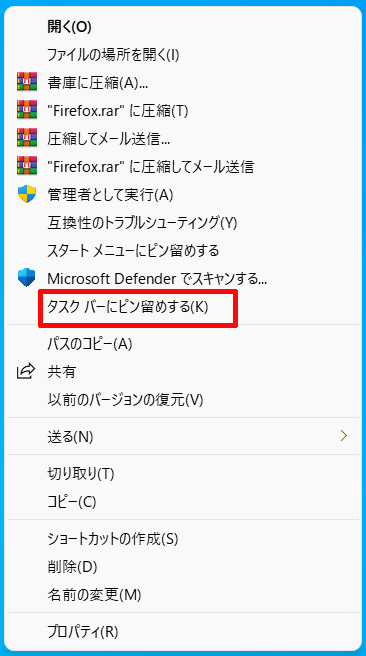
そうしますと、このようにタスクバーにアプリ・ソフトを追加(ピン留め)することができます。

スタートメニュー内にある「すべてのアプリ」からアプリ・ソフトをタスクバーにピン留めする方法
次に紹介する方法は、スタートメニュー内にあるWindows 11にインストールされているアプリ・ソフトが一覧となって表示されている「すべてのアプリ」からタスクバーにピン留めする方法です。
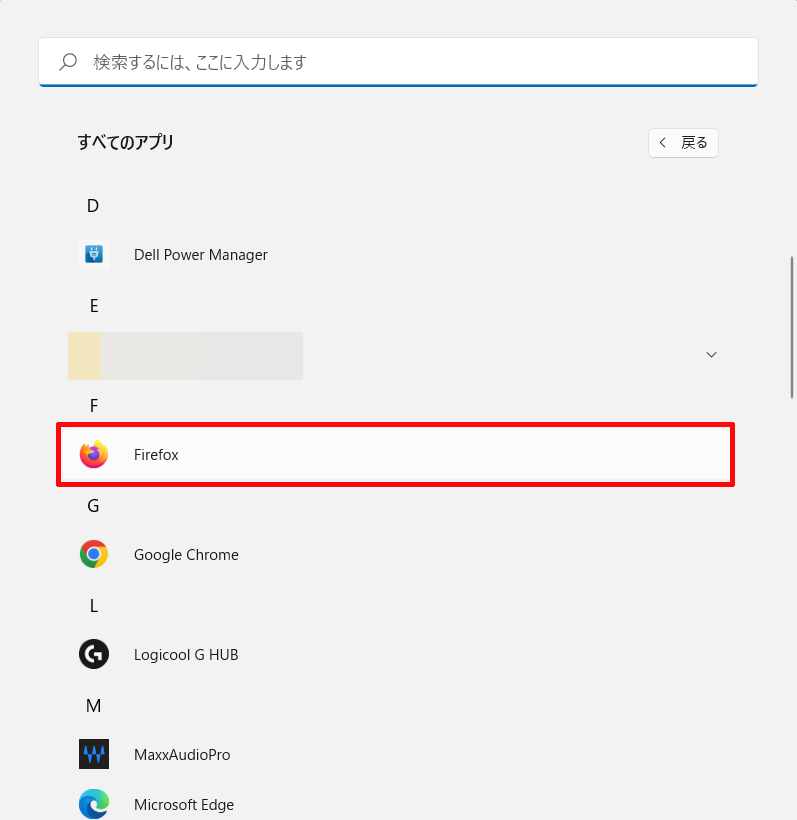
①「すべてのアプリ」にあるタスクバーにピン留めしたいアプリ・ソフトを右クリックする
まず、スタートボタンをクリックしてそれで表示される中にある「すべてのアプリ」をクリックし、
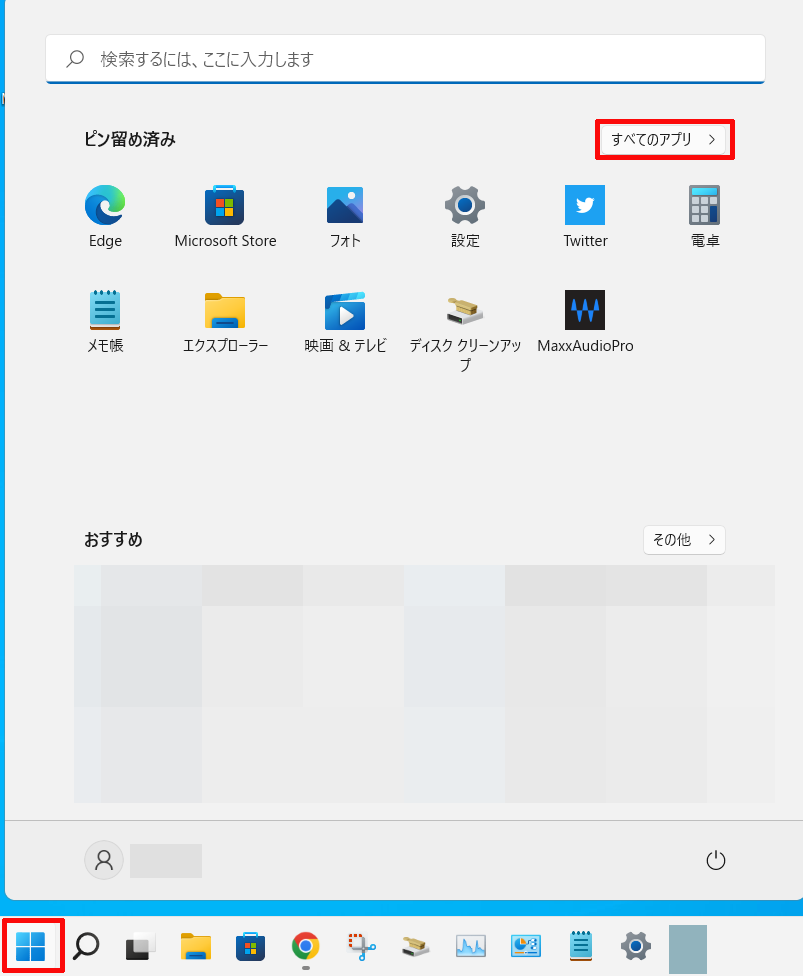
その「すべてのアプリ」内にあるタスクバーにピン留めしたいアプリ・ソフトを右クリックします。
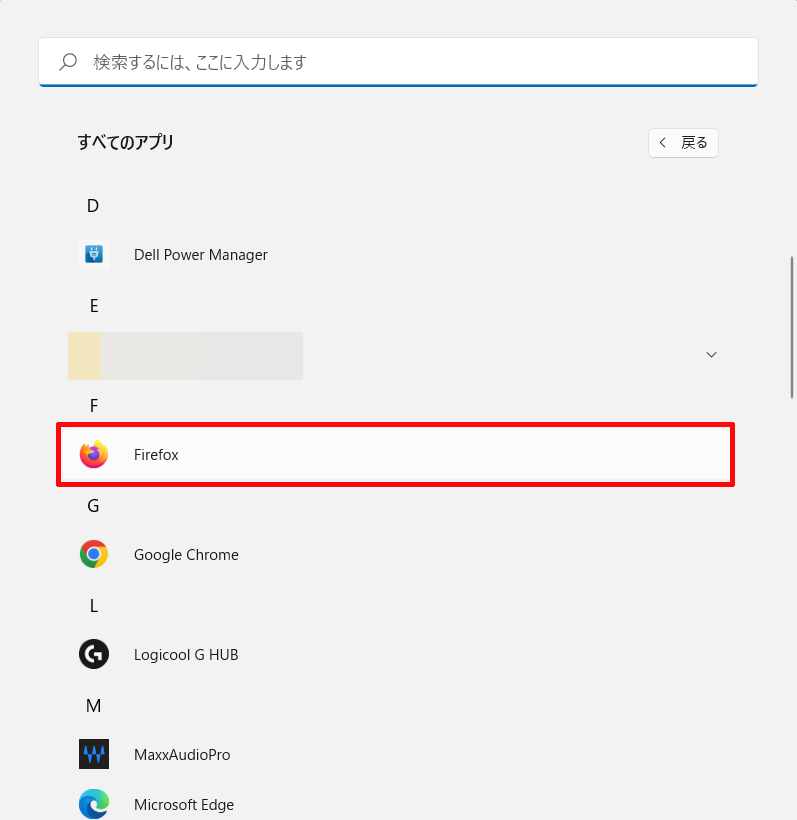
②詳細にマウスカーソルを合わせて表示される中にある「タスクバーにピン留めする」をクリックする
アプリ・ソフトを右クリックしますと、このようなメニューが表示されますので、その中にある「詳細」にマウスカーソルを合わせて
.png)
それで表示される中にある「タスクバーにピン留めする」をクリックします。
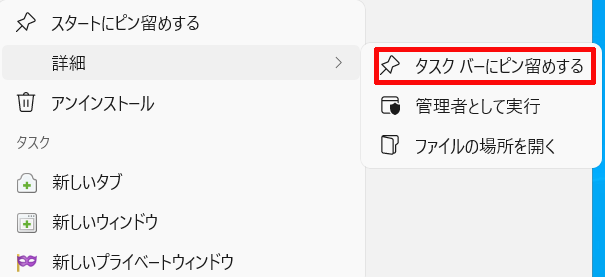
そうしますと、このようにタスクバーにアプリ・ソフトを追加(ピン留め)することができます。

スタートメニューにピン留めされているアプリ・ソフトをタスクバーにピン留めする方法
最後に紹介する方法は、スタートメニュー内にこのように既にピン留めされているアプリ・ソフトをタスクバーにピン留めする方法です。
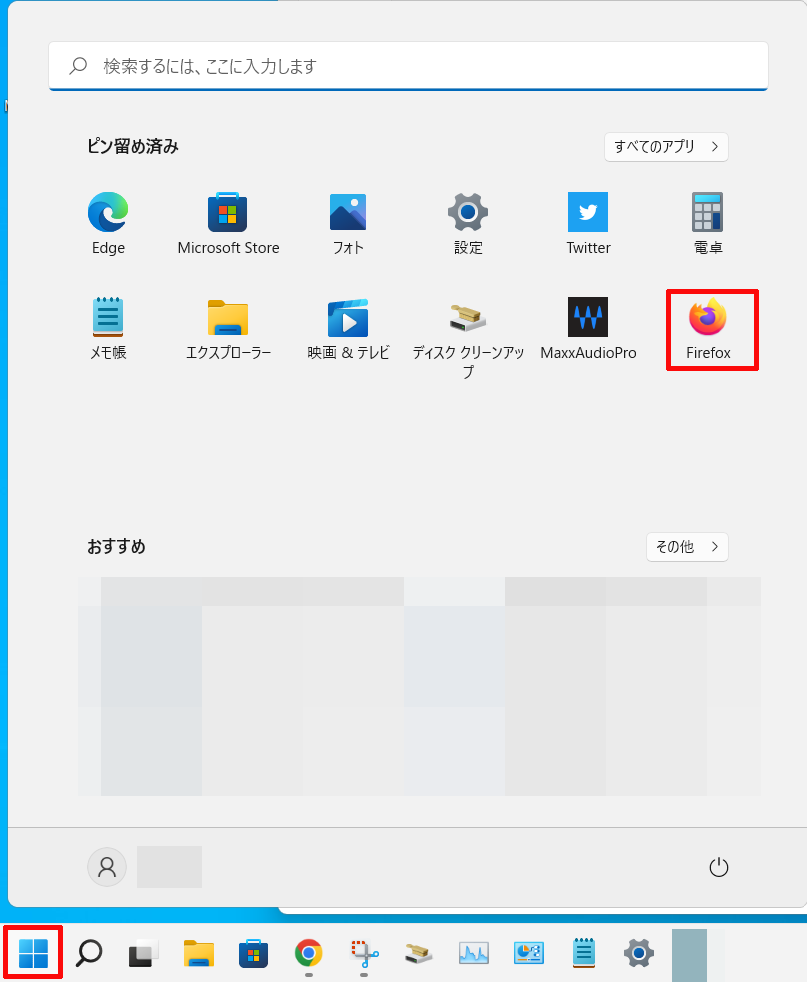
①スタートメニュー内にピン留めされているアプリ・ソフトを右クリックする
まず、スタートボタンをクリックしてそれで表示される中にあるスタートメニュー内に既にピン留めされているアプリ・ソフトを右クリックします。
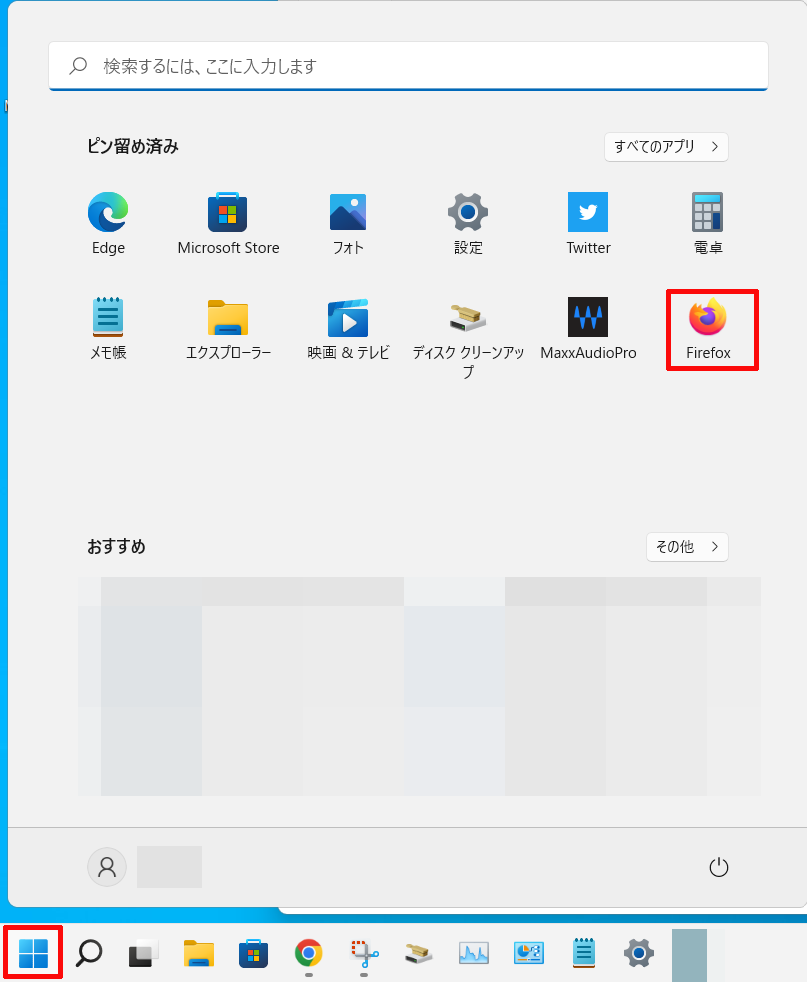
②「タスクバーにピン留めする」をクリックする
アプリ・ソフトを右クリックしますと、このようなメニューが表示されますので、その中にある「タスクバーにピン留めする」をクリックします。
.png)
そうしますと、このようにタスクバーにアプリ・ソフトを追加(ピン留め)することができます。
