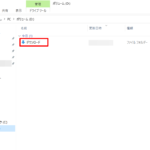この記事をご覧になっている方の中には、こちらの記事にある方法でCドライブにあるダウンロードフォルダーなどの個人用フォルダーの保存場所をDドライブなどの別なドライブへ変更したものの別なHDDやSDDを新たに増設したので、一旦個人用フォルダーの保存場所をDドライブなどからCドライブに戻したい方やディスクの容量を調節したいから一旦個人用フォルダーの保存場所をDドライブなどからCドライブに戻したいというような方もいるかと思います。
そこで今回は、そのような方向けにWindows 10でCドライブからDドライブなどの別なドライブへ移動した個人用フォルダーをCドライブに戻す方法について紹介していきます。
【Windows 10】CドライブからDドライブなどの別なドライブへ移動した個人用フォルダーをCドライブに戻す方法
今回は紹介例として、ダウンロードフォルダーの保存場所をDドライブからCドライブに戻す方法について紹介していきますが、ダウンロードフォルダー以外の「ビデオ」や「ピクチャ」などの個人用フォルダーも①のプロパティを選択して表示させるのがそれぞれ違うだけであとはどれもやり方が同じとなっています。
①「ダウンロード」フォルダーを右クリックし、それで表示される中にある「プロパティ」をクリックして開く
まず、エクスプローラーを開いて「ダウンロード」フォルダーを右クリックし、それで表示される中にある「プロパティ」をクリックして開きます。

②「場所」タブをクリックして開く
次に「ダウンロード」のプロパティの中にある「場所」タブをクリックして開きます。
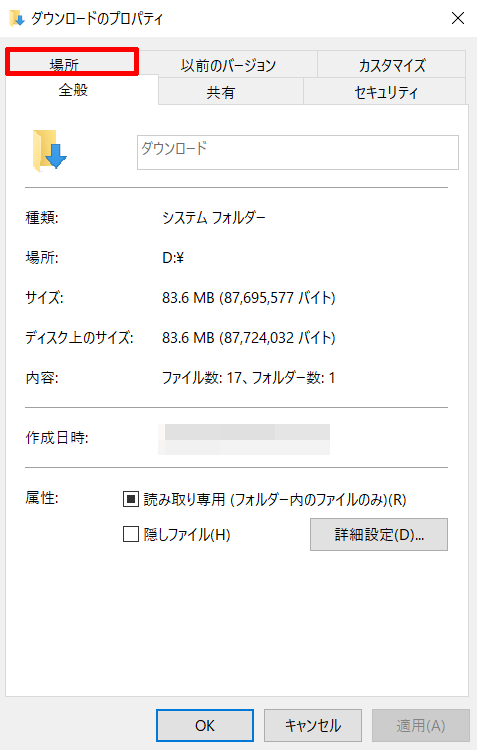
③「標準に戻す」をクリックする
次に「場所」タブの中にある「標準に戻す」をクリックします。
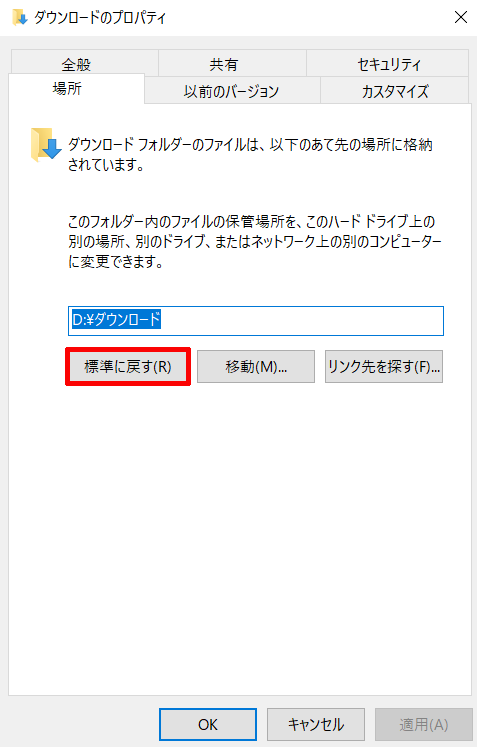
④「適用」をクリックする
次にこのようにダウンロードフォルダーの保存場所がDドライブのダウンロードフォルダーからCドライブのダウンロードフォルダーへ指定されますので、この設定を適用させるために「適用」をクリックします。
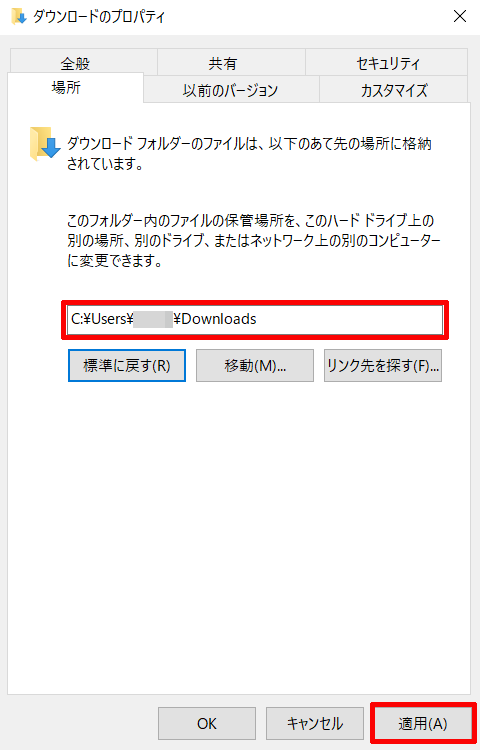
⑤「はい」をクリックし、Cドライブ内にダウンロードフォルダーを作成する
次にこのようなポップアップが表示されますので、Cドライブ内ににダウンロードフォルダーを作成するために「はい」をクリックします。
(このポップアップが表示されない場合は、既にCドライブ内ににダウンロードフォルダーが作成済みの状態となっていますので、そのようになっている方は次の段落へ進んでください。)
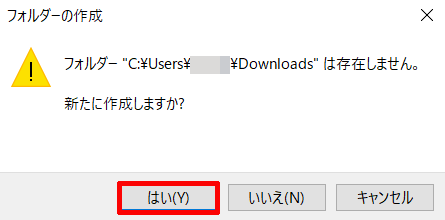
⑥「元の場所のすべてのファイルを、新しい場所に移動しますか」と聞かれるので、「はい」をクリックする
次に「元の場所のすべてのファイルを、新しい場所に移動しますか」といったポップアップが表示されますので、「はい」をクリックします。
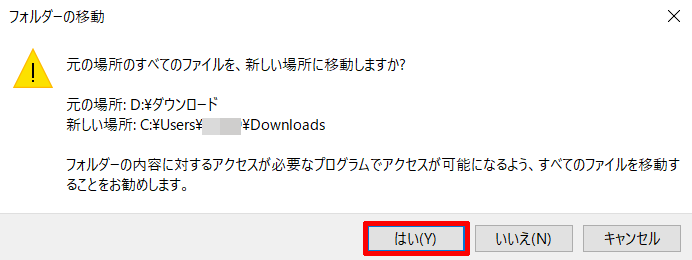
そうしますと、ダウンロードフォルダーの保存場所がDドライブからCドライブへこのように変更されます。
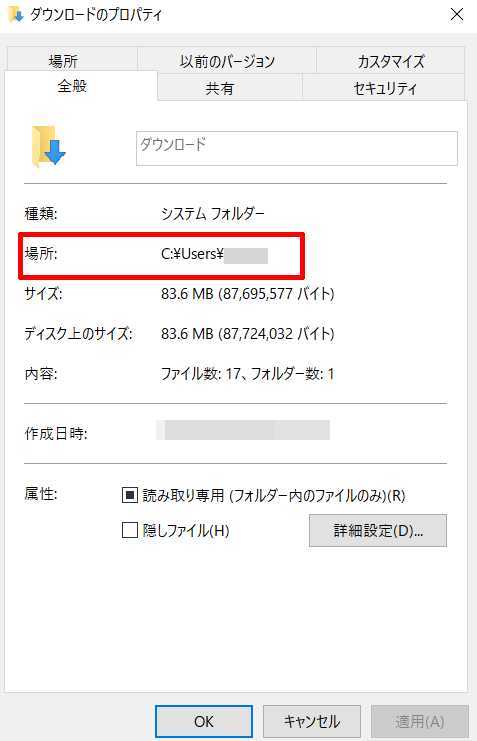
ダウンロードフォルダー以外の「ビデオ」や「ピクチャ」などの個人用フォルダーも①のプロパティを選択して表示させるのがそれぞれ違うだけであとはどれもやり方が同じとなっています。