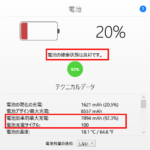この記事をご覧になっている方の中で最近iPhoneのバッテリーの持ちが悪くなってきてバッテリーが劣化してきたなと感じるような方はいませんか?
また、そのような方の中で具体的にどのぐらいiPhoneのバッテリーの劣化しているのか知りたいという方はいませんか?
今回は、そのよう方向けにお使いのiPhoneのバッテリーが具体的にどのぐらい劣化しているのかをこのように確かめる方法について紹介していきます。
.png)
.png)
iPhone内からバッテリーの劣化具合(消耗度)を確かめる方法
①設定画面をタップして開く
まず、ホーム画面にある「設定」のアイコンをタップして設定画面を開きます。
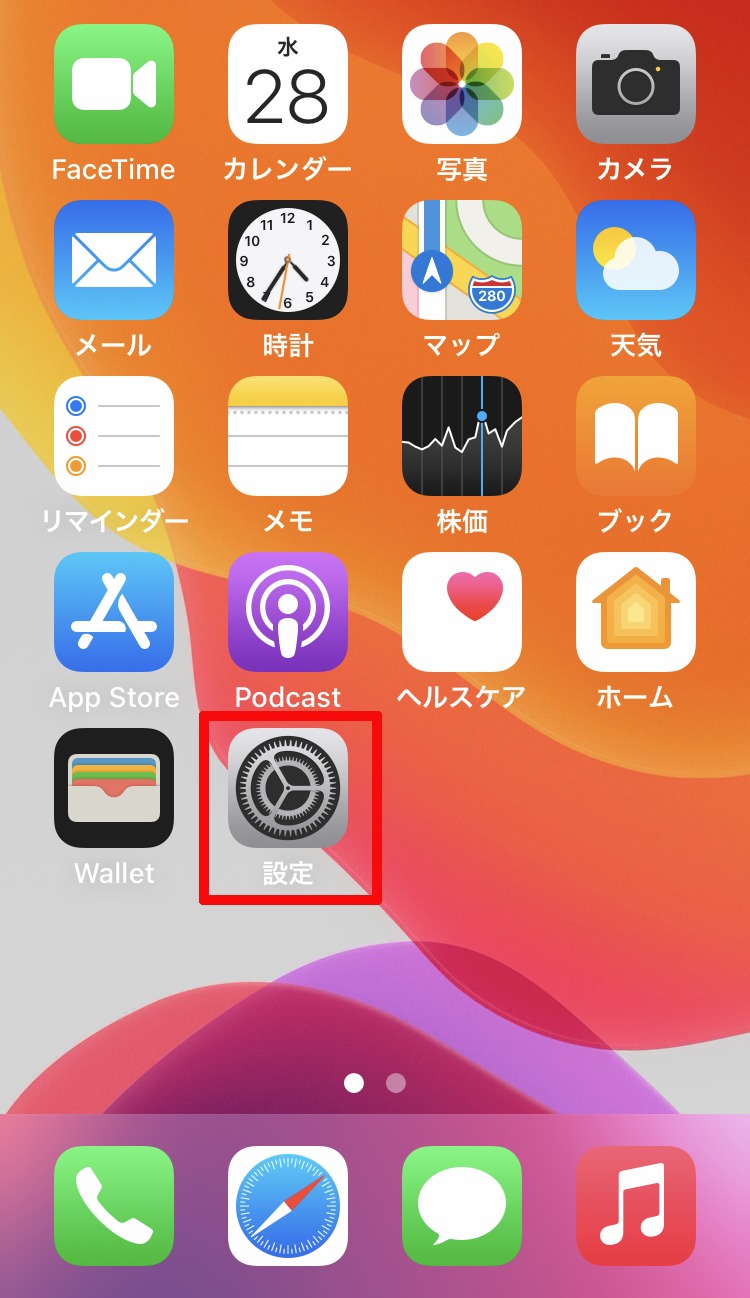
②「バッテリー」をタップして開く
次に「設定」の少し下へスクロールしたところにある「バッテリー」をタップして開きます。
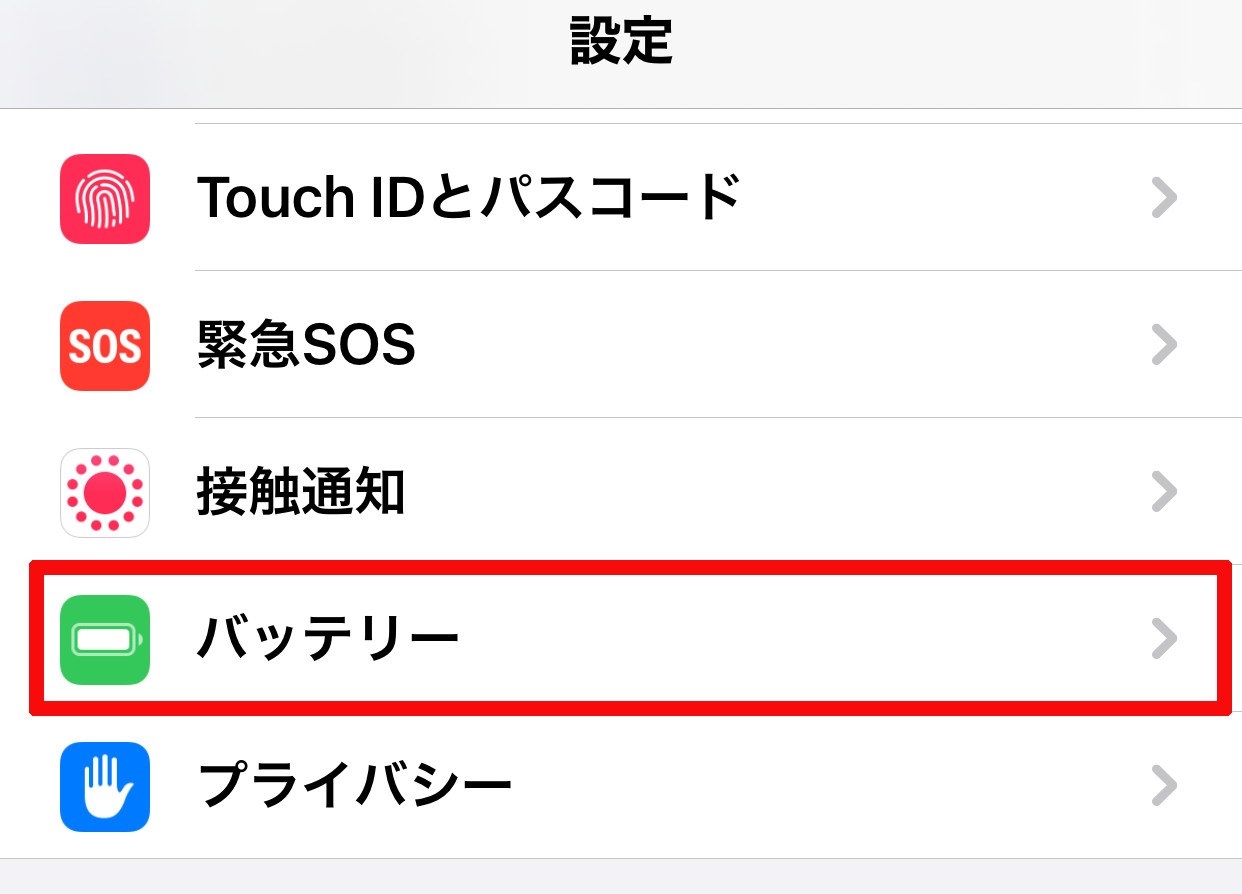
③「バッテリーの状態」をタップして開く
次に「バッテリー」の中にある「バッテリーの状態」をタップして開きます。
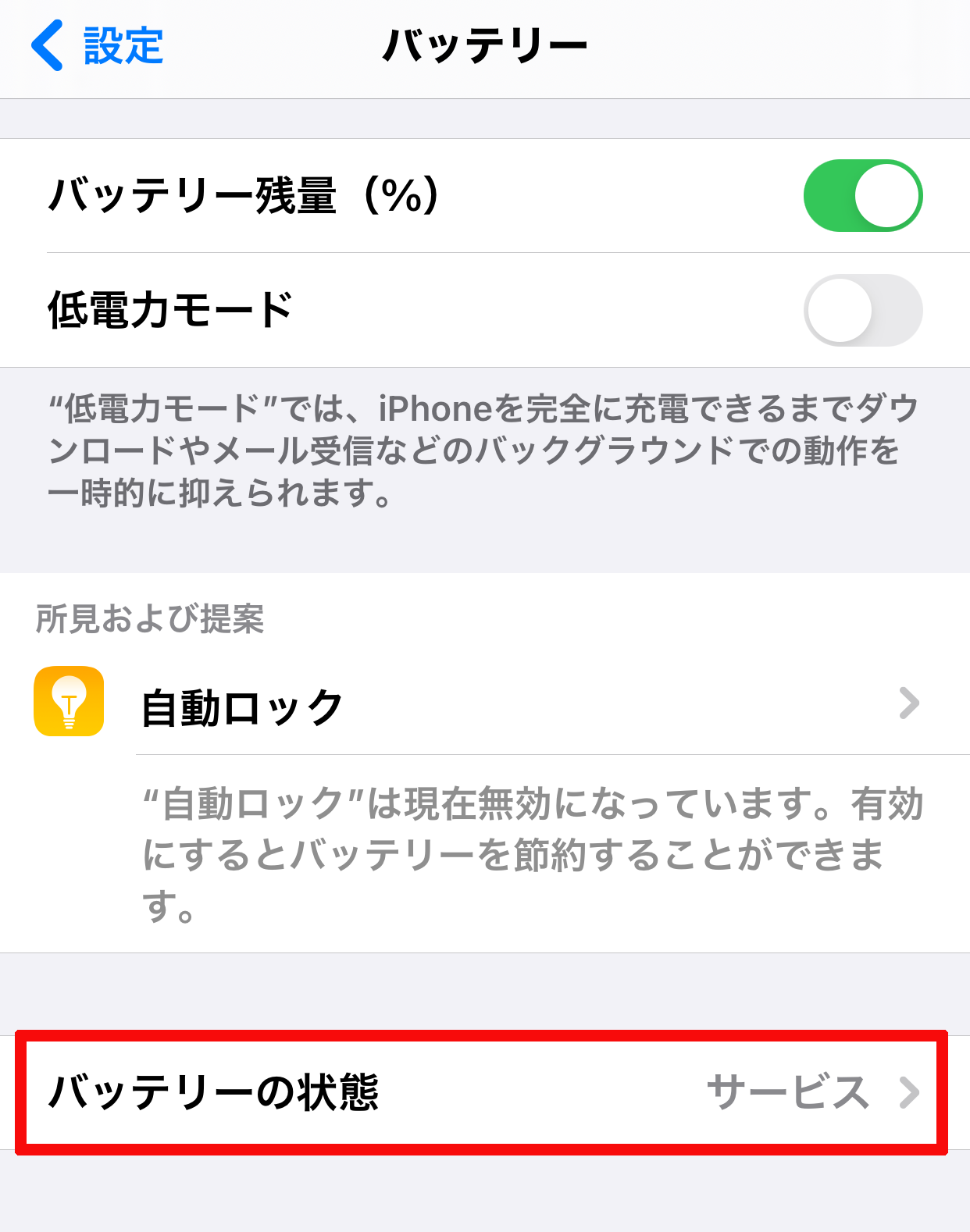
④「最大容量」からバッテリーの劣化具合を確認することができる
「バッテリーの状態」を開きますと、その中に「最大容量」という項目がありますので、その中の数値を見ることでバッテリーの劣化具合を確認することができます。
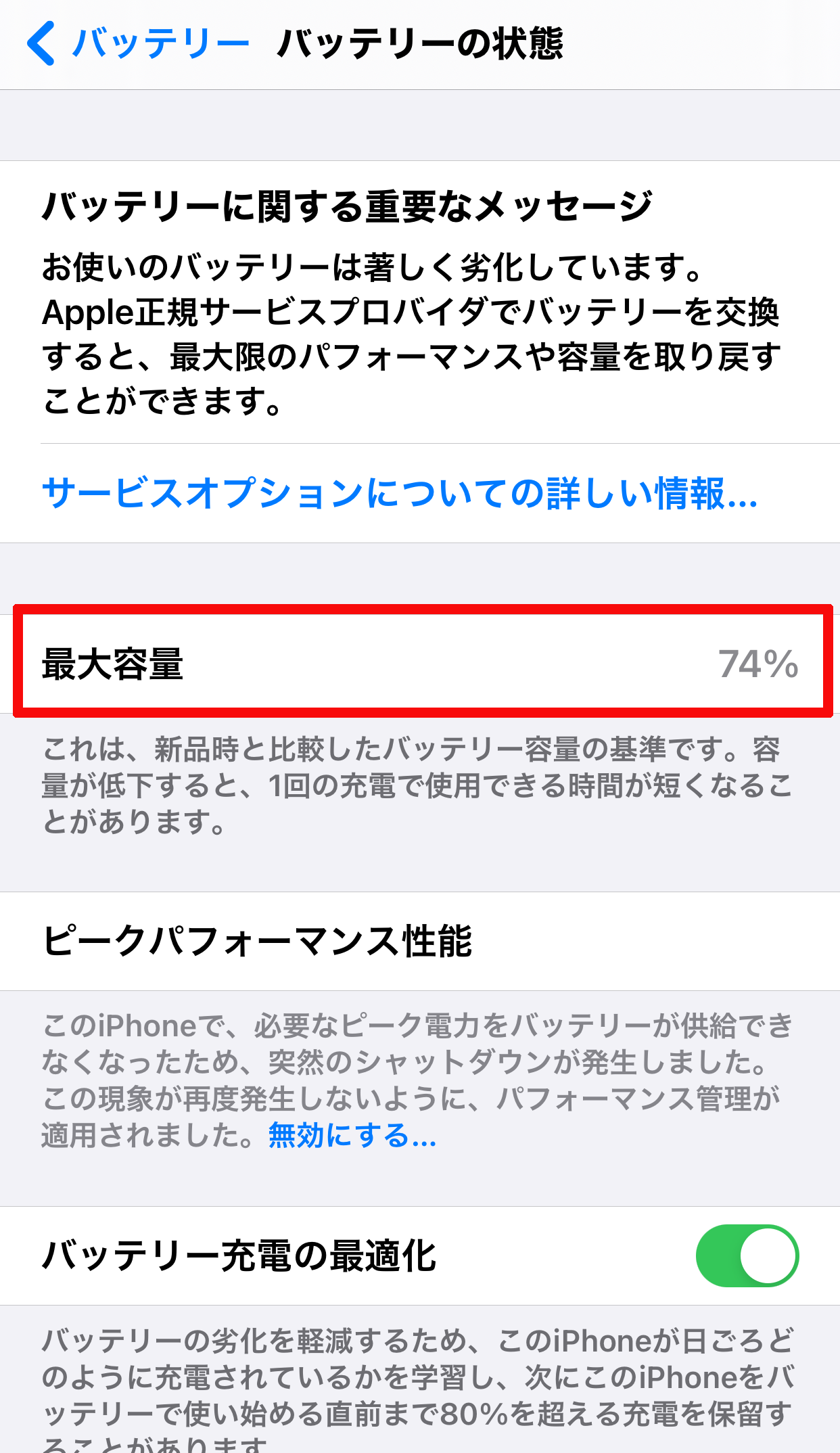
この数値の見方としましては、iPhoneの新品のバッテリーが充電できる最大容量(100%)を基準として、その基準に対して今のiPhoneのバッテリーの最大容量がどのぐらいの数値(%)なのかを見ることでバッテリーがどのぐらい劣化しているのかを確認できるようになっています。(iPhoneやiPadに用いられているリチウムイオン電池は、充電するたびに少しずつ充電することができる容量が少なくなっていく仕様となっています。)
それですので、今回スクショしたiPhoneを例にしますと、最大容量が74%となっていますので、iPhoneの新品の時のバッテリーの状態と比べて26%劣化しており、新品のiPhoneのバッテリーの74%までしか充電できない状態ということが分かります。
バッテリーの数値から見る劣化具合の目安としましては、90%程度まではバッテリーの劣化具合を特に感じることはなく、90%を切ると少しバッテリーの減りが早くなったかなと感じるようになってきて、85%以下になりますと、目に見えてバッテリーの減りが早くなってきてはいるものの何とか使えなくなくはないという状態で、80%を切りますと、特に重いゲームなどをしない普段の使用でも著しく支障をきたすほどにバッテリーの劣化を感じるようになってきます。
それですので、人によっては85%以下で、ほとんどの方は80%を切った場合にはバッテリーの交換または新しいiPhoneに買い替えるのがおすすめです。
Windows 10でiPhoneのバッテリーの劣化具合(消耗度)を確かめる方法
上の段落ではiPhone内にある機能からバッテリーの劣化具合を確かめる方法について紹介しましたが、Windows 10でもバッテリーの劣化具合を確かめる方法がありますので紹介します。
この方法では、iPhoneはもちろんのこと、
.png)
iPhoneのように本体内でバッテリーの劣化具合を確かめることができないiPadでもこのようにバッテリーの劣化具合を確かめることができます。
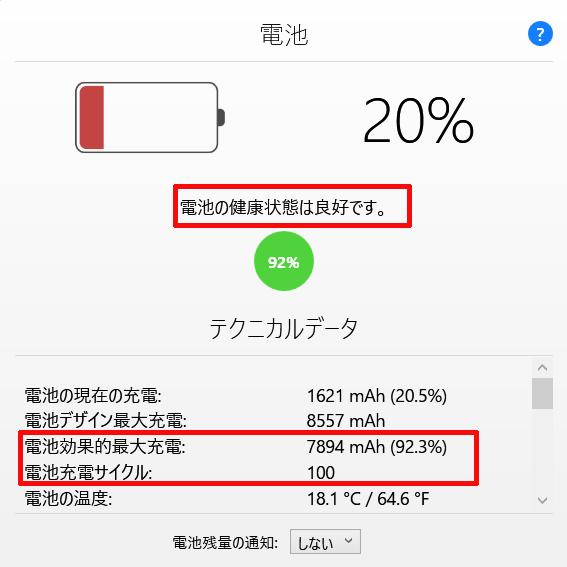
そのWindows 10でiPhoneのバッテリーの劣化具合(消耗度)を確かめる方法についてはこちらに記事を書きましたのでご覧ください。