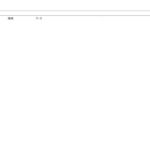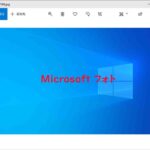Windows 10に標準でインストールされているフォトビューアーは「Microsoft フォト」ですが、
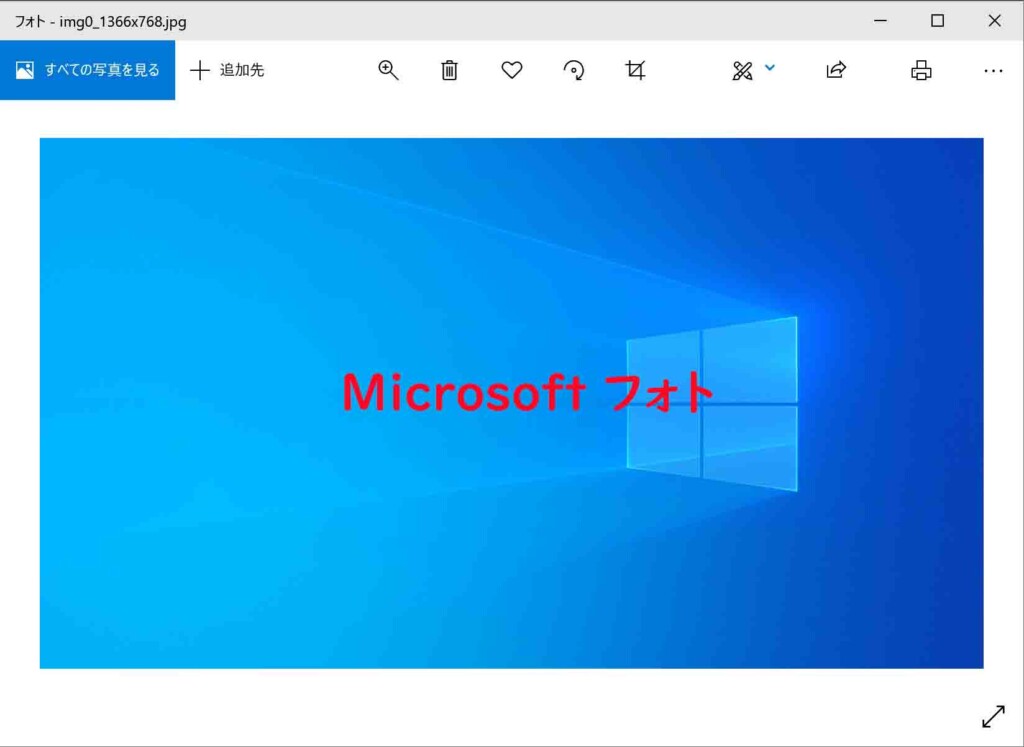
この記事をご覧になっている方の中には、Windows 7の時まで使われており、動作も軽くシンプルな機能のこちらの「フォトビューアー」の方が使いやすかったという方もいるかと思います。
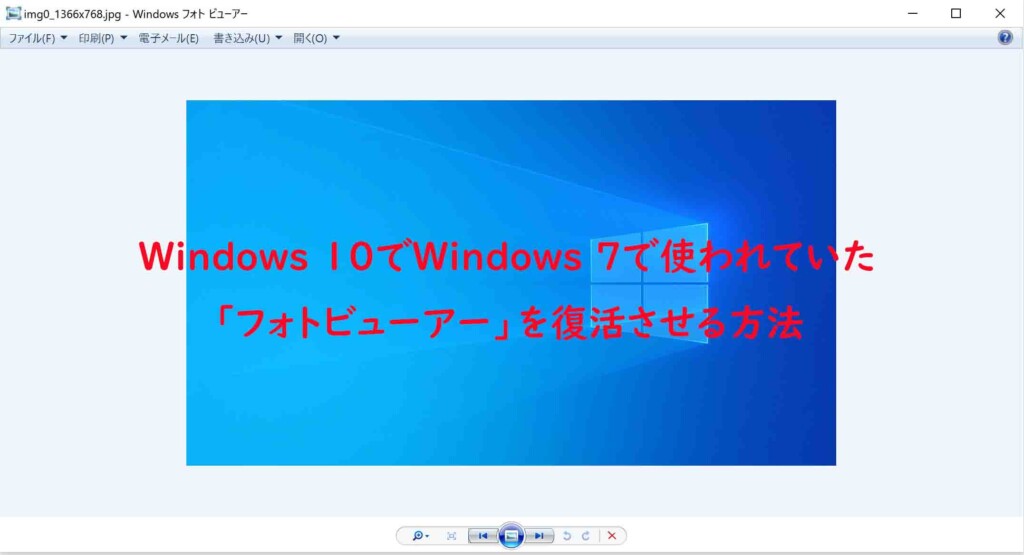
そこで今回は、そのような方向けにWindows 10でWindows 7の時まで使われていた「フォトビューアー」を復活させる方法について紹介していきます。
【Windows 10】Windows 7で使われていた「フォトビューアー」を復活させる方法
①レジストリエディターを起動する
まず、レジストリエディターを起動します。

レジストリエディターの起動方法がわからない方はこちらの記事をご覧ください。
②左側のツリーをたどって「photoviewer.dll」まで展開する
レジストリエディタを起動しましたら、以下の順で「photoviewer.dll」まで展開します。
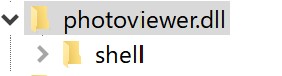
「HKEY_CLASSES_ROOT」→「Applications」→「photoviewer.dll」
③「shell」を右クリックし、「新規」→「キー」を選択する
「photoviewer.dll」まで展開しましたら、その中にある「shell」を右クリックし、「新規」→「キー」を選びます。
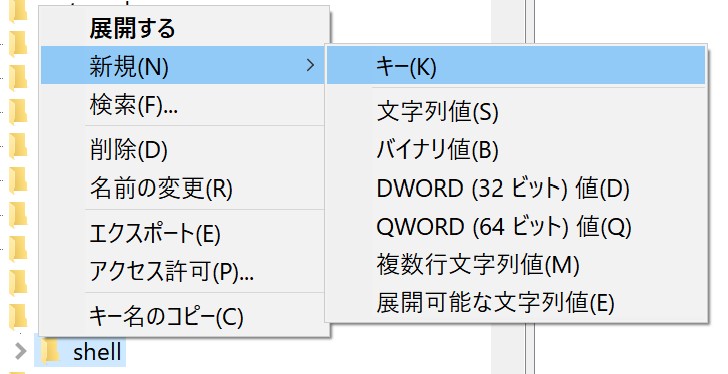
④「新しい値 #1」の項目の名を「open」に変更する
「キー」を選択してこのように新しい項目(新しいキー #1)を作成しましたら、その項目を右クリックして「名前の変更」から
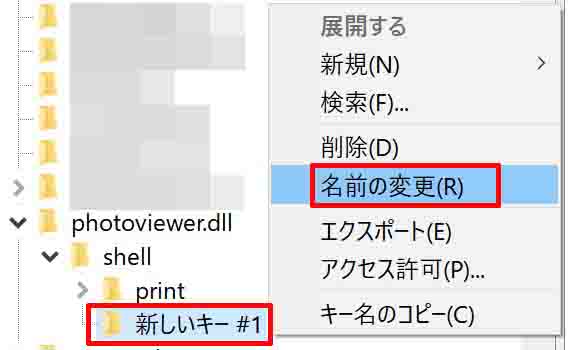
「open」に変更します。
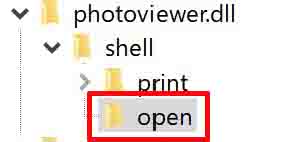
⑤「open」を右クリックし、「新規」→「文字列値」を選択する
「open」に項目の名前を変更しましたら、その「open」を右クリックし、「新規」→「文字列値」を選択します。
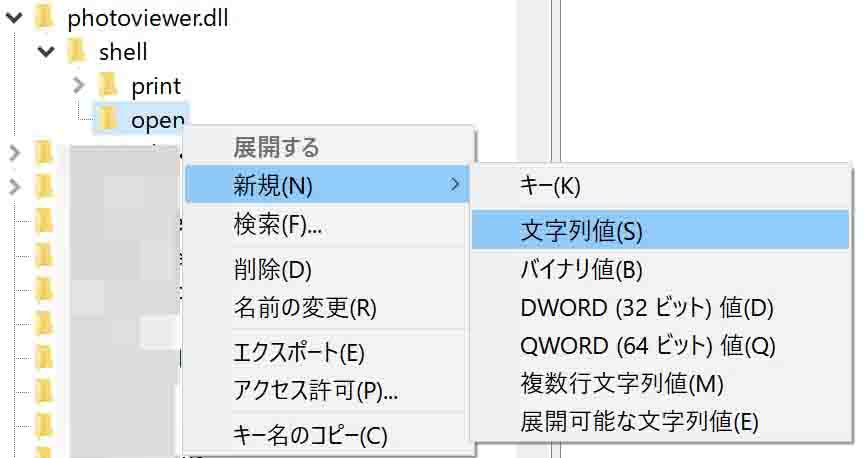
⑥「新しい値 #1」の項目の名を「MuiVerb」に変更する
「文字列値」を選択してこのように新しい項目(新しい値 #1)を作成しましたら、その項目を右クリックして「名前の変更」から
を作成しましたら、その項目を右クリックして「名前の変更」から「MuiVerb」に変更する.jpg)
その項目の名前「新しい値 #1」を「MuiVerb」へと変更します。

⑦「文字列の編集」を表示し、「値のデータ」欄へ「@photoviewer.dll,-3043」と入力する
「MuiVerb」へと名前を変更しましたら、「MuiVerb」をダブルクリックして「文字列の編集」を表示し、「値のデータ」欄へ「@photoviewer.dll,-3043」と入力し「OK」をクリックします。

⑧「open」を右クリックし、「新規」→「キー」を選択する
次に「open」を再び右クリックし、「新規」→「キー」を選択します。
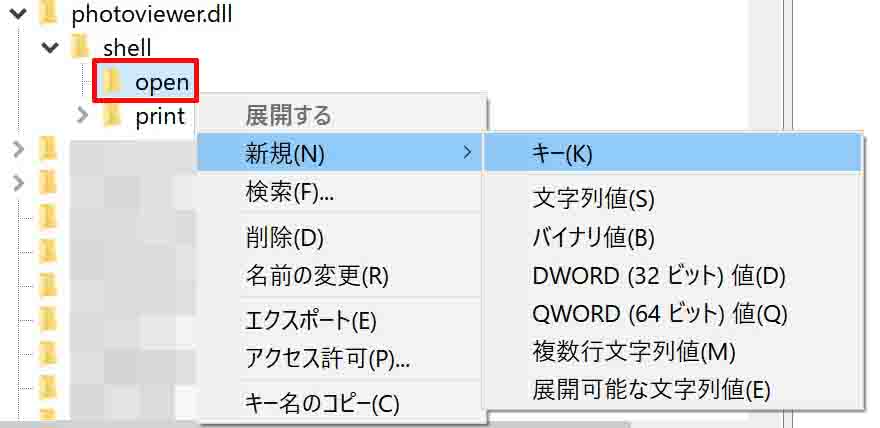
⑨「新しいキー #1」の項目の名を「command」に変更する
「キー」を選択してこのように新しい項目(新しいキー #1)を作成しましたら、その項目を右クリックして「名前の変更」から
を作成しましたら、その項目を右クリックして「名前の変更」から「command」に変更する.jpg)
その項目の名前「新しいキー #1」を「command」へと変更します。

⑩「既定」をダブルクリックして表示される「文字列の編集」の「値のデータ」欄へ文字を入力する
次に「command」を左クリックして右側に表示される「既定」をダブルクリックして

表示される「文字列の編集」の「値のデータ」欄へ以下の文字を入力し「OK」をクリックします。(△と書いてあるところは、半角のスペースに置き換えて入力してください。)
「値のデータ」欄へ入力する文字(△=半角スペース)
%SystemRoot%¥System32¥rundll32.exe△"%ProgramFiles%¥Windows△Photo△Viewer¥PhotoViewer.dll",△ImageView_Fullscreen△%1
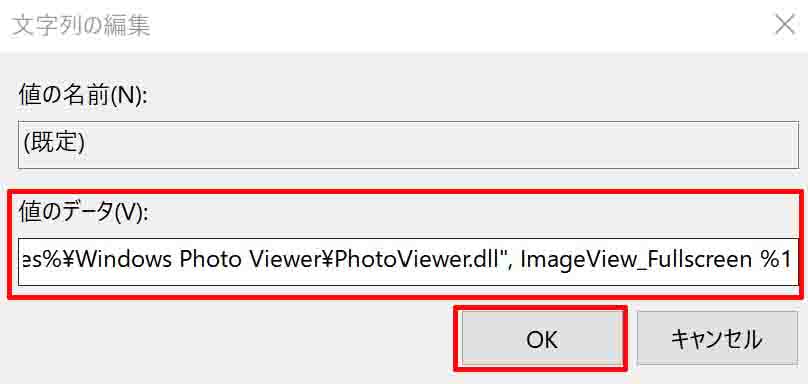
⑪「open」を右クリックし、「新規」→「キー」を選択する
次に「open」を再び右クリックし、「新規」→「キー」を選択します。
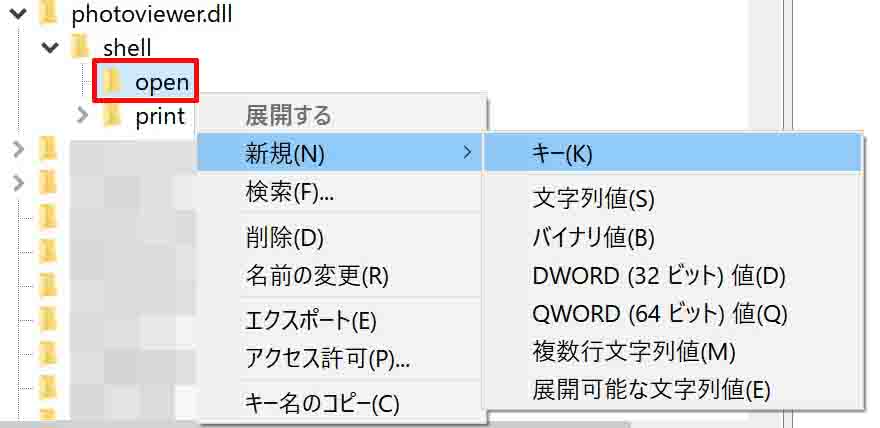
⑫「新しいキー #1」の項目の名を「DropTarget」に変更する
「キー」を選択してこのように新しい項目(新しいキー #1)を作成しましたら、その項目を右クリックして「名前の変更」から
を作成しましたら、その項目を右クリックして「名前の変更」から「DropTarget」に変更する.jpg)
その項目の名前「新しいキー #1」を「DropTarget」へと変更します。
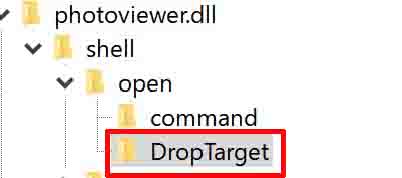
⑬「DropTarget」を右クリックし、「新規」→「文字列値」で作成された「新しい値 #1」を「CLSID」に変更する
「新しいキー #1」を「DropTarget」へと変更しましたら、「DropTarget」を右クリックし、「新規」→「文字列値」を選択します。
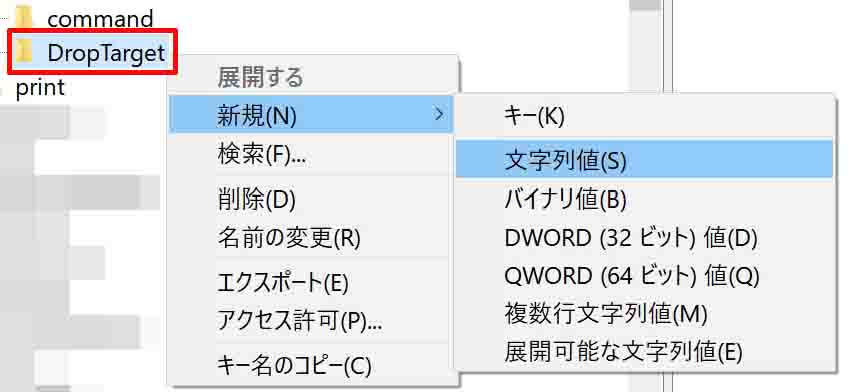
そして、それで作成された「新しい値 #1」を右クリックして「名前の変更」から
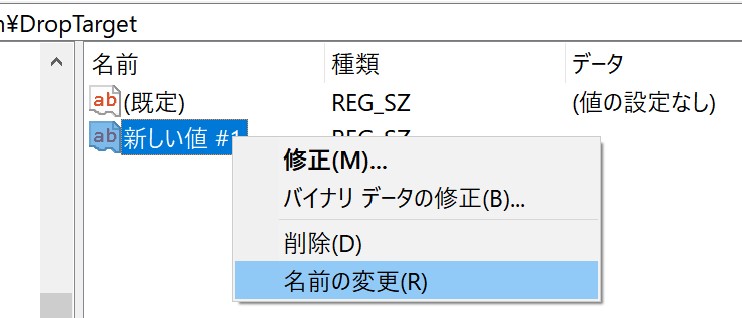
「CLSID」に変更します。
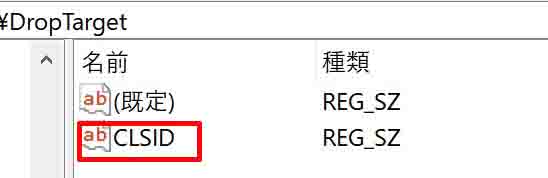
⑭「CLSID」をダブルクリックして表示される「文字列の編集」の「値のデータ」欄へ文字を入力する
次に「CLSID」をダブルクリックして
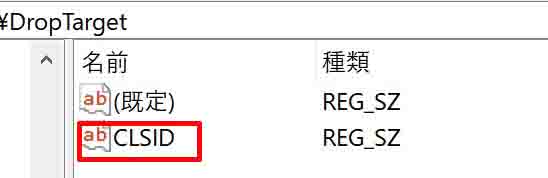
表示される「文字列の編集」の「値のデータ」欄へ以下の文字を入力し「OK」をクリックします。
「値のデータ」欄へ入力する文字
{FFE2A43C-56B9-4bf5-9A79-CC6D4285608A}
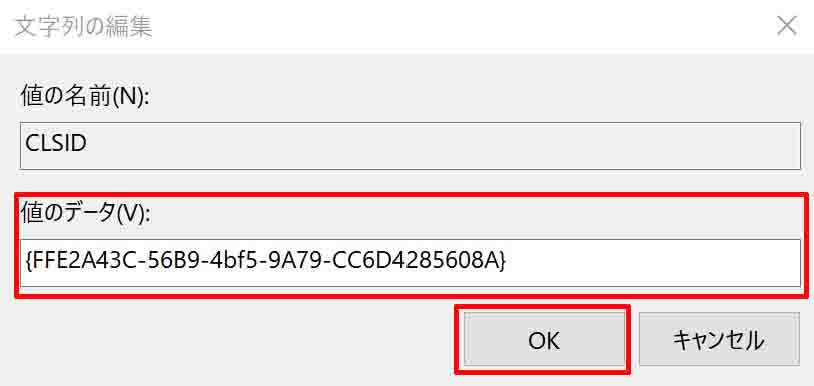
これでWindows 10でWindows 7で使われていた「フォトビューアー」を復活させる方法についての説明は以上となります。
復活させたWindows 7の「フォトビューアー」を開く方法については、下の段落をご覧ください。
復活させたWindows 7の「フォトビューアー」を開く方法&Windows 7の「フォトビューアー」をWindows 10のフォトビューアーの既定のアプリにする方法
上記の手順で復活させたWindows 7で使われていた「フォトビューアー」を開く方法とそれをフォトビューアーを利用する際の既定のアプリにする方法について紹介していきます。
まず、適当な画像を右クリックし、それで開かれるメニュー内にある「プログラムから開く」をクリックします。
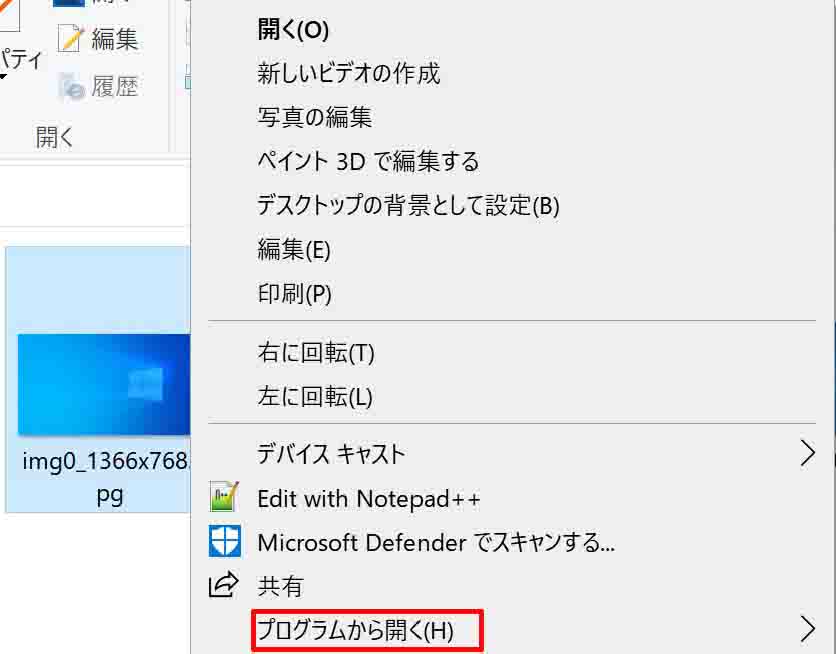
次に「別のプログラムを選択」をクリックします。

次にその他のオプションの中に「Windows フォトビューアー」がある場合はそれを選択、その他のオプションの中にない場合はその他のアプリから「Windows フォトビューアー」を選択します。
そして、「Windows フォトビューアー」を選択した状態で「常にこのアプリを使って○○ファイルを開く」にチェックをいれて「OK」をクリックします。
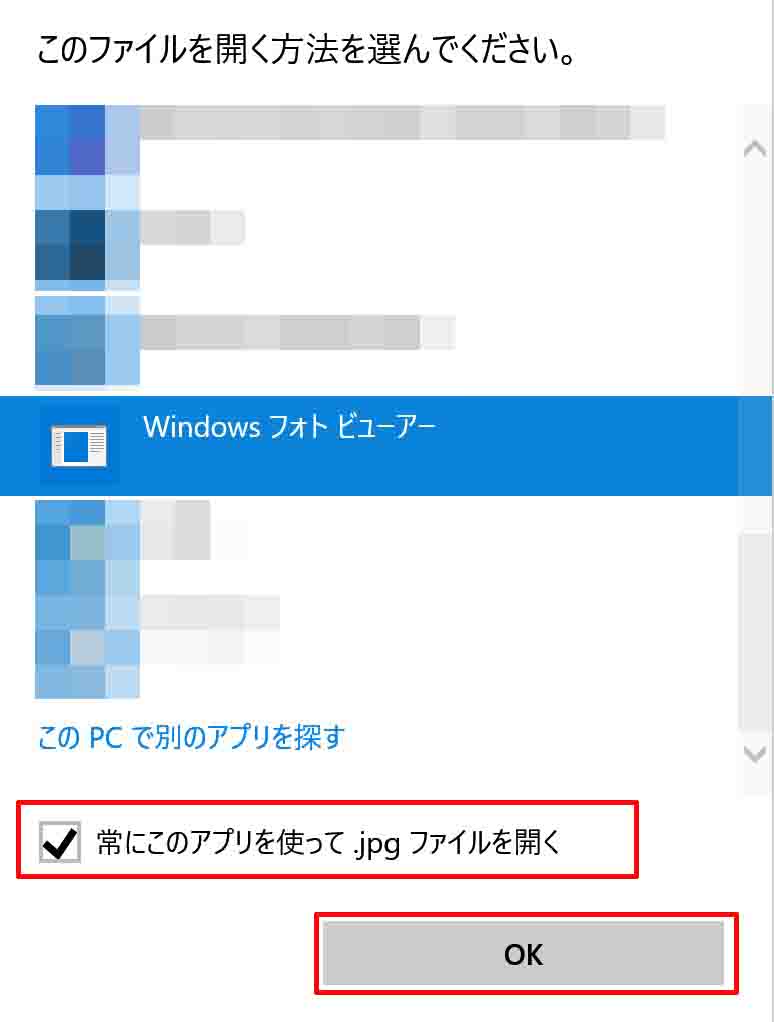
そうしますと、このようにWindows 7で使われていたフォトビューアーで画像が開かれ、またその画像のファイル形式を次回以降開く際には、Windows 7で使われていたフォトビューアーが既定のアプリとなります。
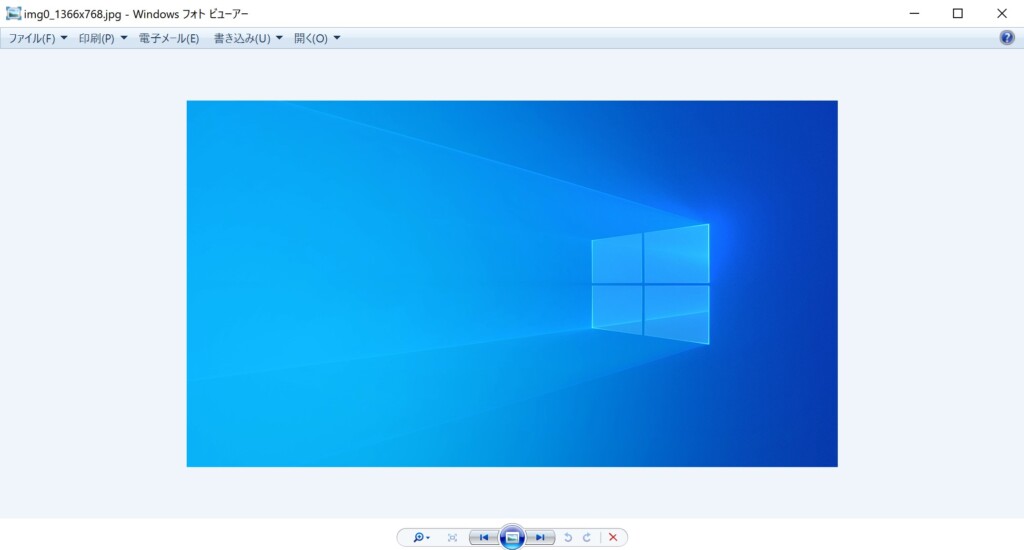
要らなくなったWindows 10のフォトビューアー(Microsoft フォト)をアンインストールするには?
Windows 7で使われていた「フォトビューアー」を復活させることができたので、この記事をご覧になっている方の中には使う必要のなくなったWindows 10のフォトビューアー(Microsoft フォト)をアンインストールしてしまいたいという方もいるかと思います。
しかし、Windows 10のフォトビューアー(Microsoft フォト)は通常の方法ではこのようにアンインストールすることができないようになっています。
それですので、Windows 10のフォトビューアー(Microsoft フォト)をアンインストールするにはあることする必要があります。
そのある方法については、こちらに記事を書いていますので、Windows 10のフォトビューアー(Microsoft フォト)をアンインストールしたい方はご覧ください。