今回は、Windows 10でタスクマネージャーを起動する方法について紹介していきます。
タスクマネージャーとは、今起動しているアプリケーションやバックグラウンドで動いているプログラムなどを管理するプログラムです。

タスクマネージャーの使い方としては、例えば、PCゲームなどのアプリケーションが固まってしまったりした時などにそれらのアプリを強制終了させる時に用いたり、PCの動作がおかしい、重いなという時などにCPUやメモリの消費量をチェックする時に用いたり、PCがウィルスに感染したかもしれないというような時などにバックグラウンドで動いているどのプログラムが悪さをしているかなどをチェックする時などに使います。
Windows 10では、タスクマネージャーを起動する方法には時と場合に応じていくつかの方法がありますので、今回はそれについて紹介していきます。
Windows10でタスクマネージャーを起動する方法!
タスクバーを使ってタスクマネージャーを起動する方法! おすすめ
私は普段この方法からタスクマネージャーを起動していますが、この方法が恐らく一番手っ取り早くタスクマネージャーを起動させることが出来るかと思いますので、紹介していきます。
まず、タスクバーの空白の部分にマウスカーソルを合わせて右クリックします。

次にこのようなメニューが表示されますので、その中にある「タスクマネージャー」をクリックします。
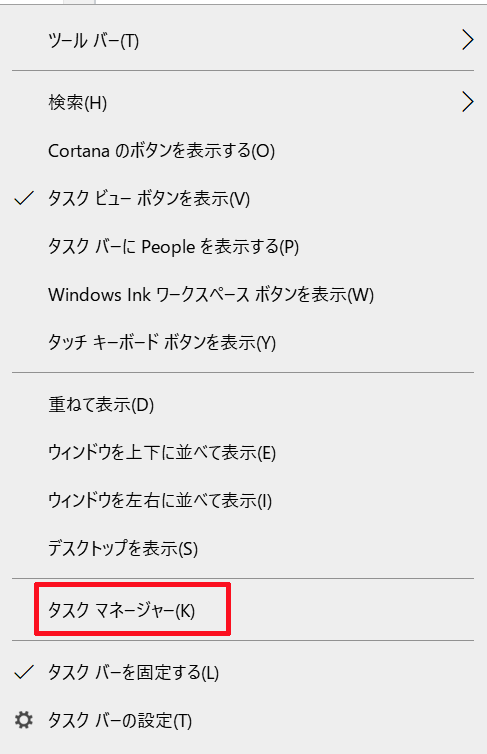
そうしますと、タスクマネージャーが起動します。
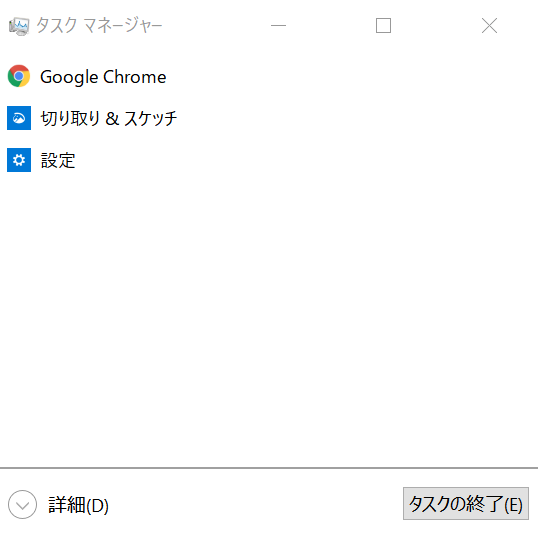
タスクマネージャーをタスクバーへ設置して起動する方法! 次回以降の起動がワンクリックで出来ます
初回の設定に少し時間が掛かりますが、一度設定してしまえば次回以降のタスクバーの起動を一番早く(ワンクリック)することが出来ますのでその方法を紹介していきます。
まず、![]() をクリックします。
をクリックします。
次にスタートメニューを下へスクロールして「システムツール」をクリックします。
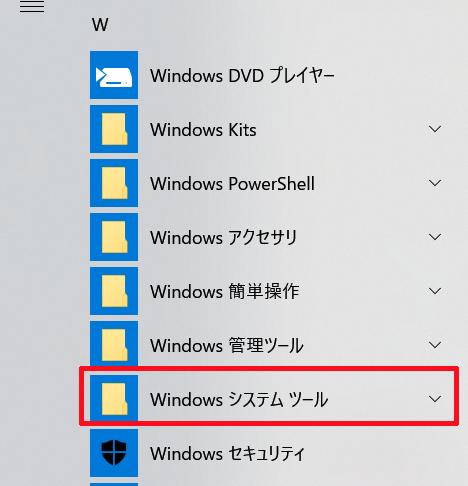
そうしますと、その中に「タスクマネージャー」がありますので、それを右クリックします。
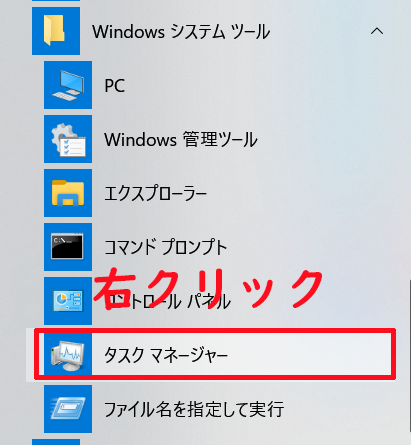
次に「その他」にマウスカーソルを合わせて、それで表示される「タスクバーにピン留めする」をクリックします。
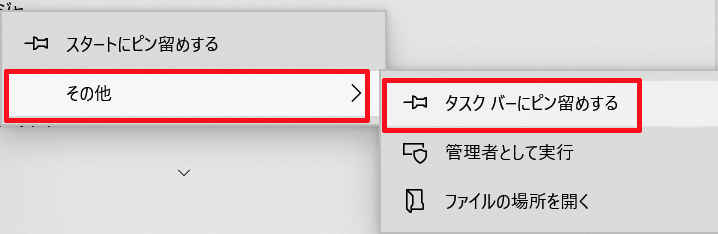
そうしますと、このようにタスクバーへ「タスクマネージャー」が設置(ピン留め)されますので、後はそれをクリックして起動します。
されますので、後はそれをクリックして起動する.png)
このようにタスクマネージャーが起動されれば完了です。
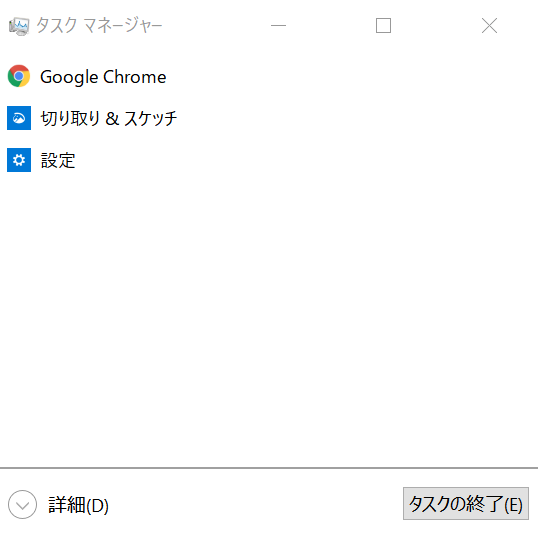
キーボードのショートカットキーを用いてタスクマネージャーを起動する方法!
キーボードのショートカットキーを用いて簡単にタスクマネージャーを起動する方法もありますので紹介します。
まず、キーボードの![]() キーと
キーと![]() キーを押しながら
キーを押しながら![]() キーをい押します。
キーをい押します。

そうしますと、タスクマネージャーが起動します。
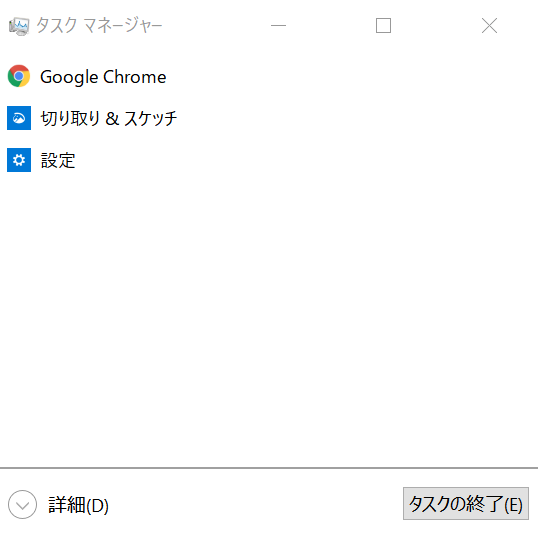
この方法は片手で起動することが出来れば一番おすすめの方法だったのですが、コントロールキーとシフトキーからエスケープキーが離れており、左手だけでなく右手も使う必要があるため一番おすすめの方法とはしませんでした。
しかし、この方法の方が簡単だと感じる方もいるかと思いますので紹介しました。
Ctrl+Alt+Delでタスクマネージャーを起動する方法! PCゲームなどのアプリを全画面表示でプレイしていて操作不能になってしまった時などにおすすめ!
キーボードのショートカットキーであるCtrl+Alt+Delを用いた方法でタスクマネージャーを起動する方法もありますので紹介します。
(この方法は、特にPCゲームなどのアプリケーションを全画面表示(フルスクリーンモード)でプレイしていて、アプリケーションの不具合などにより操作不能になり、上の3つで紹介した方法ではタスクマネージャーを起動することが出来ないといったような時などにおすすめの方法となります。)
まず、キーボードの![]() キーと
キーと![]() キーを押した状態で
キーを押した状態で![]() キーを押します。
キーを押します。

次にこのようなメニューが表示されますので、その中にあるタスクマネージャーをクリックします。
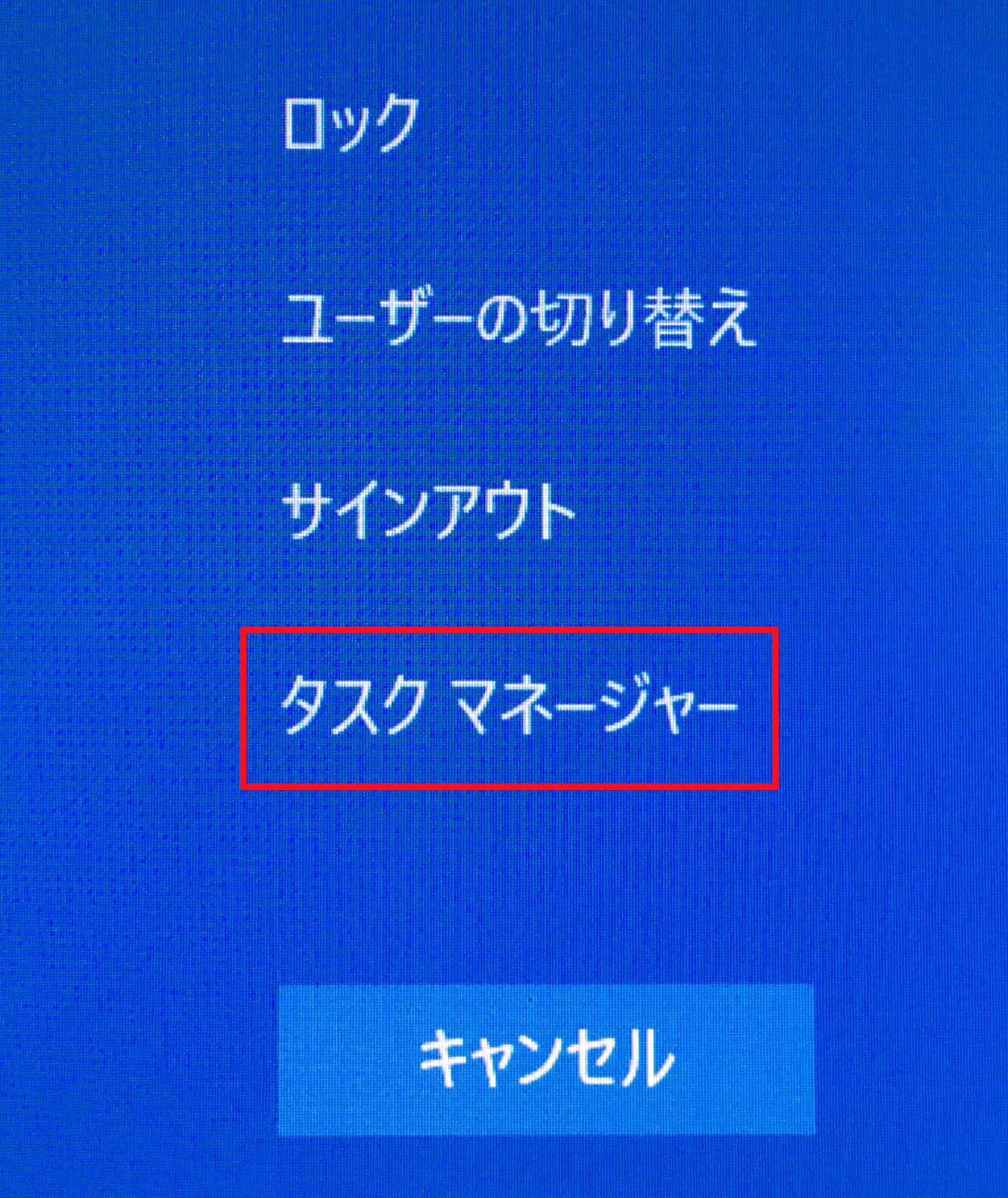
そうしますと、このようにタスクマネージャーが起動しますので、最後にタスクマネージャーに表示されている、終了させたいアプリケーションのところを右クリックして表示される中の「タスクの終了」をクリックしてアプリケーションを終了させることが出来ます。
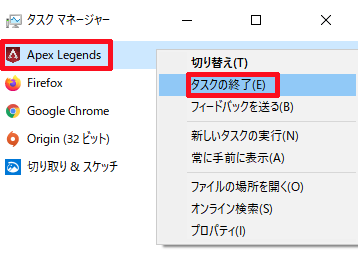
タスクマネージャーを簡易表示から詳細表示にする方法!
Windows 10で初めてタスクマネージャーを起動すると、このようにタスクマネージャーが簡易表示になっていることかと思います。
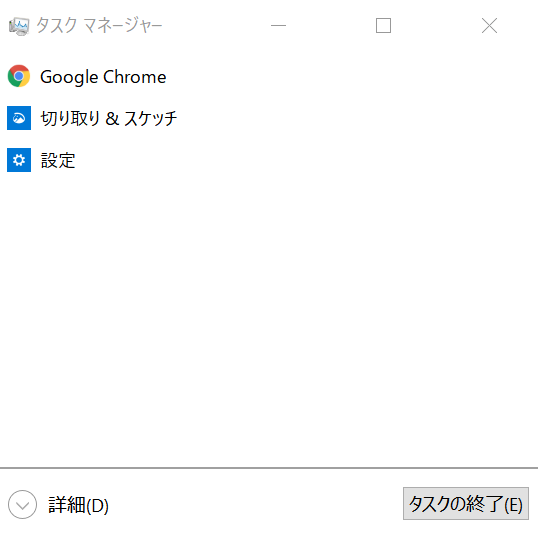
しかし、この簡易表示ですと、大雑把にどのアプリが起動しているかがわかるだけでどのアプリがどれくらいのCPUやメモリを消費しているかなどはわからないかと思います。
そこで、このタスクマネージャーの簡易表示からこのように詳細表示する方法について紹介します。
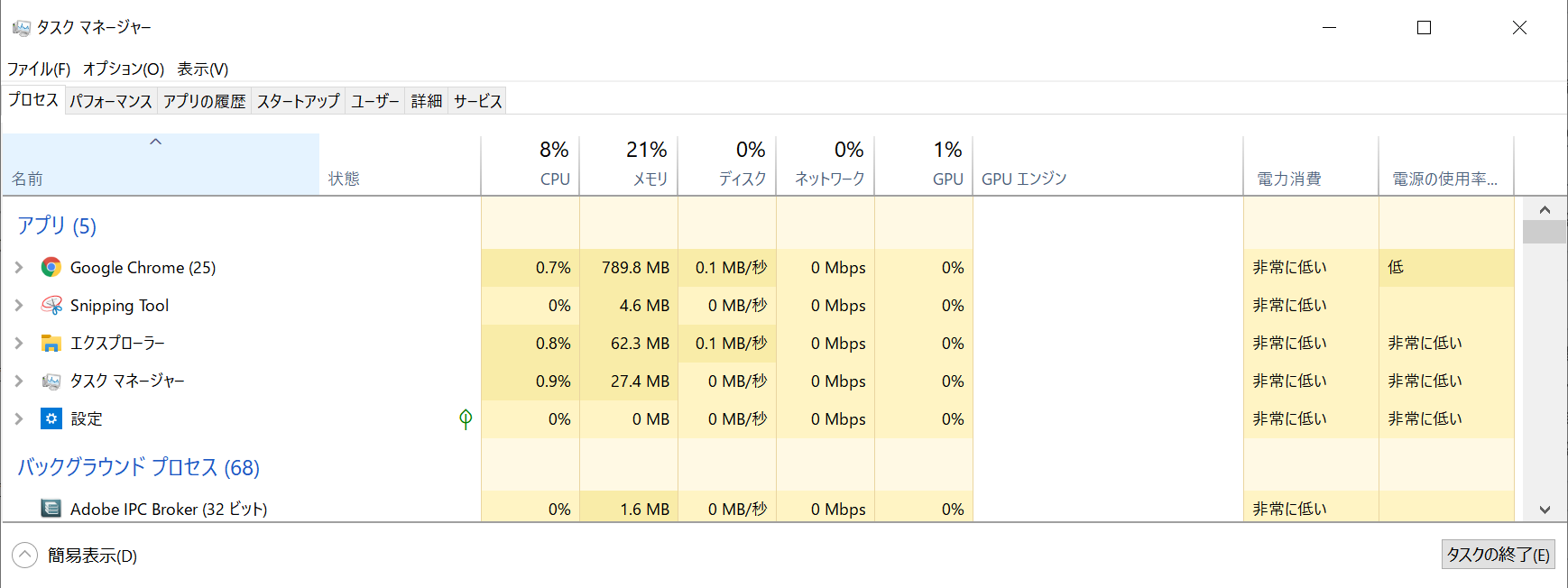
まず、上の段落などで紹介した方法を用いてタスクマネージャーを起動します。
次にタスクマネージャーの簡易表示の下にある「詳細」をクリックします。
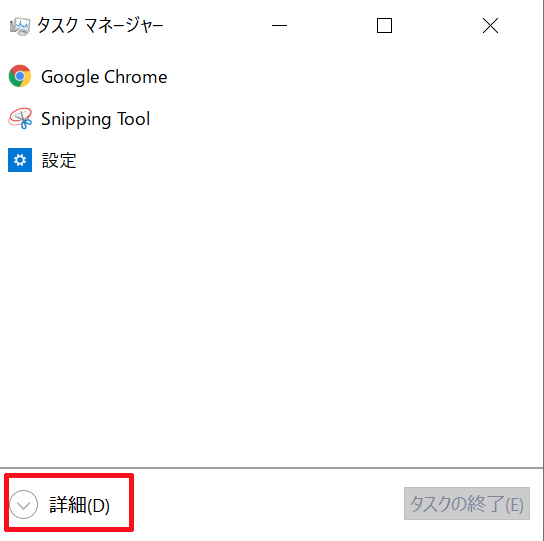
そうしますと、このようにタスクマネージャーが簡易表示から詳細表示に切り替わります。
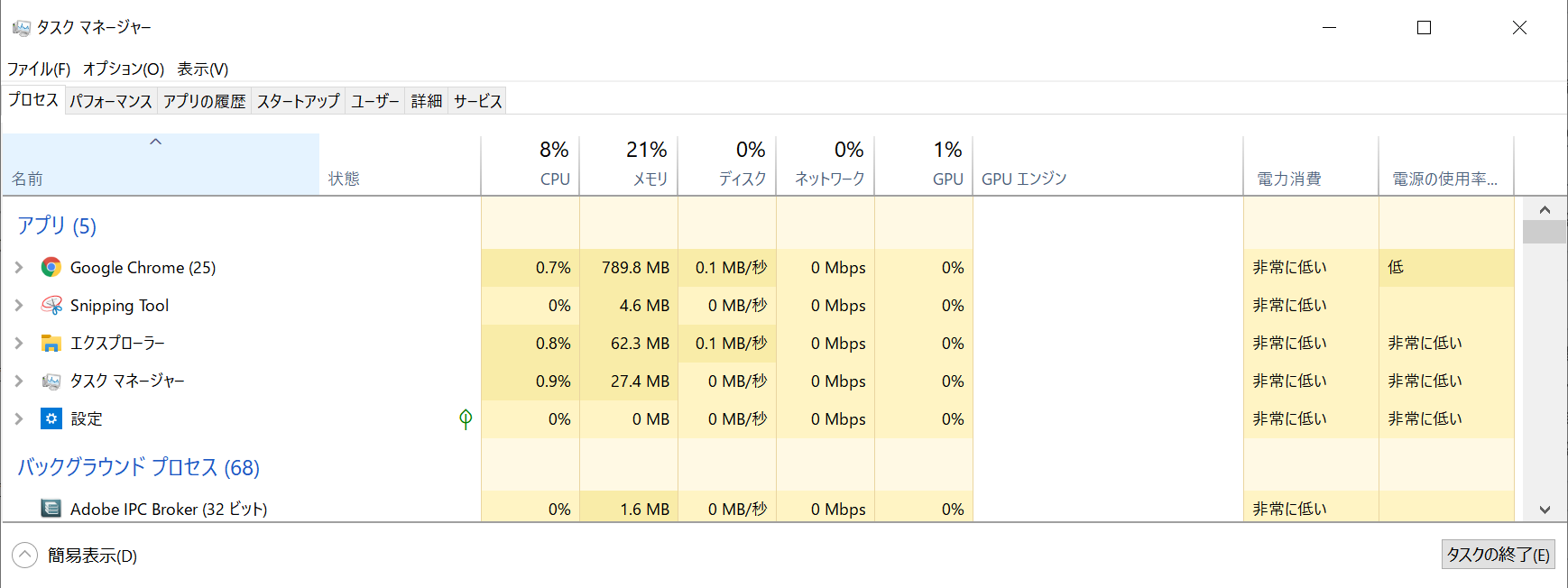
一度タスクマネージャーを簡易表示から詳細表示に切り替えますと、その時に詳細表示から簡易表示に切り替えてタスクマネージャーを終了させない限りは、次回タスクマネージャーを起動した時には簡易表示ではなく最初から詳細表示で起動するようになります。