Windows 10のロック画面では、初期設定のままですと1枚の画像が固定表示されている状態になるかと思いますが、今回はいくつかの画像を切り替えながら表示する「スライドショー」形式にする方法について紹介していきます。

Windows 10でロック画面をスライドショー形式で表示させるように設定する方法!
まず、![]() をクリックして、その中に表示される歯車アイコンの「設定」をクリックして開きます。
をクリックして、その中に表示される歯車アイコンの「設定」をクリックして開きます。
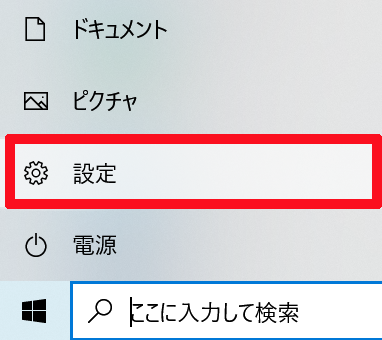
次にこのように「Windowsの設定」が表示されますので、その中にある「個人用設定」をクリックして開きます。
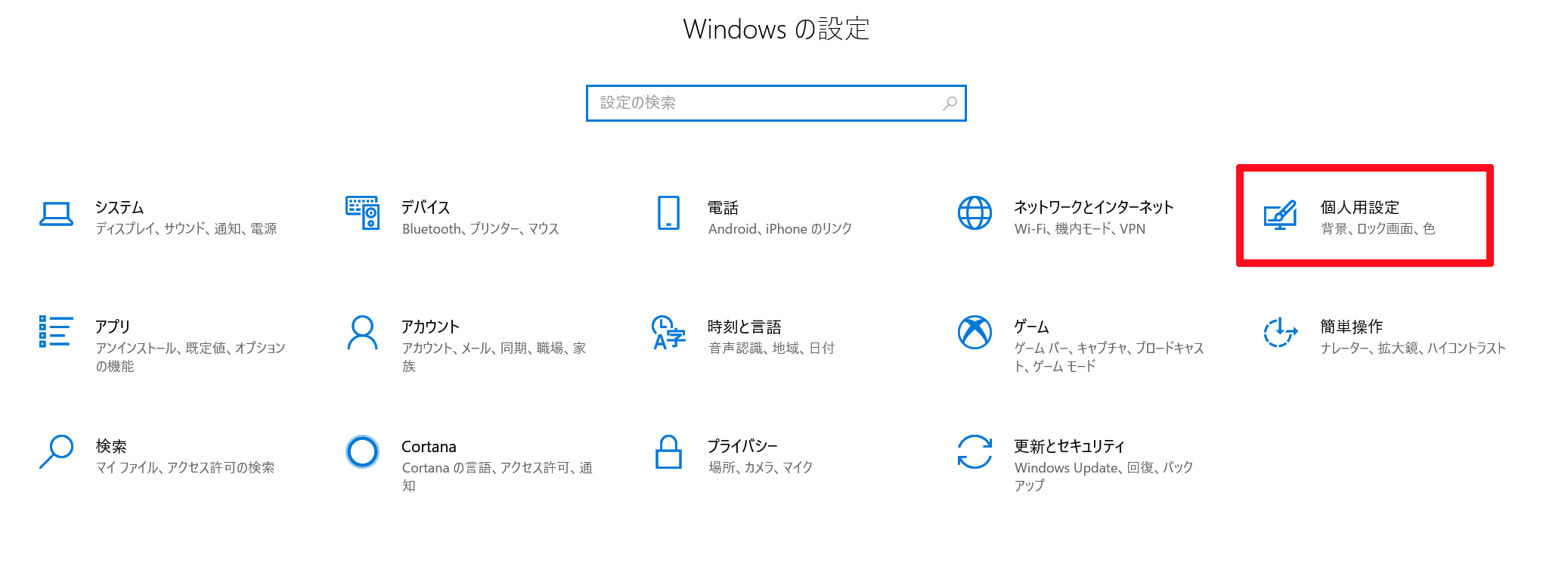
そうしますと、このように「個人用設定」が表示されますので、その中にある「ロック画面」をクリックして開きます。
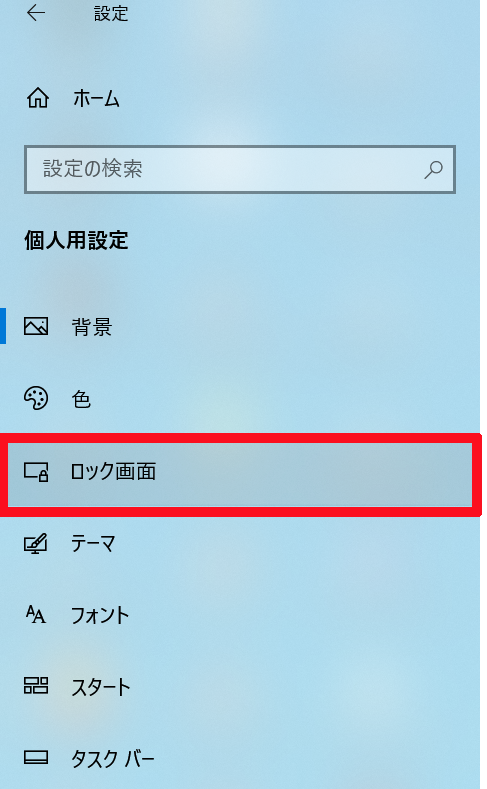
次に「ロック画面」の中にある「背景」の選択欄をクリックします。
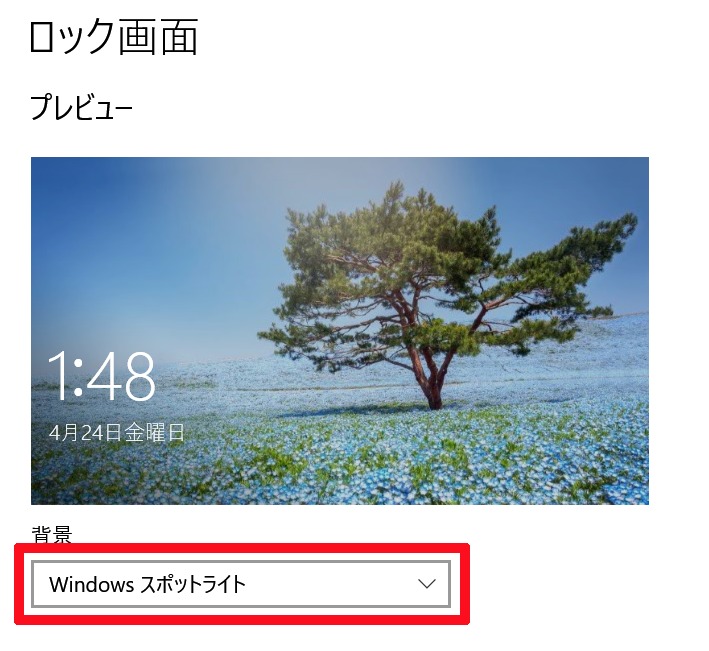
そうしますと、その選択肢の中に「スライドショー」がありますので、それをクリックして選択します。
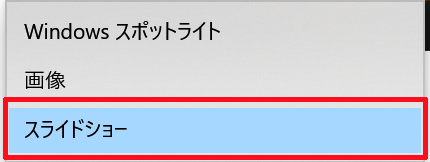
これでWindows 10でロック画面をスライドショー形式に表示するようにする設定は完了です。
ロック画面でピクチャフォルダー以外のフォルダーの画像をスライドショー形式で表示させるようにする方法!
先ほど紹介したWindows 10でロック画面をスライドショー形式で表示させるように設定しますと、初期設定ではスライドショー表示されるのはピクチャフォルダーの画像の中からのみとなります。
しかし、ピクチャフォルダーと決められたそれ以外のフォルダーの画像も含めてスライドショー表示させたい、またはピクチャフォルダー以外の決められたフォルダーの画像のみスライドショー表示させたいという方もいるかと思います。
そこでそのような方向けにそのようにスライドショー表示させる方法について紹介していきます。
ピクチャフォルダーと決められたそれ以外のフォルダーの画像も含めてスライドショー表示させたい場合!
まず、先ほどと同じように「Winodwsの設定」の「個人用設定」の中にある「ロック画面」をクリックして開きます。
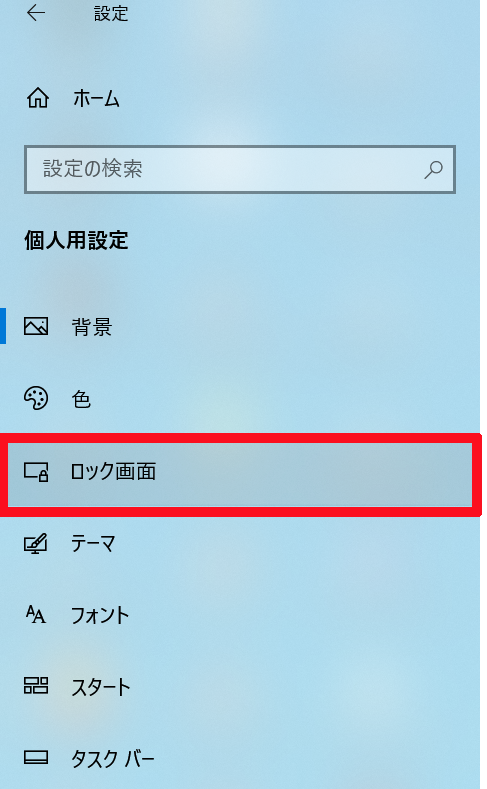
次に先ほどのロック画面でスライドショー形式に表示するように設定したことで「背景」の下に「スライドショーのアルバムを選ぶ」というのが表示されるようになったかと思います。
そうしましたら、「スライドショーのアルバムを選ぶ」の中にある「フォルダーを追加する」をクリックしてスライドショーに追加したいフォルダーを選択します。
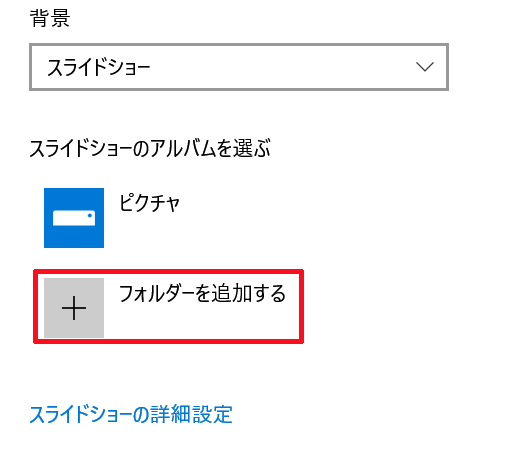
フォルダーを選択して、このように追加されていれば設定は完了です。
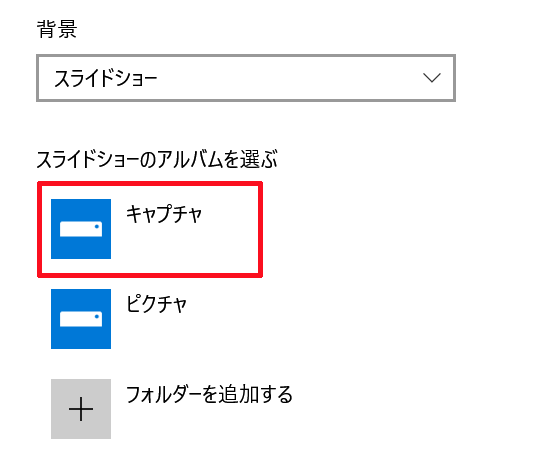
ピクチャフォルダー以外の決められたフォルダーの画像のみスライドショー表示させたい場合!
まず、先ほどと同じように「Winodwsの設定」の「個人用設定」の中にある「ロック画面」をクリックして開きます。
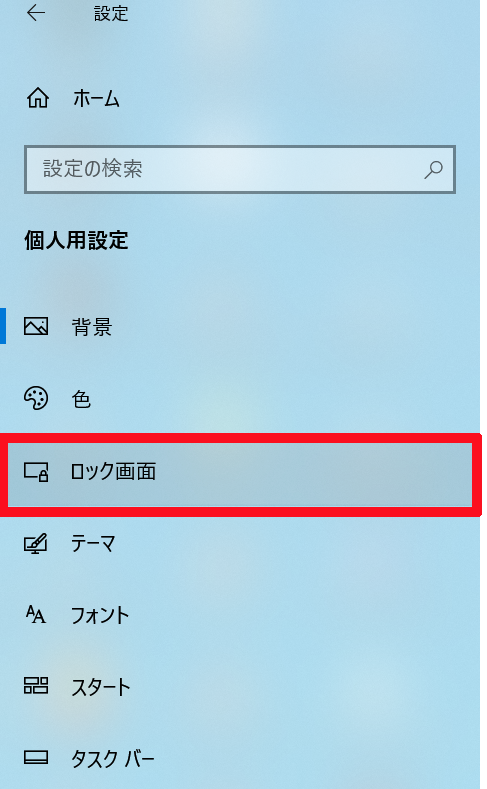
次に先ほどのロック画面でスライドショー形式に表示するように設定したことで「背景」の下に「スライドショーのアルバムを選ぶ」というのが表示されるようになったかと思います。
そうしましたら、「スライドショーのアルバムを選ぶ」の中ある「ピクチャフォルダー」をクリックして表示される「削除」をクリックして、ロック画面でのスライドショーでピクチャフォルダーからは表示されるないように設定をします。
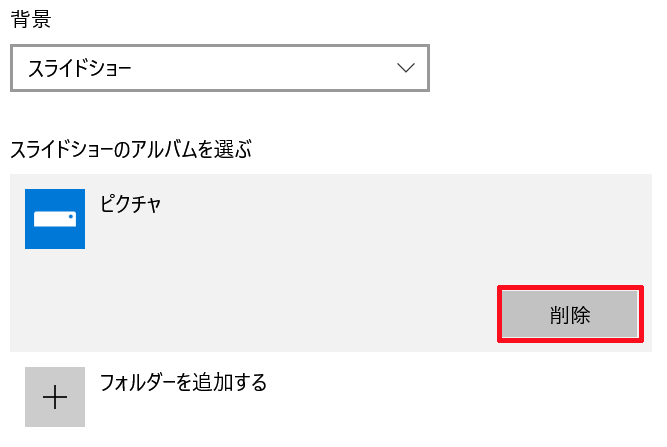
次に「フォルダーを追加する」をクリックしてスライドショーに追加したいフォルダーを選択します。
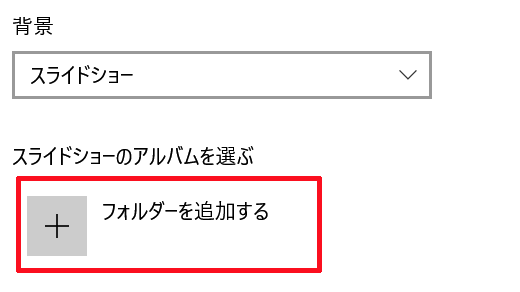
そして最後にこのようにロック画面にスライドショー表示させたいフォルダーが追加されていれば設定は完了です。

Windows 10でショートカットキーを用いて一瞬でロック画面表示に切り替える方法!
Windows 10では、キーボードのショートカットキーを用いることで簡単に一瞬で通常の画面からロック画面表示に切り替える方法がありますので、その方法について興味がある方はこちらの記事をご覧ください。
