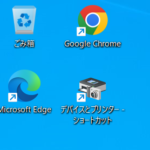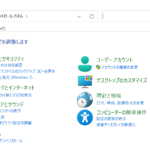Windows 11でPCに接続されているデバイスを確認する際やデバイスのアンインストール、デバイスの調整(コントローラーの動作チェックや動作の微調整)などを行う際に用いる「デバイスとプリンター」を開く方法について紹介していきます。
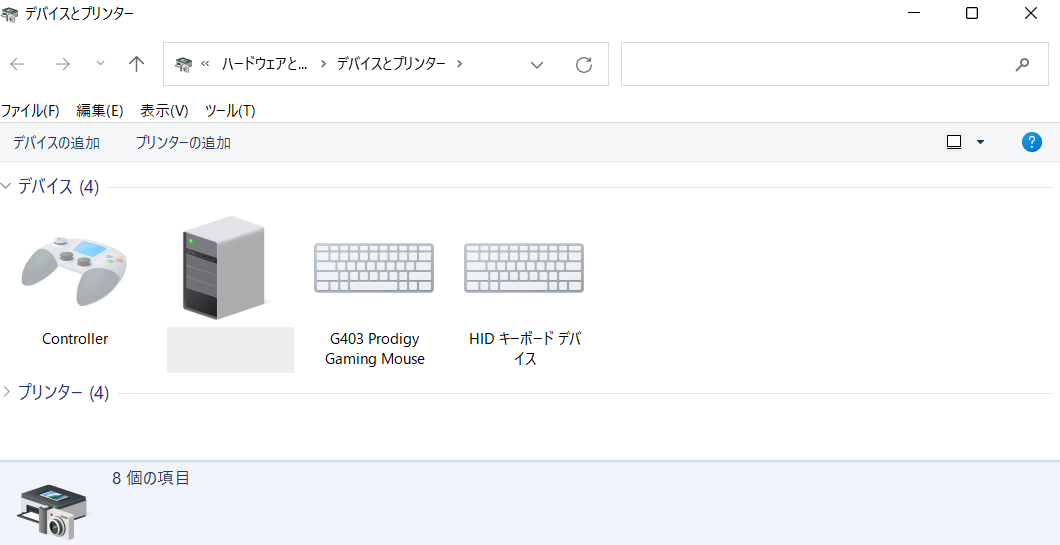
【Windows 11】「設定」画面からデバイスとプリンターを開く方法
①スタートボタンをクリックして「スタート」画面を開く

まず、Windows 11のスタートボタンをクリックし、「スタート」画面を開きます。
②「スタート」画面内にピン留めされている「設定」画面をクリックして開く
次に「スタート」画面内にピン留めされている「設定」画面をクリックして開きます。

(Windows 11の初期設定のままですと、「スタート」画面内へ「設定」画面がピン留めされていますが、何らかの理由でピン留めされていない場合は、「すべてのアプリから」をクリックして「すべてのアプリ」を開き、その中から「設定」を探して開いてください。)
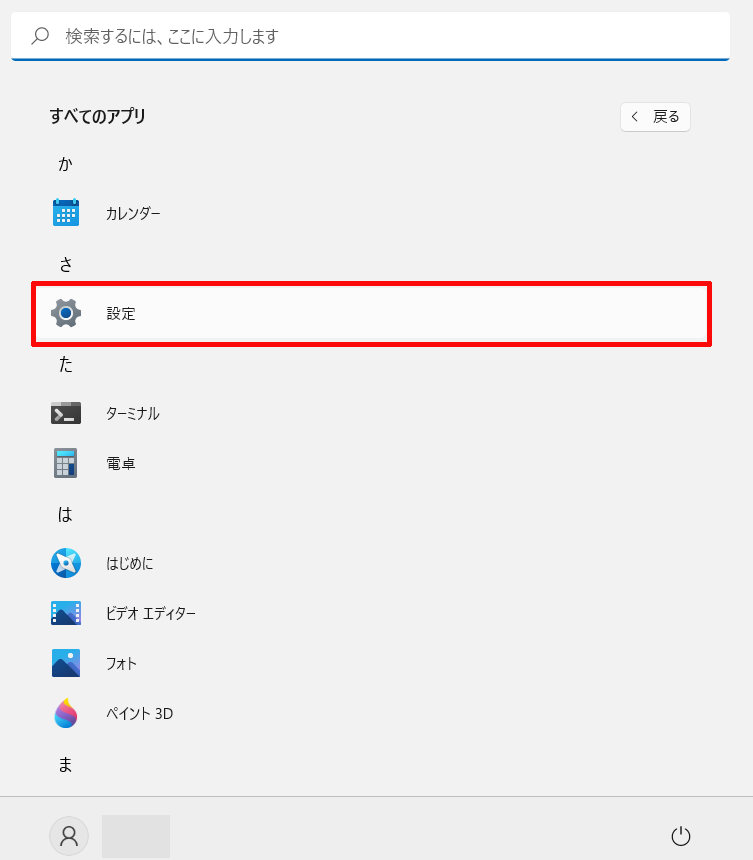
※因みにスタート画面を開かずとも設定画面は![]() キーを押しながら
キーを押しながら![]() キーを押すといったキーボードのショートカットキーを用いますと一瞬で開くことができます。
キーを押すといったキーボードのショートカットキーを用いますと一瞬で開くことができます。
③「Bluetoothとデバイス」の設定内にある「デバイス」をクリックして開く
次に「Bluetoothとデバイス」の設定内にある「デバイス」をクリックして開きます。
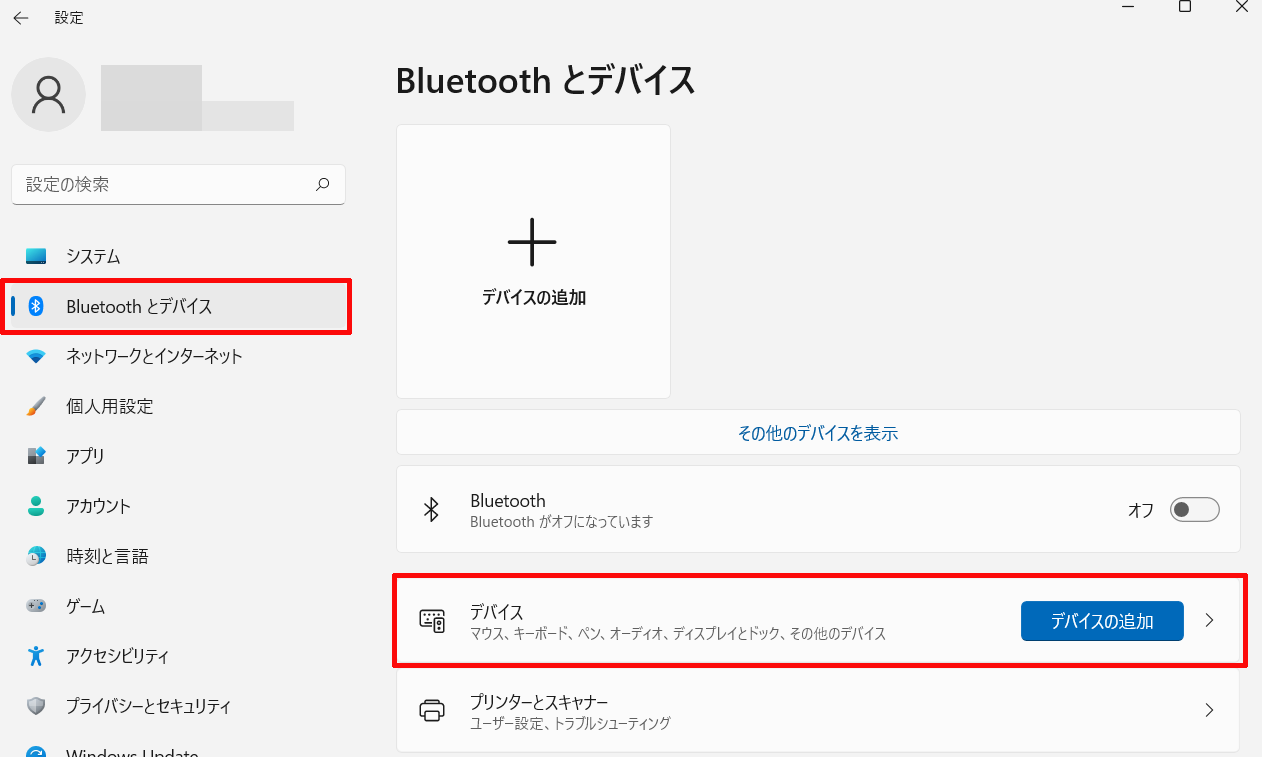
④「関連設定」内にある「デバイスとプリンター」をクリックして開く
最後に「デバイス」の設定の「関連設定」内にある「デバイスとプリンター」をクリックすることで
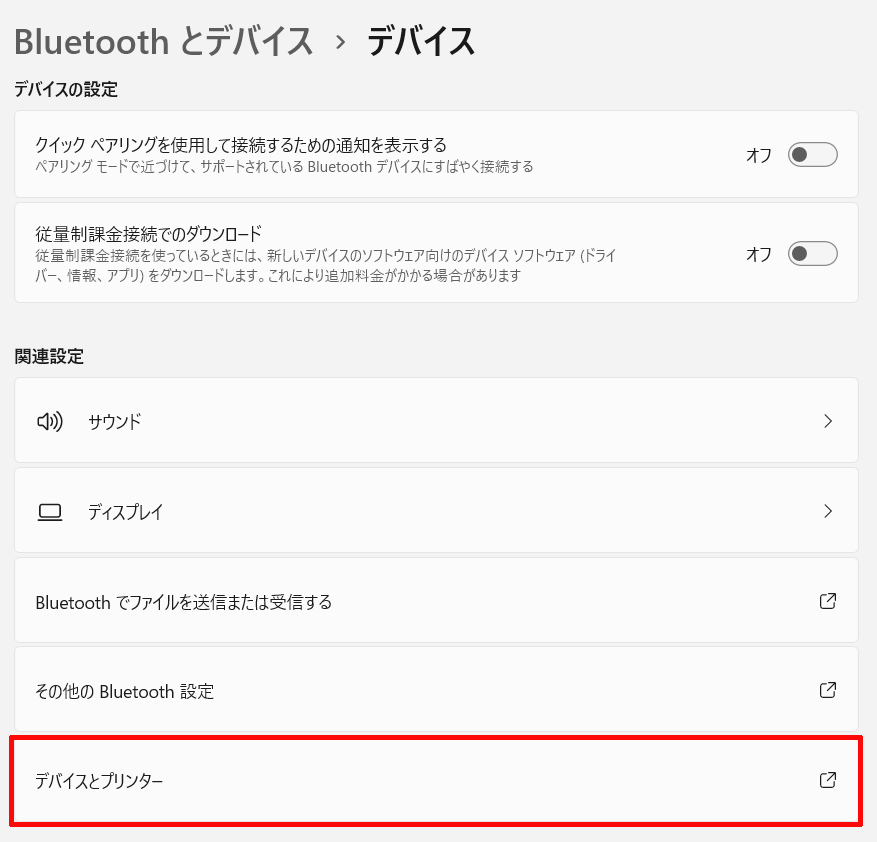
「デバイスとプリンター」を開くことができます。
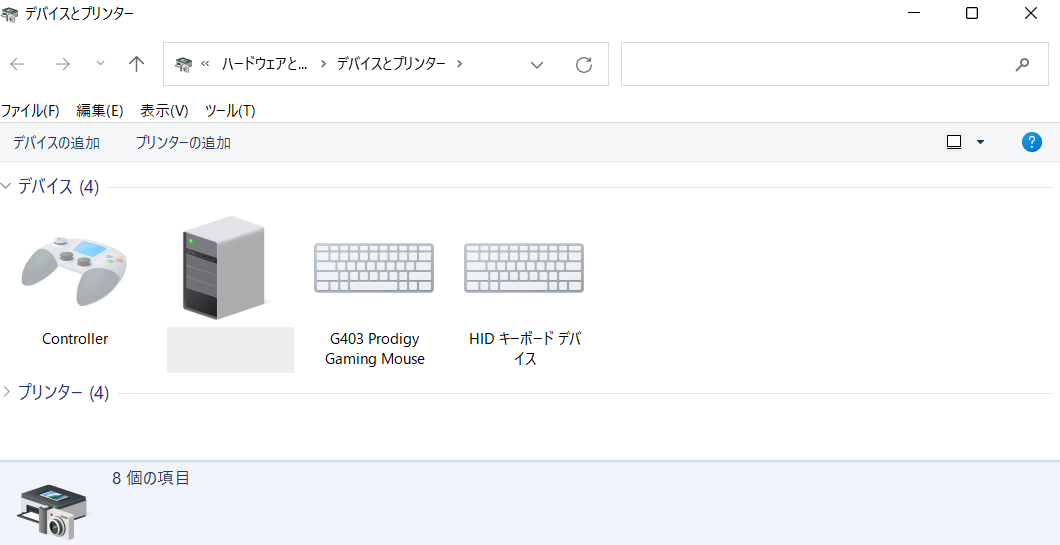
※高い頻度で「デバイスとプリンター」を利用する方は、こちらの記事にある方法で「デバイスとプリンター」のショートカットを作成しておくことをおすすめします。
【Windows 11】コントロールパネルからデバイスとプリンターを開く方法
①コントロールパネルを開く
まず、コントロールパネルを開きます。
※Windows 11のコントロールパネルの開き方がわからない方は、こちらの記事をご覧ください。
②「デバイスとプリンターの表示」をクリックする
コントロールパネルを開きましたら、「ハードウェアとサウンド」内にある「デバイスとプリンターの表示」をクリックします。
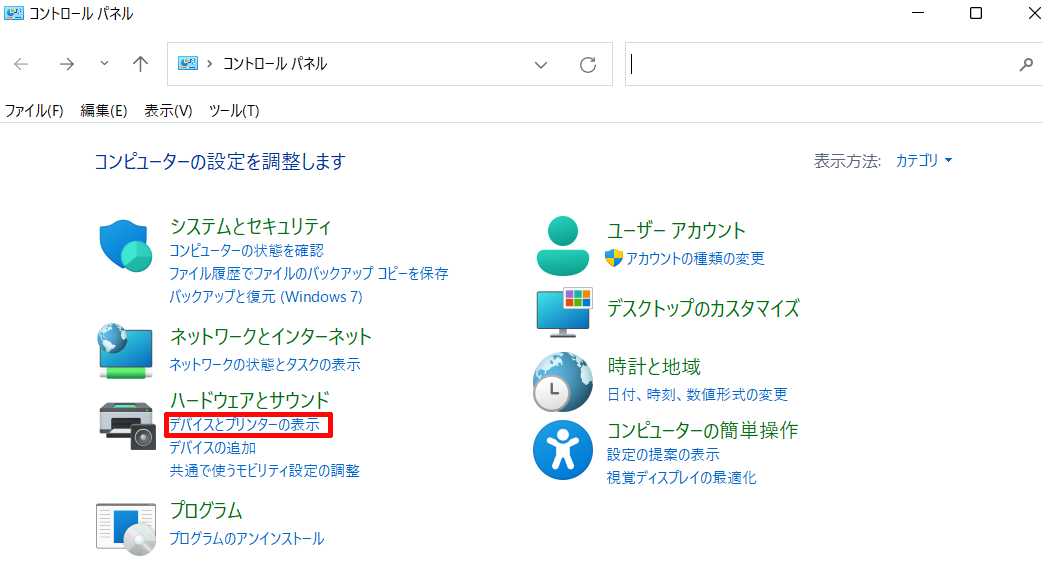
そうしますと、「デバイスとプリンター」を開くことができます。
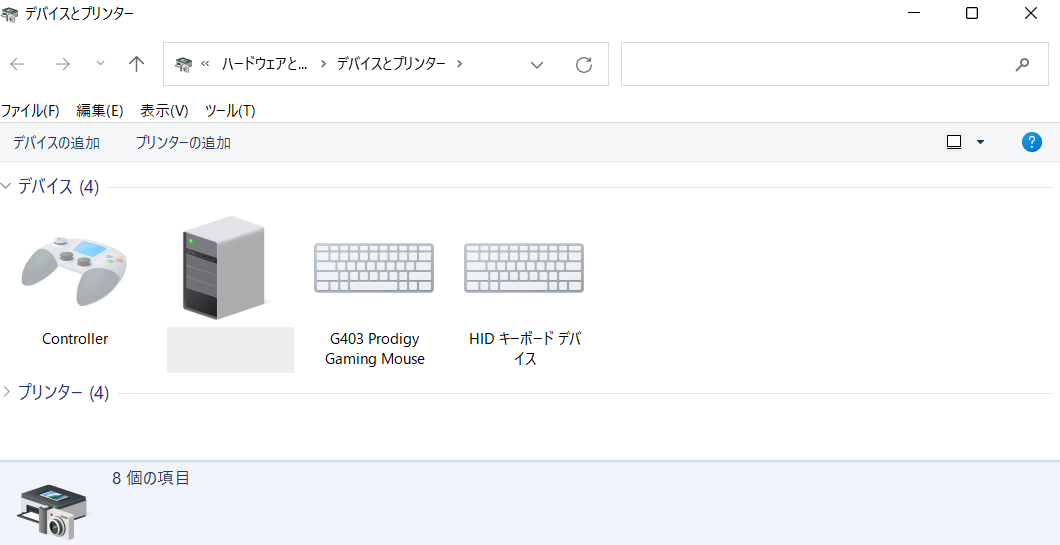
※高い頻度で「デバイスとプリンター」を利用する方は、こちらの記事にある方法で「デバイスとプリンター」のショートカットを作成しておくことをおすすめします。