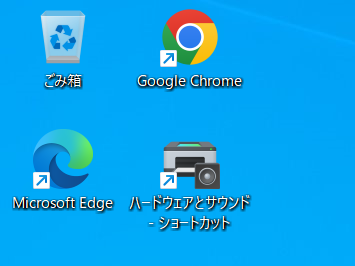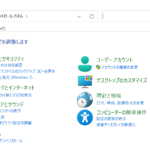Windows 11でPCに接続されているデバイスを確認する際やデバイスのアンインストール、デバイスの調整(コントローラーの動作チェックや動作の微調整)などを行う際に用いる「デバイスとプリンター」ですが、
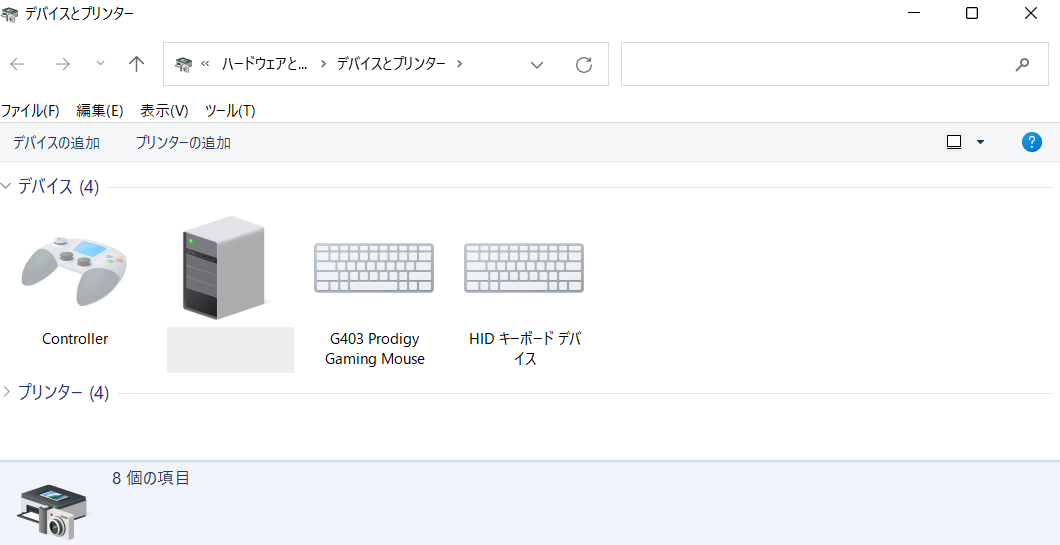
「デバイスとプリンター」を利用する頻度が高い方にとっては、コントロールパネルや設定画面などから毎回毎回「デバイスとプリンター」を開くのは面倒くさいと感じる方も少なくないかと思います。
そこで今回は、そのような方向けにWindows 11でデスクトップにこのように「デバイスとプリンター」のショートカットを作成する方法について紹介していきます。
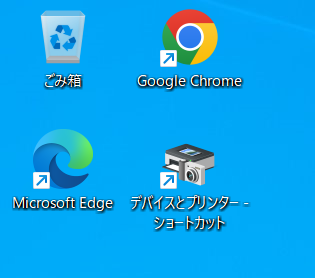
Windows 11でデスクトップに「デバイスとプリンター」のショートカットを作成する方法
①コントロールパネルを開く
まず、コントロールパネルを開きます。
※Windows 11のコントロールパネルの開き方がわからない方は、こちらの記事をご覧ください。
②「ハードウェアとサウンド」をクリックして開く
次にコントロールパネル内にある「ハードウェアとサウンド」をクリックして開きます。
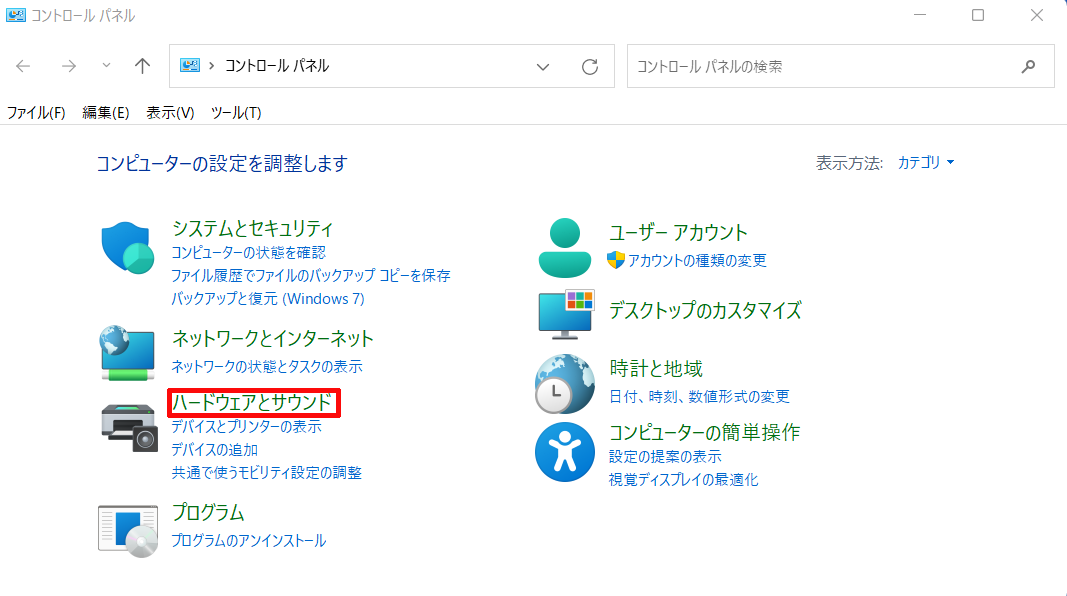
③「デバイスとプリンター」を左クリックで長押しした状態でデスクトップまで持って行き離す(「デバイスとプリンター」をデスクトップまでドラッグ&ドロップする)
次に「ハードウェアとサウンド」内にある「デバイスとプリンター」を左クリックで長押しした状態で
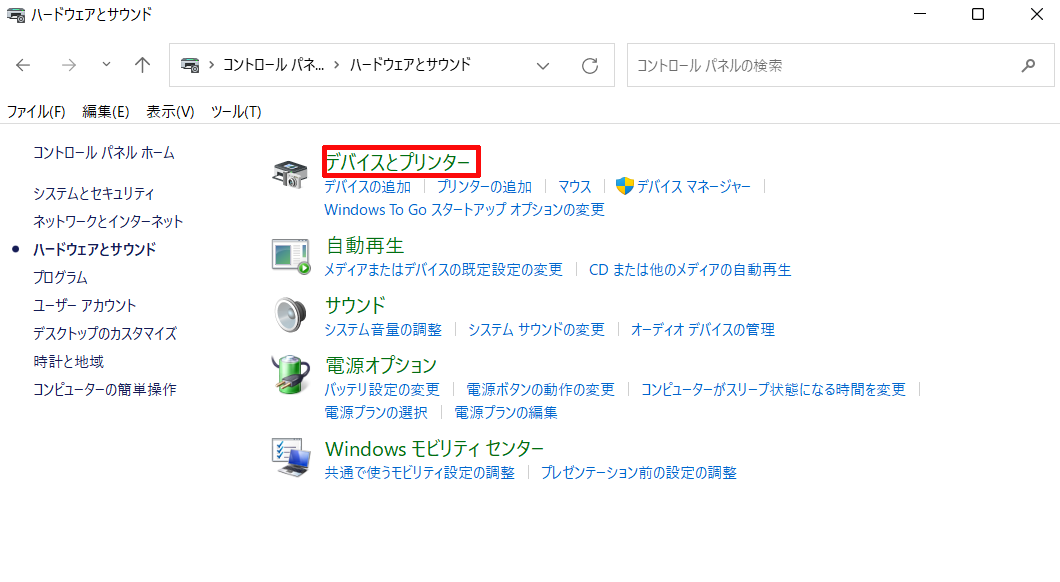
デスクトップまで持って行き離します。(「デバイスとプリンター」をデスクトップまでドラッグ&ドロップします。)
.png)
そうしますと、このようにデスクトップに「デバイスとプリンター」のショートカットを作成することができます。
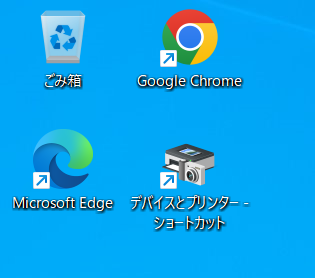
デスクトップに「デバイスとプリンター」のショートカットを作成する際の注意点
デスクトップに「デバイスとプリンター」のショートカットを作成する際にコントロールパネルを開いて「ハードウェアとサウンド」内にある「デバイスとプリンターの表示」からショートカットを作成しようとしてしてしまいますと、
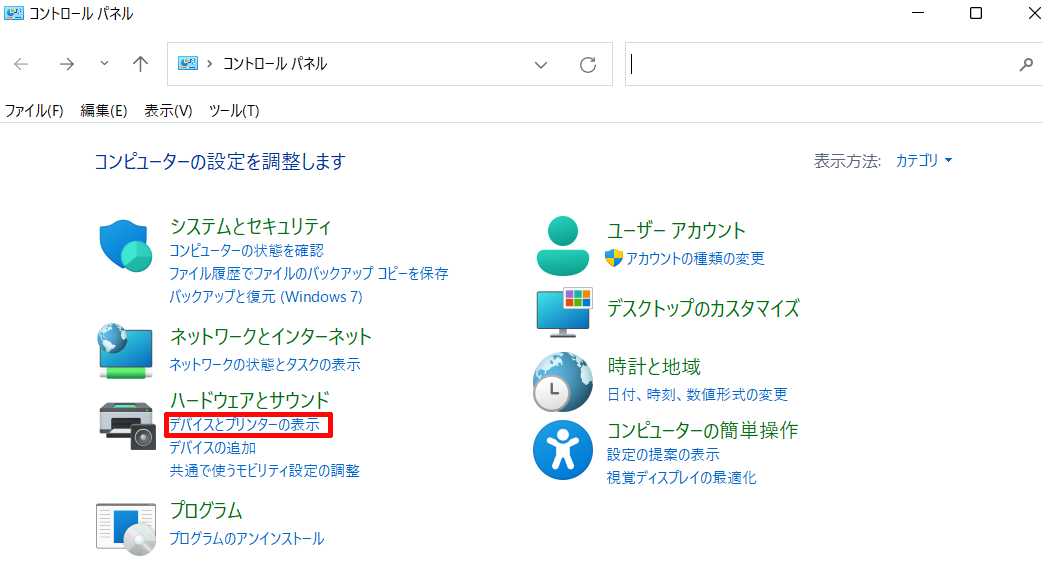
デスクトップに「デバイスとプリンター」のショートカットではなく、このように「ハードウェアとサウンド」のショートカットが作成されてしまいますのでご注意ください。(一見「デバイスとプリンターの表示」となっていますので、それからは「デバイスとプリンター」のショートカットを作成することができると思いがちです。)