Windows 11で少し古めのソフトをインストールしようとすると、「サードパーティのINFにデジタル署名情報が含まれていません。」といったような表示がされてソフトのドライバーを正常にインストールすることができないことがあるかと思います。
これはWindows8.1からセキュリティ対策として、デジタル署名情報が入っていないソフトのドライバーをインストールすることができなくなってしまったためです。
特にWindows 11からはそれがより顕著になったようで、例えば私の場合はWindows 10までは問題なくインストールをし利用できていたソフトがWindows 11になってからはWindows 10までと同じ方法ではソフトのインストール自体することができなくなってしまいました。
しかし、そのようにデジタル署名情報が入っていないソフトのドライバーなどでも今回紹介するテストモードを有効にすることでインストールすることができるようになることもありますので、今回はWindows 11でテストモードを有効にする(移行する)方法について紹介していきます。
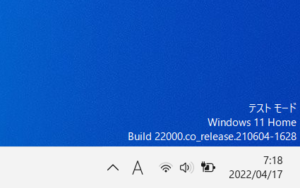
テストモードを有効にしていく前にセキュアブートを無効にしておく
セキュアブートを有効にしたままですとテストモードを有効にすることができませんので、セキュアブートを無効にしていない方はあらかじめセキュアブートを無効にしておいてください。
※セキュアブートを無効にする方法についてはこちらの記事をご覧ください。
Windows 11でテストモードを有効にする方法
①Windowsターミナルを管理者権限で起動する
まず、Windowsターミナルを管理者権限で起動します。
(コマンドプロンプトまたはWindows PowerShellの管理者権限での起動でもOKですが、Windowsターミナルがスタートボタンを右クリックしたメニュー内にすぐにあって起動するのが一番簡単なので今回は紹介例にしました。)
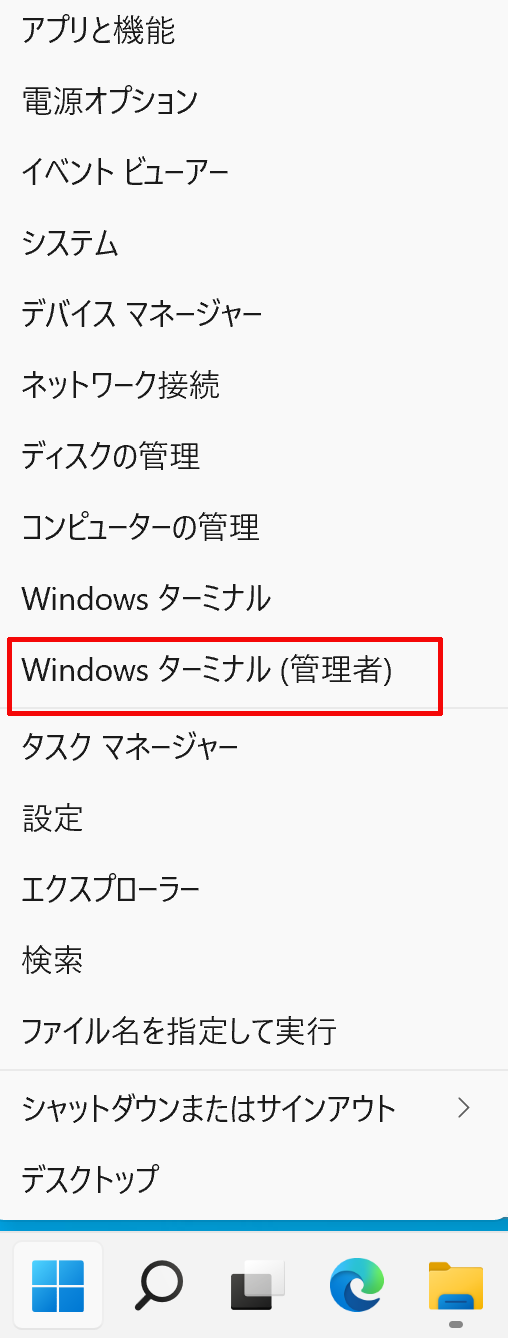
②テストモードを有効にするためのコマンドを入力し実行する
次にテストモードを有効にするための以下のコマンドを入力し、エンターキーを押して実行します。
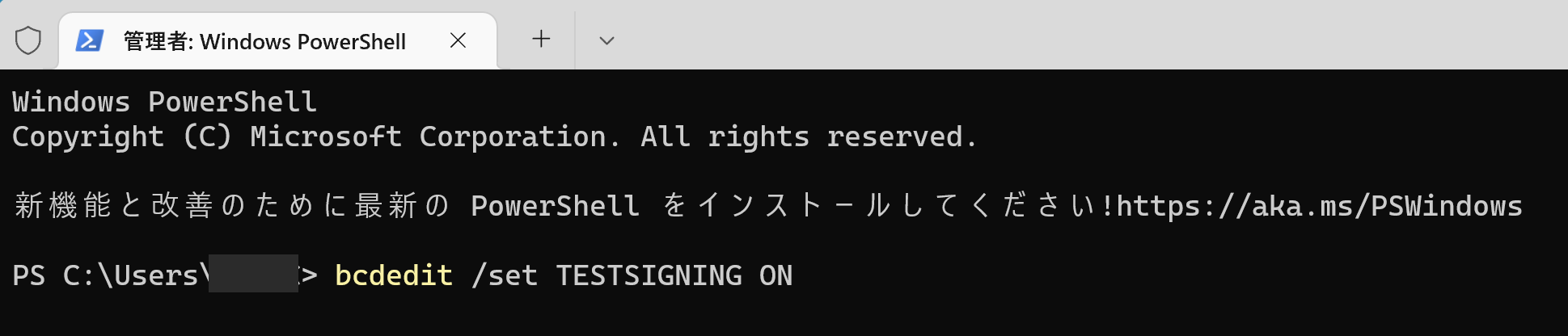
テストモードを有効にするコマンド
bcdedit /set TESTSIGNING ON
③「この操作を正しく終了しました。」と表示されたらPCを再起動する
テストモードを有効にするためのコマンドを実行しますと、「この操作を正しく終了しました。」と表示されますので、そのようになりましたらPCを再起動します。
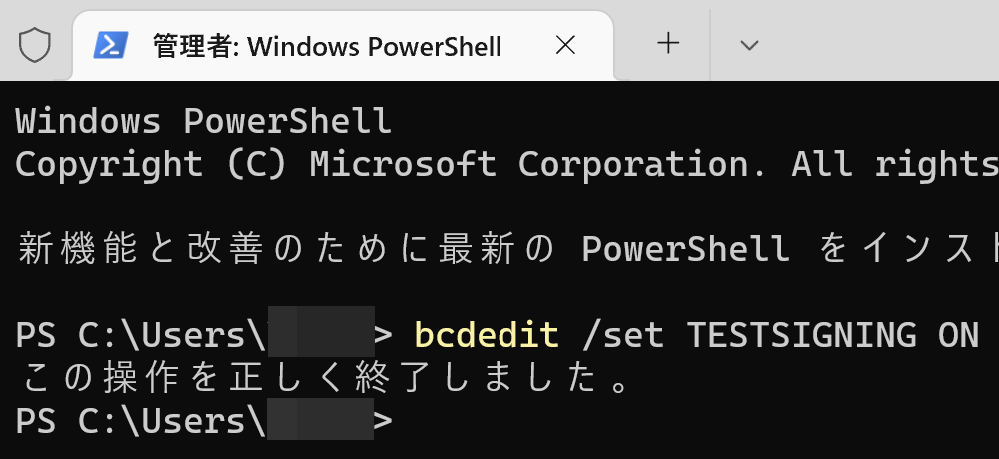
PCを再起動するとテストモードが有効となり、画面右下にこのようにテストモードといった表示がされます。
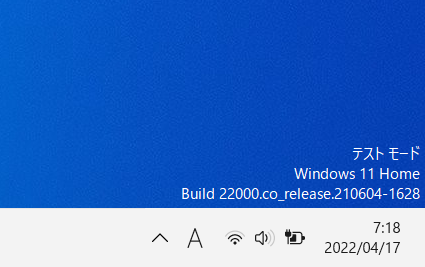
になっているということがわかります。-150x150.png)