今回は、4Videosoft社様より画面キャプチャーソフト「4Videosoft 画面キャプチャー」をご提供いただきましたので、「4Videosoft 画面キャプチャー」の機能や使用方法、実際に使用してみてのレビューなどをしていきます。
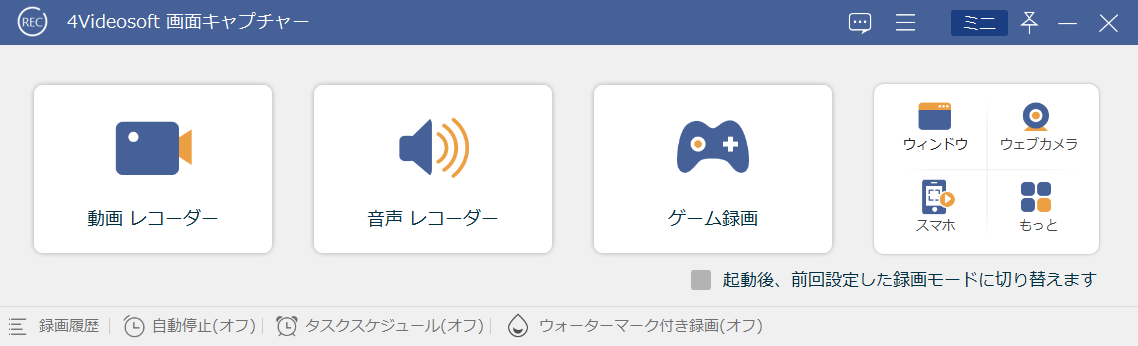
4Videosoft画面キャプチャーの試用版と製品版(有料版)の違い
4Videosoft画面キャプチャーの試用版と製品版(有料版)の違いは以下の通りです。

基本は製品版(有料版)を購入して利用するのが前提となっているソフトですので、試用版(無料版)を試してみてから有料版を購入するという形になるかと思います。
その有料版には、1か月間のライセンスと永久ライセンス、永久ライセンスの中でも5台までのPCにライセンスが付与される商用ライセンスがありますが、 1か月間のライセンス料金と永久ライセンスの料金の差があまりないことから、基本は個人利用では永久ライセンスを購入し、商用で用いる場合は商用5PCライセンスを購入するのがおすすめです。
| 1か月間ライセンス | 永久ライセンス | 商用5PCライセンス | |
|---|---|---|---|
| 価格(税込) | 2,800円 | 5,880円 | 12,680円 |
| 無料アップデート | 1か月間 | 永久 | 永久 |
| ライセンス | 1PC | 1PC | 5PC |
| 購入してから60日以内の返金が可能 | ◯ | ◯ | ◯ |
※1か月間ライセンスは、途中で解約しない限りは1か月ごとに自動更新されて料金が請求されるようになっていますのでご注意ください。
4Videosoft 画面キャプチャーのインストール方法&製品版(有料版)のアクティベート方法
①4Videosoft 画面キャプチャーのインストールファイルをダウンロードする
まず、以下のURLより4Videosoft 画面キャプチャーのインストールファイル(screen-capture.exe)をダウンロードします。
https://www.4videosoft.jp/download/screen-capture.exe
![]()
※試用版(無料版)と有料版もインストールするファイルは同じとなっています。
(有料版のみ4Videosoft 画面キャプチャーのインストール後に登録コードを入力してアクティベートするようになっています。)
②インストールファイル(screen-capture.exe)を起動し、「インストール」をクリックして4Videosoft 画面キャプチャーをインストールする
次にインストールファイル(screen-capture.exe)を起動し、「インストール」をクリックして4Videosoft 画面キャプチャーをインストールしていきます。
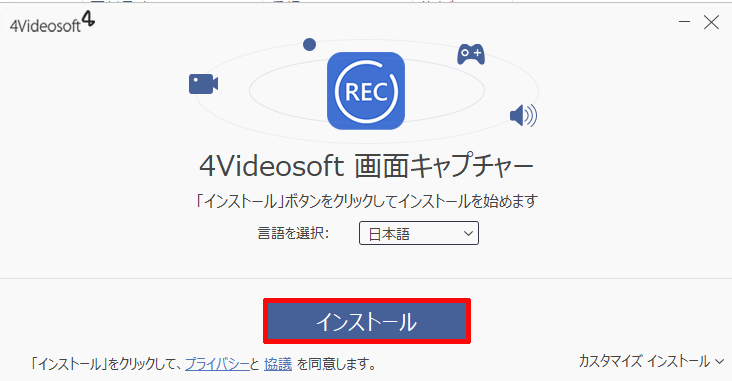
③試用版(無料版)の場合は「無料体験」をクリックし、有料版の場合は「登録」をクリックして購入時のメールアドレスと送られてきた登録コードを入力してアクティベートする
4Videosoft 画面キャプチャーをインストールが完了し、このような画面が表示されましたら、試用版(無料版)の場合は左下の「無料体験」をクリックして完了です。
の場合は「無料体験」をクリックする.png)
有料版の場合は画面右下の「登録」をクリックし、

購入時に登録したメールアドレスとそのメールアドレスに送られてきた登録コードを入力して「有効」をクリックし、
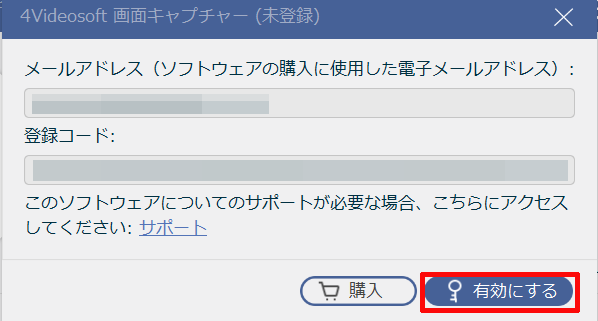
「成功」という画面が表示されていれば、4Videosoft 画面キャプチャーの有料版のアクティベートは完了です。
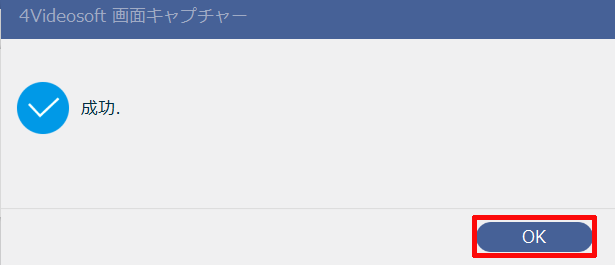
4Videosoft画面キャプチャーの機能&使い方
「4Videosoft 画面キャプチャー」は、 ゲームのプレイ画面の録画やビデオ通話の画面の録画、PC内の様々な音声の録音、PC内の特定の画面をキャプチャーしたりといった、このソフト1つでPCで行われるあらゆる映像や音声を録画・録音することができるようになっています。
今回は簡易的ではありますが、4Videosoft 画面キャプチャーの動画レコーダーの使い方と音声レコーダーの使い方について紹介していきます。
動画レコーダーの使い方
動画レコーダーを用いての録画方法には用途によって様々な方法がありますが、今回は紹介例としてデスクトップ画面の録画方法について紹介していきます。
①動画レコーダーをクリックする
まず、4Videosoft 画面キャプチャーを起動しましたら、「動画レコーダー」をクリックします。
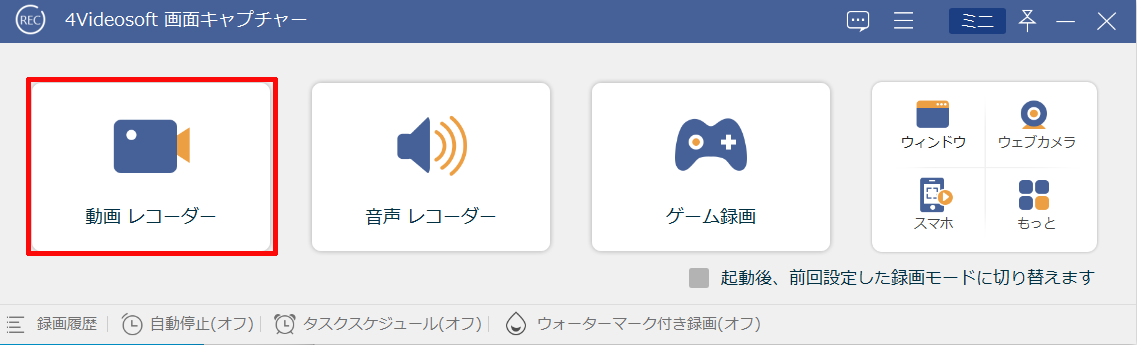
②画面全体を録画するのか範囲を指定して録画するのかを選択する
次にこのようなメニューが表示されますので、画面の全体を録画したい場合は「フル」を、範囲を指定して録画したい場合は「自定義」をクリックします。 (今回は範囲を指定して録画してみたいと思います。)
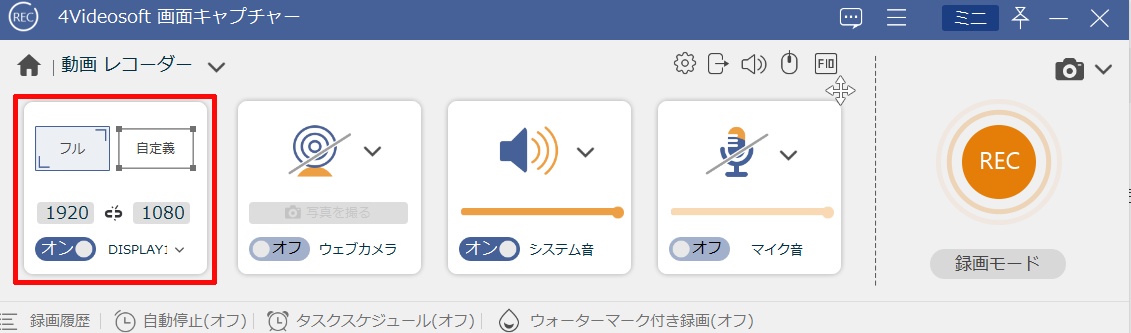
※「自定義」をクリックした場合は、このような範囲を指定する線が表示されますので、録画したい範囲を指定します。
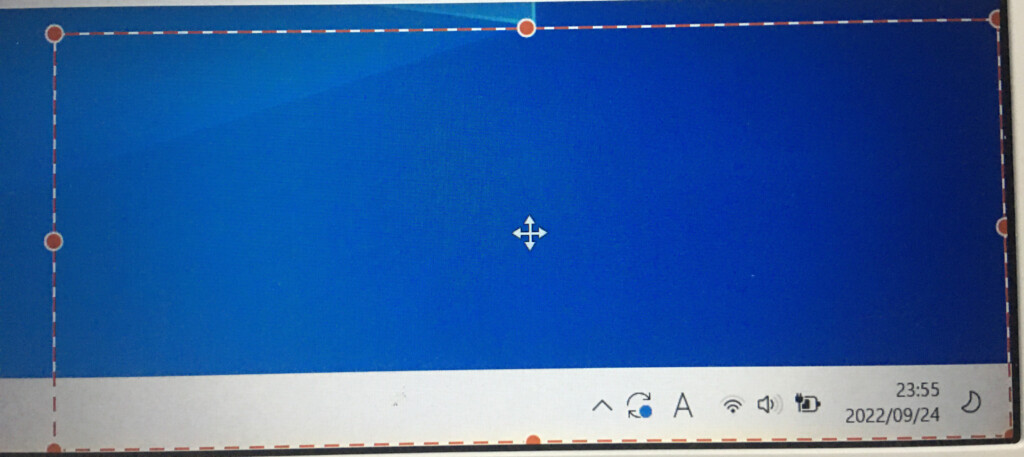
③録画する際にウェブカメラを入れるのかやシステム音を入れるのか、マイク音を入れるのかどうかを選択し「REC」をクリックする
次に録画する際にウェブカメラを入れるのかやシステム音を入れるのか、マイク音を入れるのかどうかを選択し「REC」をクリックして録画を開始します。
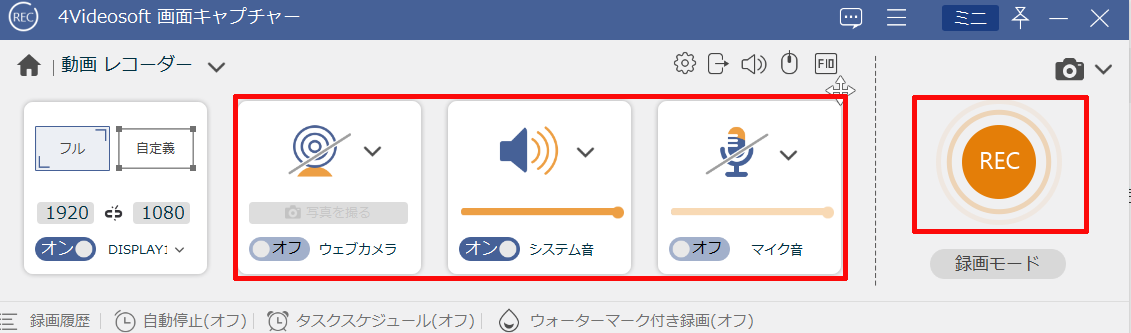
※ちなみに録画する際の画質やフレームレート、録画したファイルの保存先を変更したい場合は、歯車アイコンをクリックして表示される「環境設定」内から変更することができます。
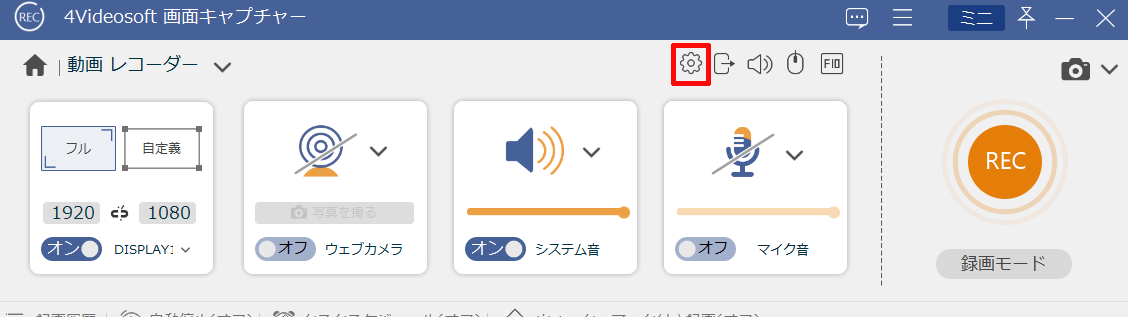
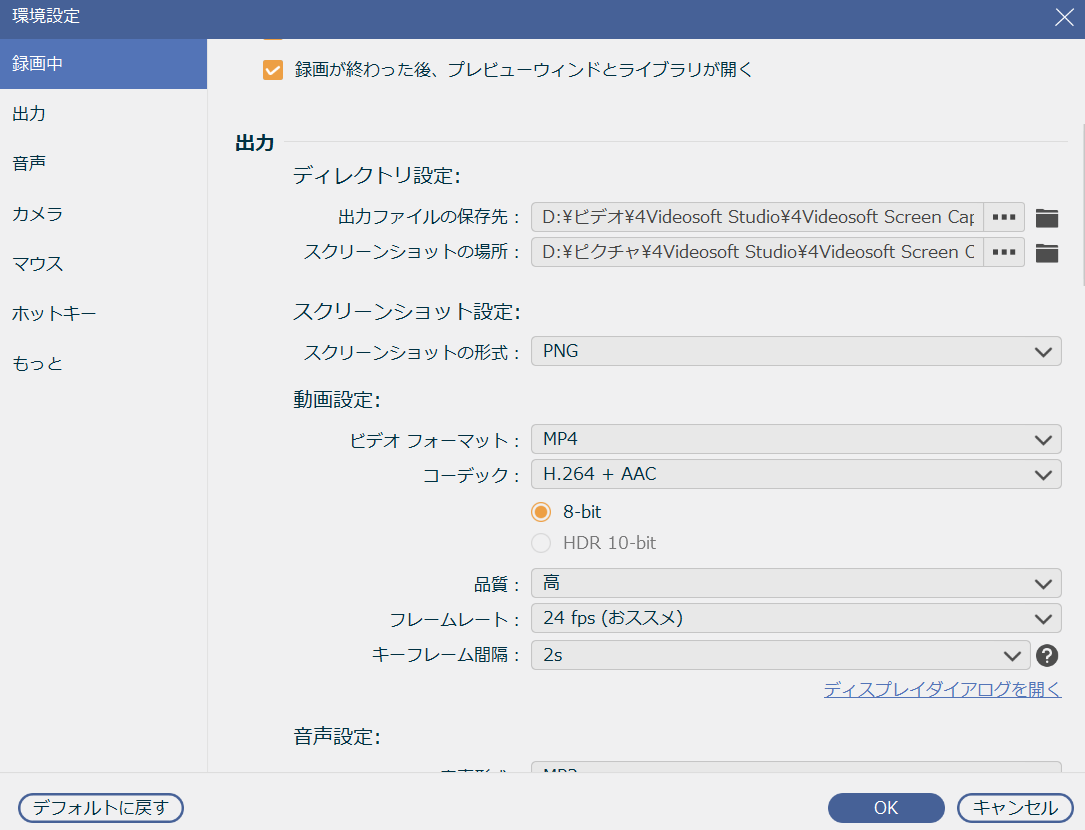
④録画を終了するボタンをクリックする
次にこのように録画が開始されますので、止めたいところで長方形の赤いボタンをクリックして録画を終了させます。
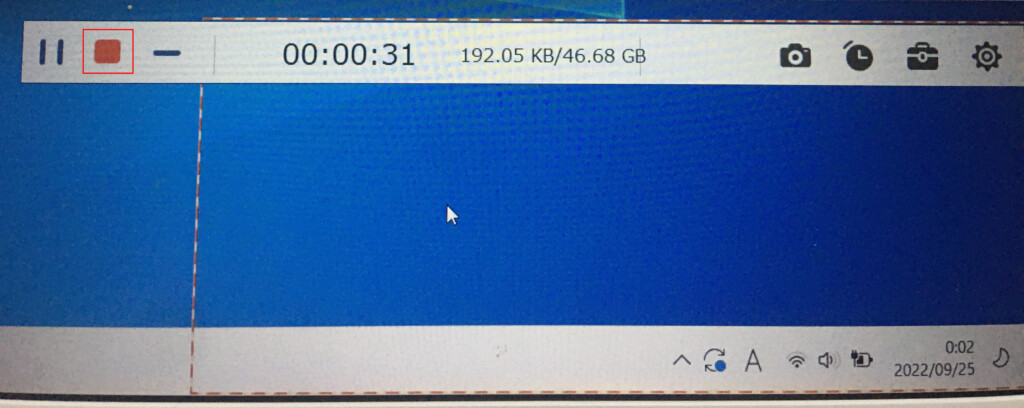
⑤「完了」をクリックして録画した動画を保存する
次にこのような簡易的な編集画面が表示されますので、開始時間と終了時間を指定したい場合は編集をし、「完了する」をクリックして録画した動画を保存します。
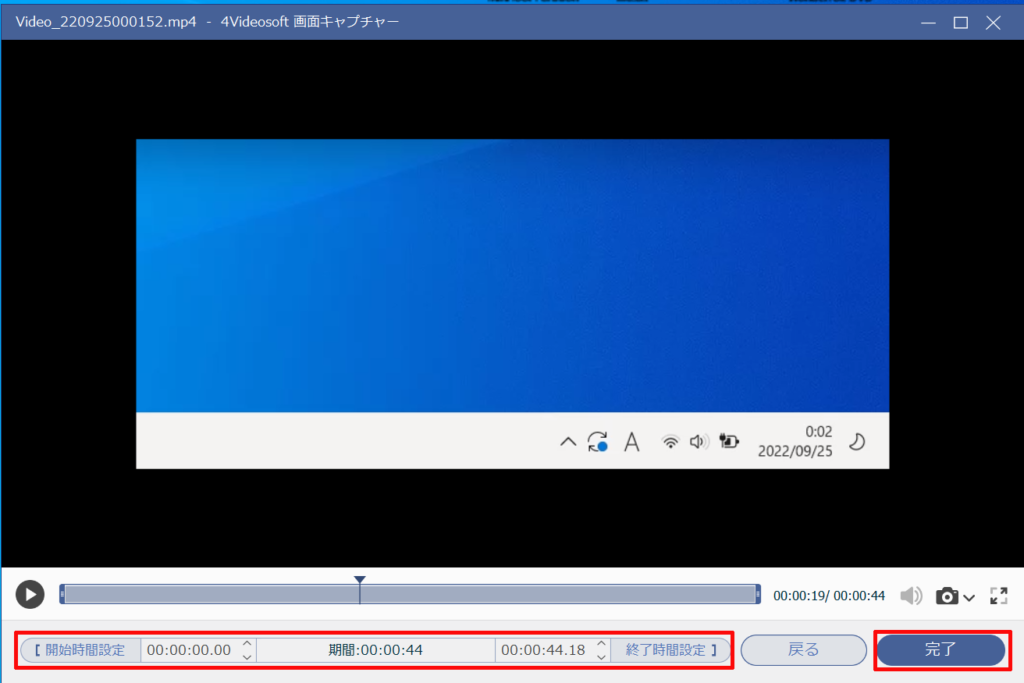
そして最後にこのような録画したファイルと録音したファイルが表示される履歴画面が表示されていれば完了です。
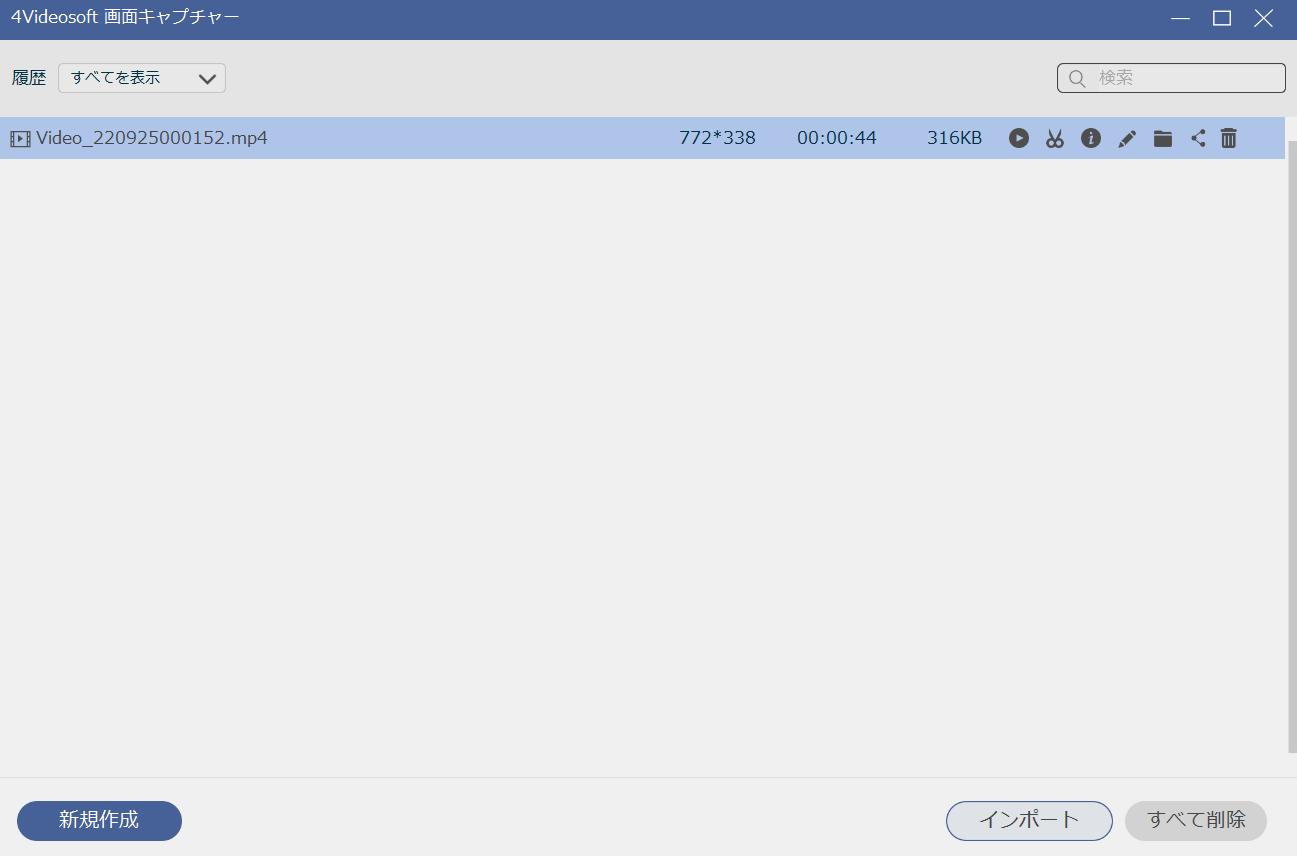
※ 4Videosoft 画面キャプチャーを用いて録画する方法として、4Videosoft社様の公式サイトにiPhoneやAndroidスマホ、PCなどから手軽にライブ配信を行うことができるライブ配信サービスであるツイキャス(TwitCasting)を録画する方法が紹介されていますのでそちらの方も併せてご覧ください。
音声レコーダーの使い方
①音声レコーダーをクリックする
まず、4Videosoft 画面キャプチャーを起動しましたら、「音声レコーダー」をクリックします。
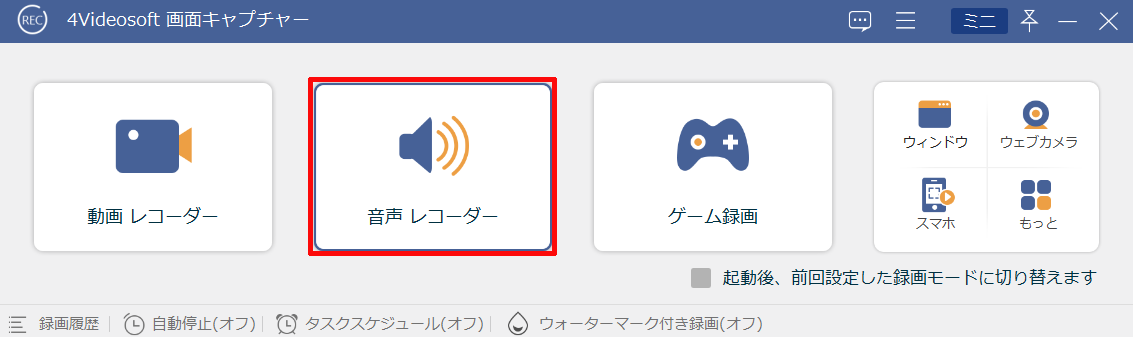
②録音する際にシステム音を入れるのか、マイク音を入れるのかどうかを選択し「REC」をクリックする
次に録音する際にシステム音を入れるのか、マイク音を入れるのかどうかを選択し「REC」をクリックして録音を開始します。
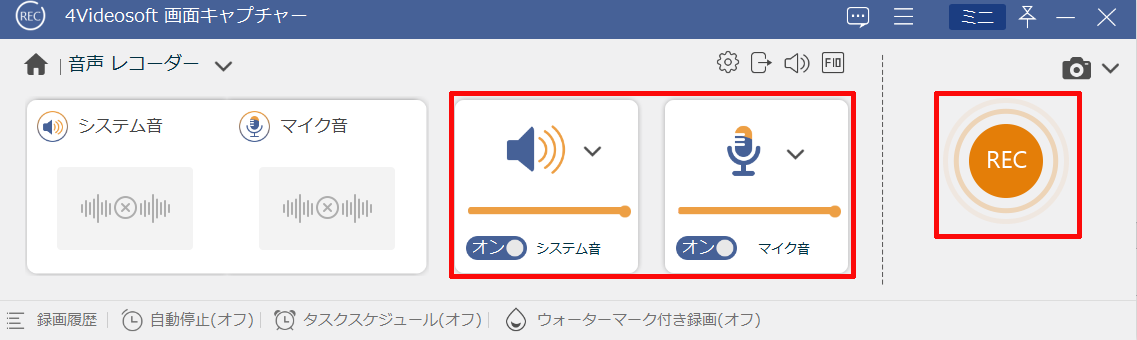
そして最後にこのような録画したファイルと録音したファイルが表示される履歴画面が表示されていれば完了です。
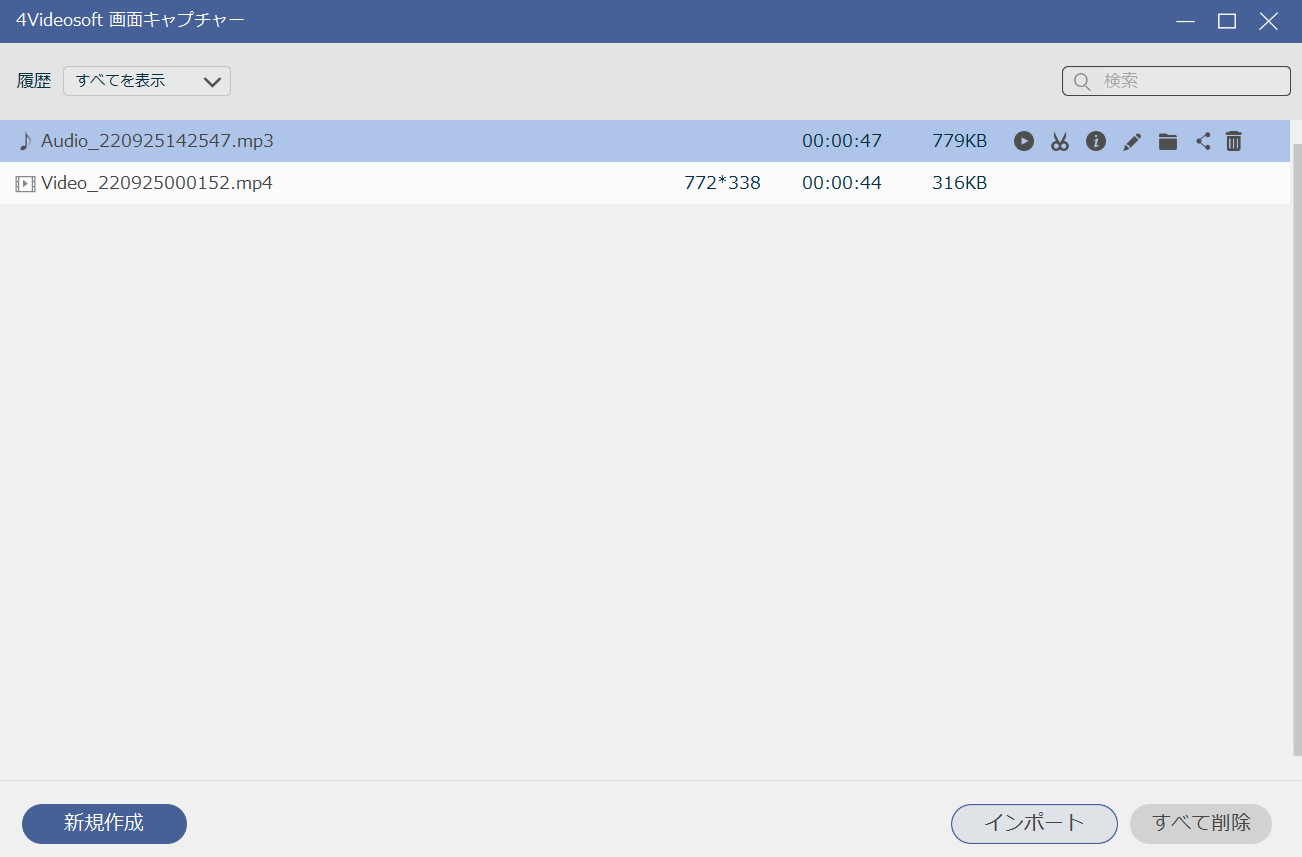
※ちなみに録音する際の音声形式や録音したファイルの保存先を変更したい場合は、歯車アイコンまたは音声アイコンをクリックして表示される「環境設定」内から変更することができます。
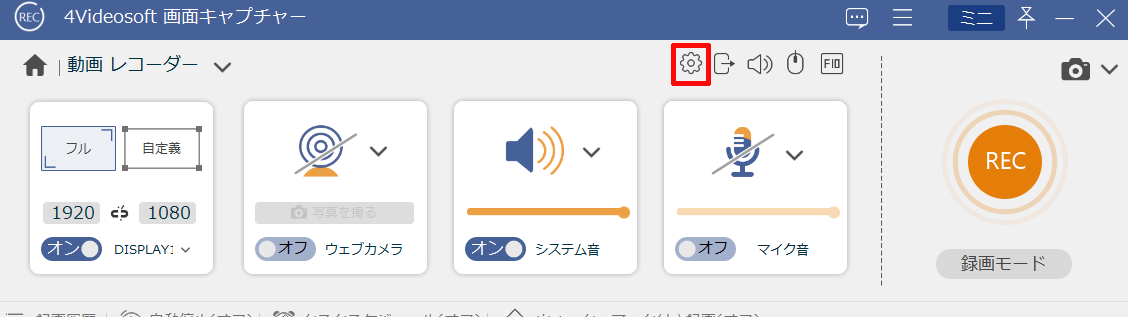
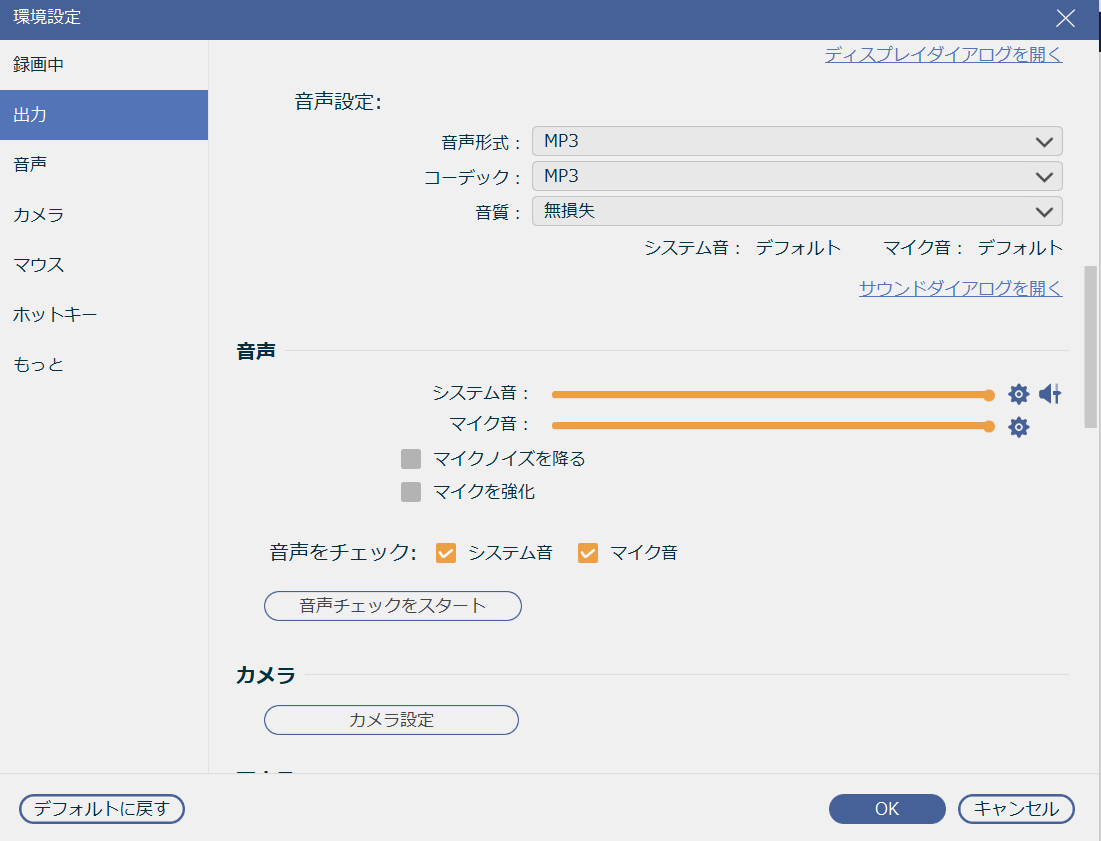
③録音を終了するボタンをクリックする
次にこのように録音が開始されますので、止めたいところで長方形の赤いボタンをクリックして録音を終了させます。
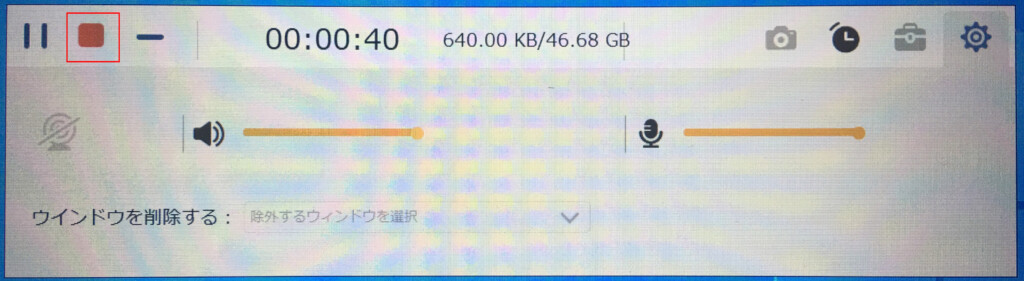
④「完了」をクリックして録音した音声を保存する
次にこのような簡易的な編集画面が表示されますので、開始時間と終了時間を指定したい場合は編集をし、「完了する」をクリックして録音した音声を保存します。
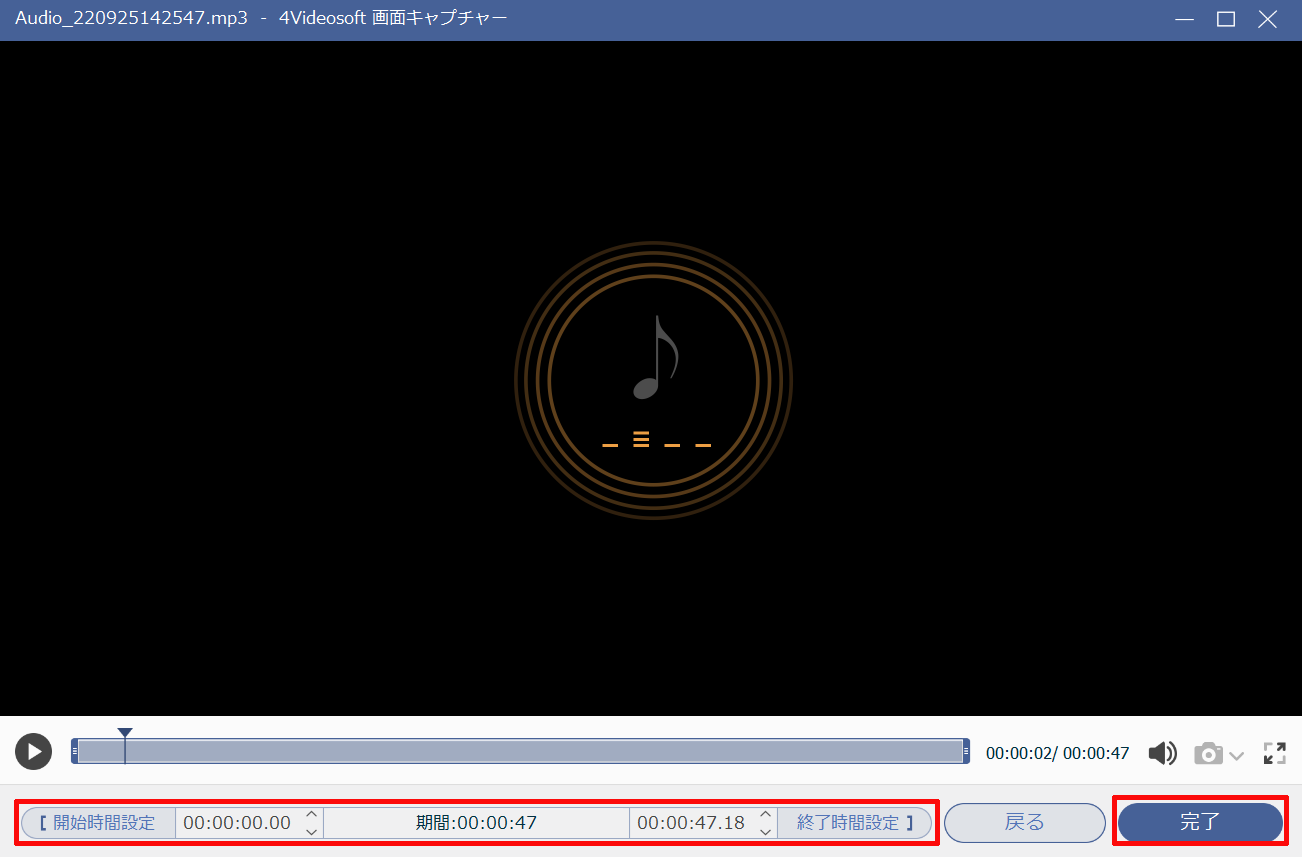
※ 4Videosoft 画面キャプチャーを用いて録音する方法として、4Videosoft社様の公式サイトにradikoを録音する方法が紹介されていますのでそちらの方も併せてご覧ください。
4Videosoft 画面キャプチャーのレビュー
ユーザフレンドリーに作られているので直感的な操作がしやすい
私は何となく録画や録音する系のソフトは、操作手順が複雑であまり初心者向きではないソフトが多いという印象でしたが、4Videosoft 画面キャプチャーの場合は、そのようなことはなく機能がごちゃごちゃしておらずユーザフレンドリーに作られているため直感的な操作がしやすく、操作手順でつまずくような心配がないと感じました。
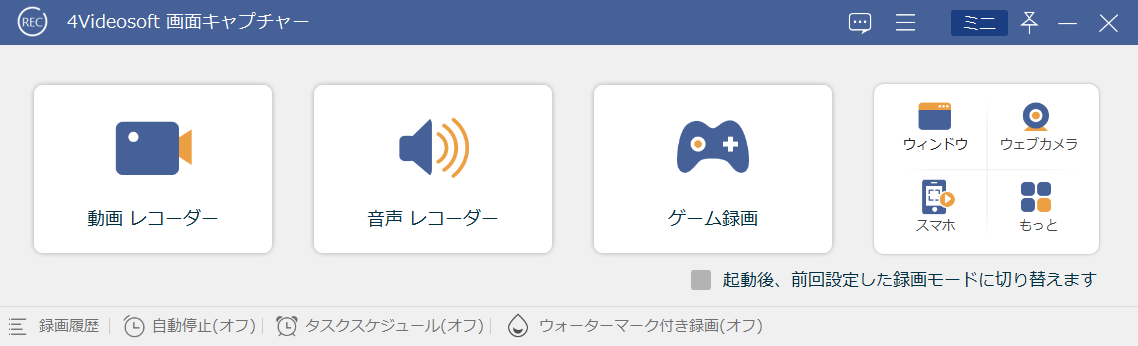
録画する手順の流れも録音する手順の流れも変わらないのでわかりやすい
上の段落に関連してですが、4Videosoft 画面キャプチャーは録画する手順の流れも録音する手順の流れもほぼほぼ変わらないので、一度どちらかの手順を覚えてしまえばそのままの流れで録画&録音することができるので便利だと感じました。
範囲を指定して録画をすることができるので録画したい部分だけをピンポイントで録画することができる
4Videosoft 画面キャプチャーは、このように範囲を指定して録画したい部分だけをピンポイントで録画することができますので、特に録画した後に編集するのが面倒くさいと感じる方にはおすすめな機能ではないかと思います。
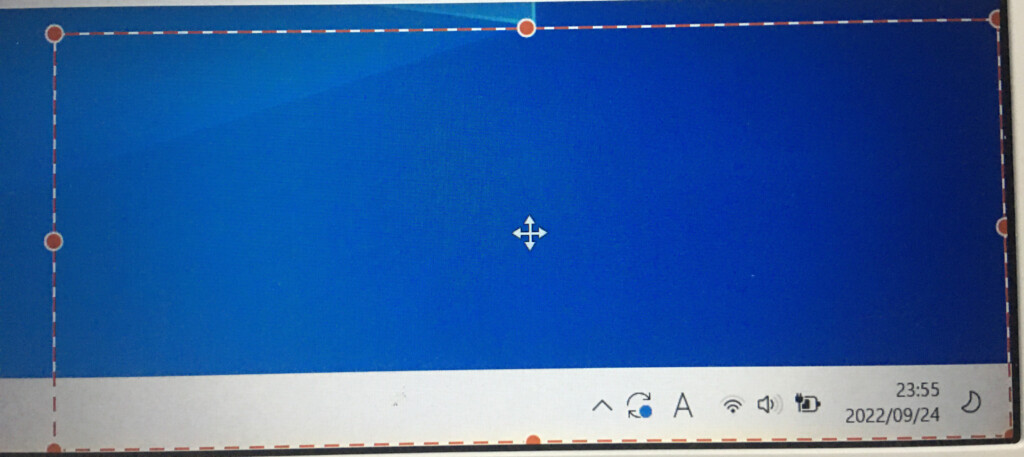
録画時のマウスカーソルの表示のオンオフに対応している
4Videosoft 画面キャプチャーは、作る動画の種類によって簡単に設定の変更で録画時のマウスカーソルの表示をオン・オフに変更することができますので、 地味に便利な機能であると感じました。
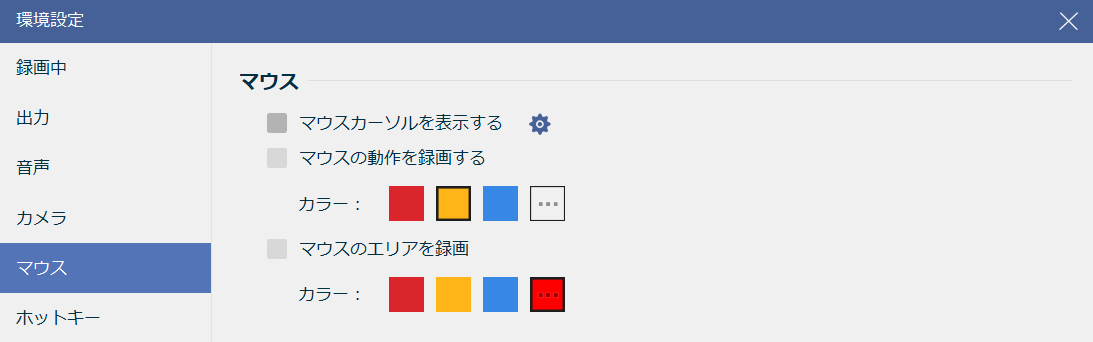
録画する際の用途に応じてフレームレートを細かく設定することができるので、HDDの容量を無駄に圧迫せずに済む
4Videosoft 画面キャプチャーは、録画する際の用途に応じてこのようにフレームレートを細かく設定することができるので便利だと感じました。
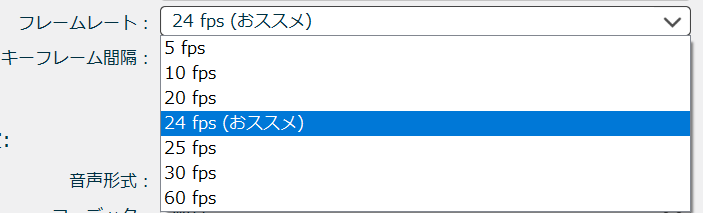
例えば、ゲーム配信の録画であれば60FPSぐらいは欲しいところですが、デスクトップ画面を使って何かを紹介したり説明したりする程度であれば正直60FPSも必要ありませんので、細かくフレームレートを指定して録画することができる4Videosoft 画面キャプチャーは用途に適さないフレームレートで録画してしまって無駄にHDDなどの保存媒体の容量を圧迫するのを防ぐことができるソフトであると思いました。
まとめ
今回は4Videosoft 画面キャプチャーの機能や使い方の紹介、レビューなどをしましたが、4Videosoft 画面キャプチャーの製品版(有料版)を用いてのレビューでしたので、この記事をご覧になっている方の中には、試用版を試してみたけれども有料版と比べて様々な制限がかけられている(録画時間の制限だけでなく、マイクのノイズキャンセルと強化の機能がどの程度なのかが試用版では確かめることができない)ことから良いのかどうかがわからなかった方もいるかと思います。

そのような方は、製品版(有料版)の方は購入してから60日以内であれば返金が可能ということなので、試用版だけではいまいち使い心地が良く分からなかったという方は製品版(有料版)の方を一度購入してみてはいかがでしょうか。
