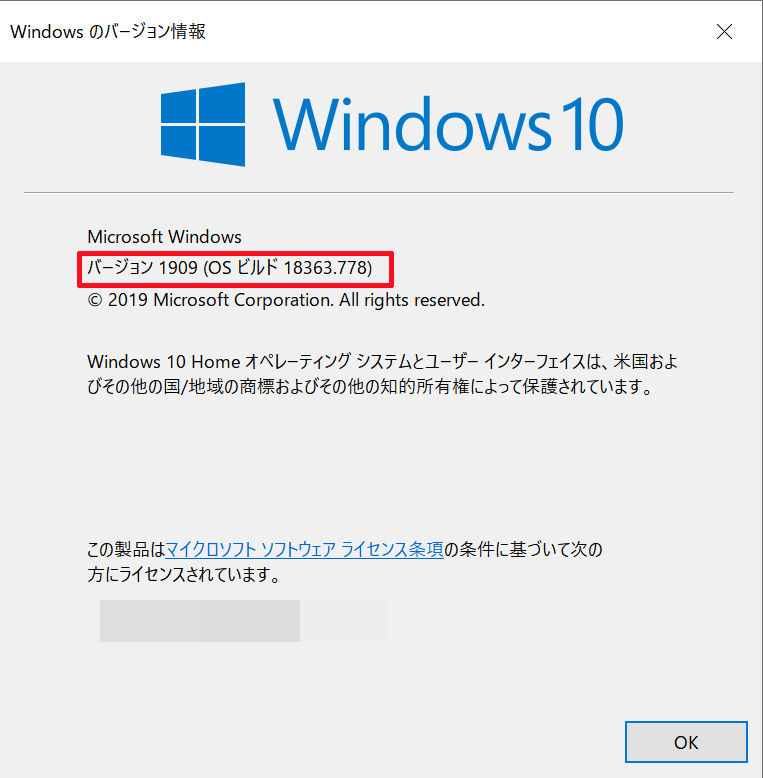今回は、Windows 10でこのようにバージョンとビルド番号を確認する方法について、いくつかの方法がありますので紹介していきます。
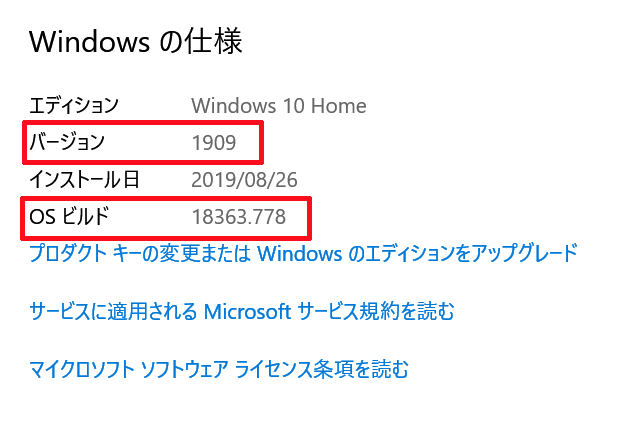
Windows 10のバージョンとビルド番号を確認する方法!
Windowsの設定から確認する方法!
まず、![]() をクリックしてその中に表示される歯車アイコンの「設定」をクリックします。
をクリックしてその中に表示される歯車アイコンの「設定」をクリックします。
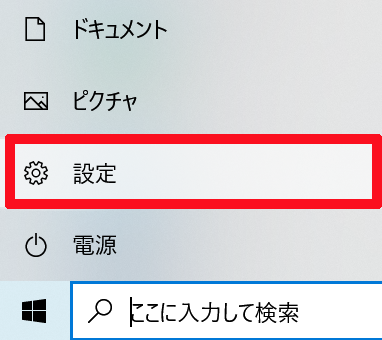
そうしますと、このように「Windowsの設定」が表示されますので、その中にある「システム」をクリックします。

次にこのように「システム」が表示されますので、その中にある「システム情報」をクリックします。
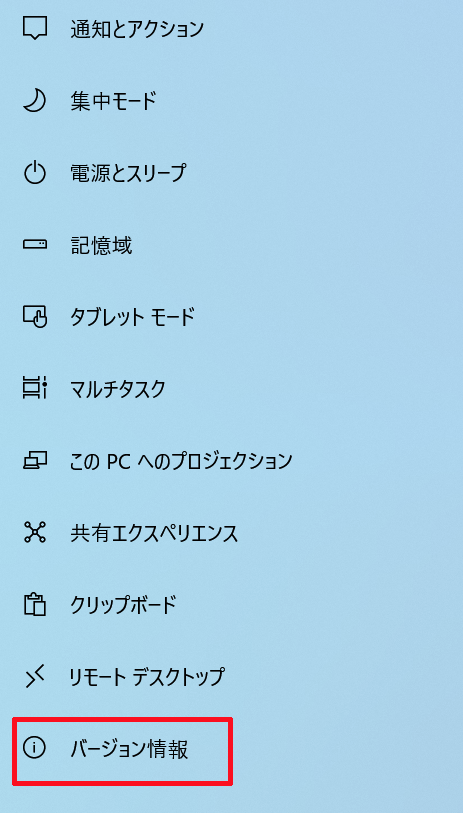
そうしますと、「バージョン情報」が表示され、画面を少しスクロールしたところにある「Windowsの仕様」でこのようにそれぞれWindows 10のバージョンとビルド番号を確認することが出来ます。
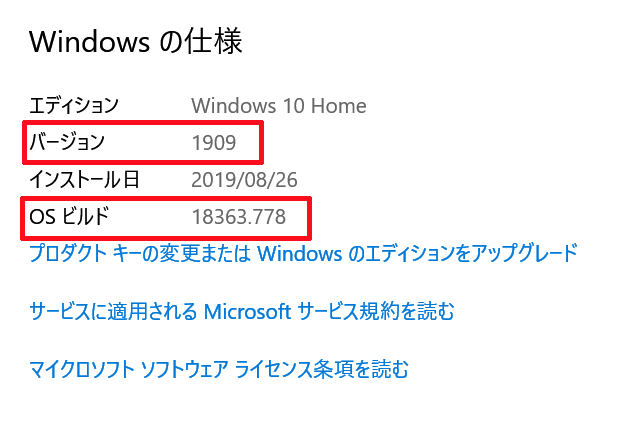
Windowsの検索ボックスから確認する方法!
まず、Windowsの検索ボックスへ「winver」と入力します。

次に検索結果に「winver」が表示されますので、それをクリックして実行します。
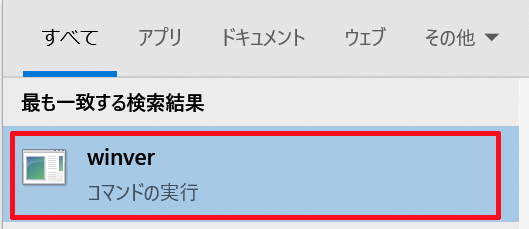
そうしますと、Windowsの情報が表示され、Windows 10のバージョンとビルド番号を確認することが出来ます。
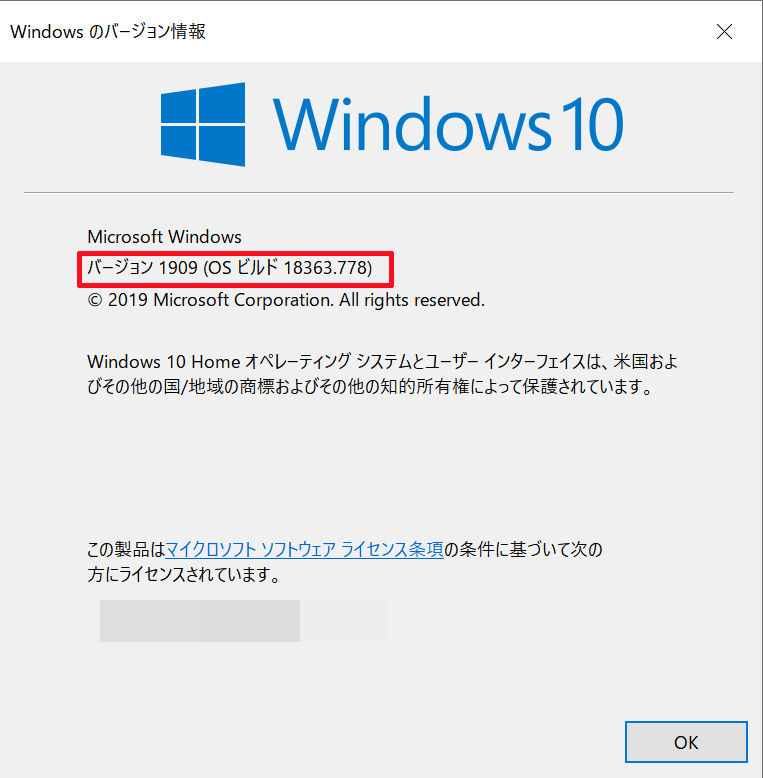
ファイル名を指定して実行から確認する方法!
まず、キーボードの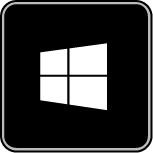 キーを押しながら
キーを押しながら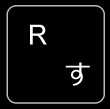 キーを押して、「ファイル名を指定して実行」を起動します。
キーを押して、「ファイル名を指定して実行」を起動します。
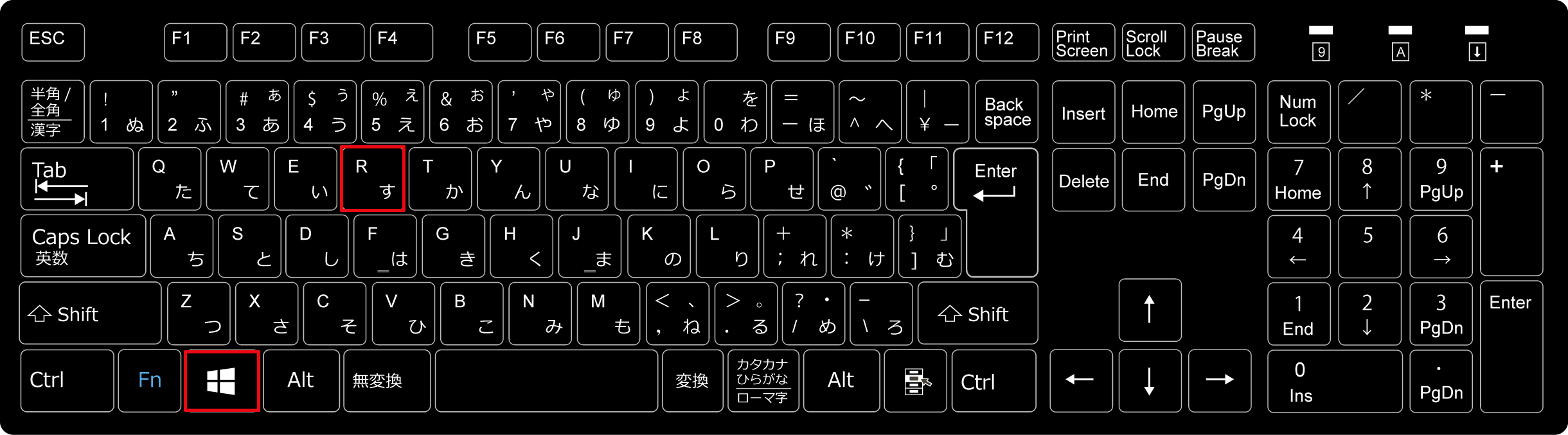
「ファイル名を指定して実行」を起動したら、「名前」の欄へ「winver」と入力し「OK」をクリックします。
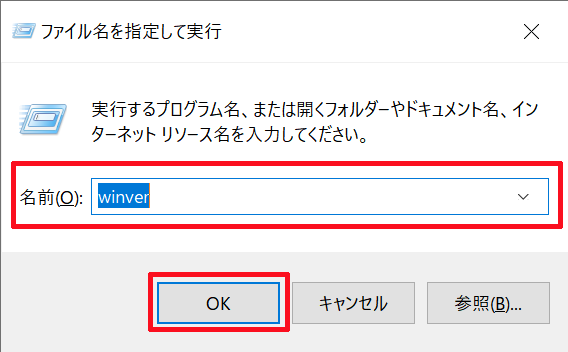
そうしますと、このようにWindowsの情報が表示され、Windows 10のバージョンとビルド番号を確認することが出来ます。
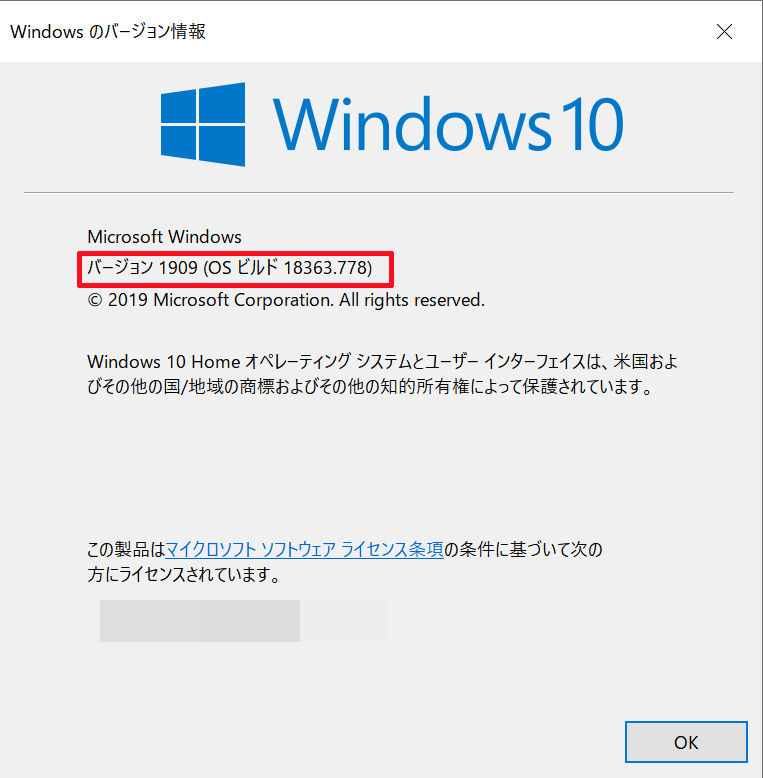
コマンドプロンプトから確認する方法!
まず、コマンドプロンプトを起動します。
コマンドプロンプトの起動方法がわからない方はこちらの記事をご覧ください。
コマンドプロンプトを起動しましたら、このように「winver」と入力しエンターキーを押します。

そうしますと、このようにWindowsの情報が表示され、Windows 10のバージョンとビルド番号を確認することが出来ます。