今回は、このようにフォルダー内のフォルダーやファイルの表示をアイコンだけが表示されている状態から、
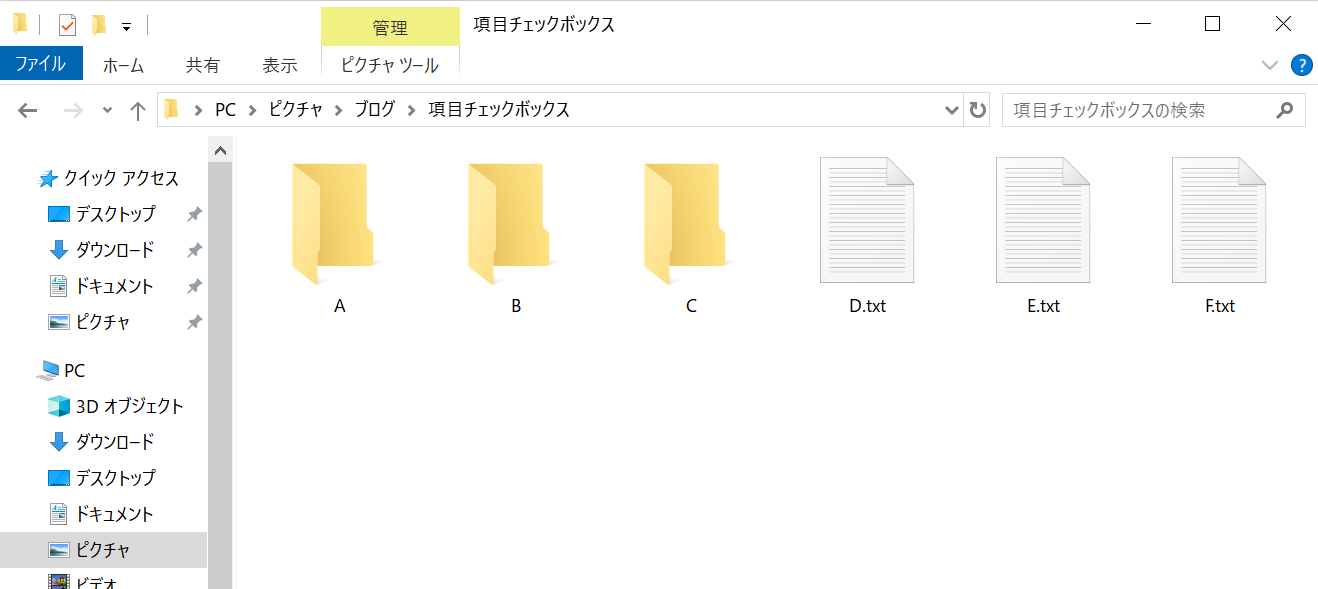
このようにサイズや種類、日付時刻なども表示するようにする「詳細表示」にする方法について紹介していきます。
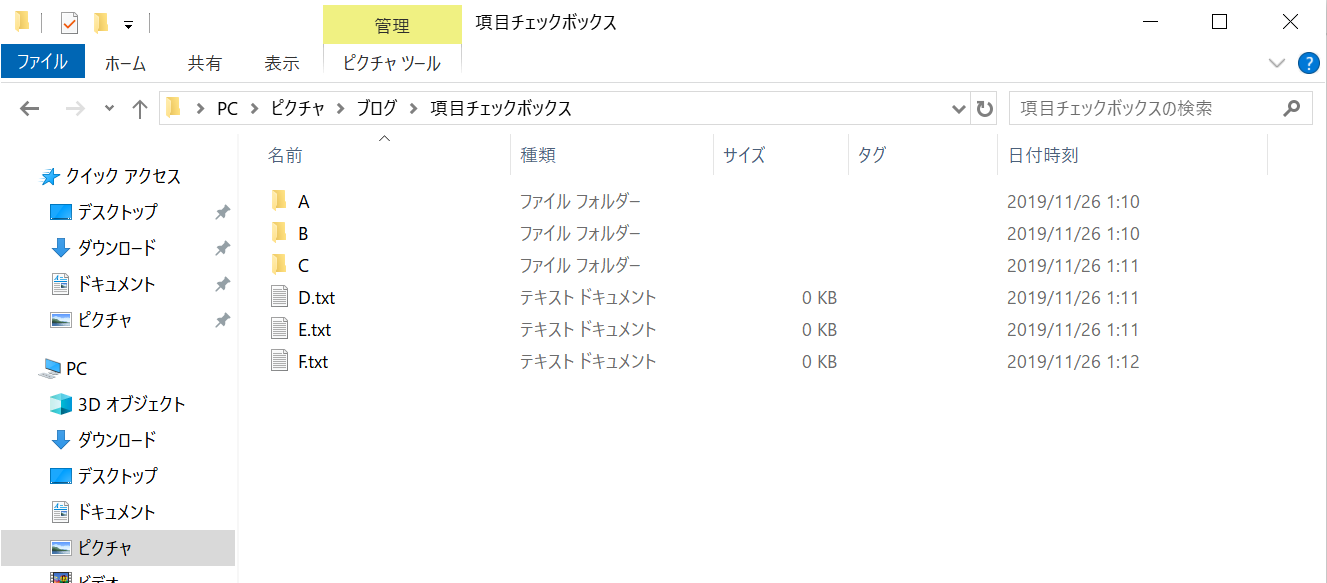
フォルダー内のフォルダーやファイルの表示をアイコンだけでなく、サイズや種類、日付時刻などの「詳細表示」にする方法!
まず、どこでも良いのでフォルダーを開き、左上の方にある「表示」をクリックします。
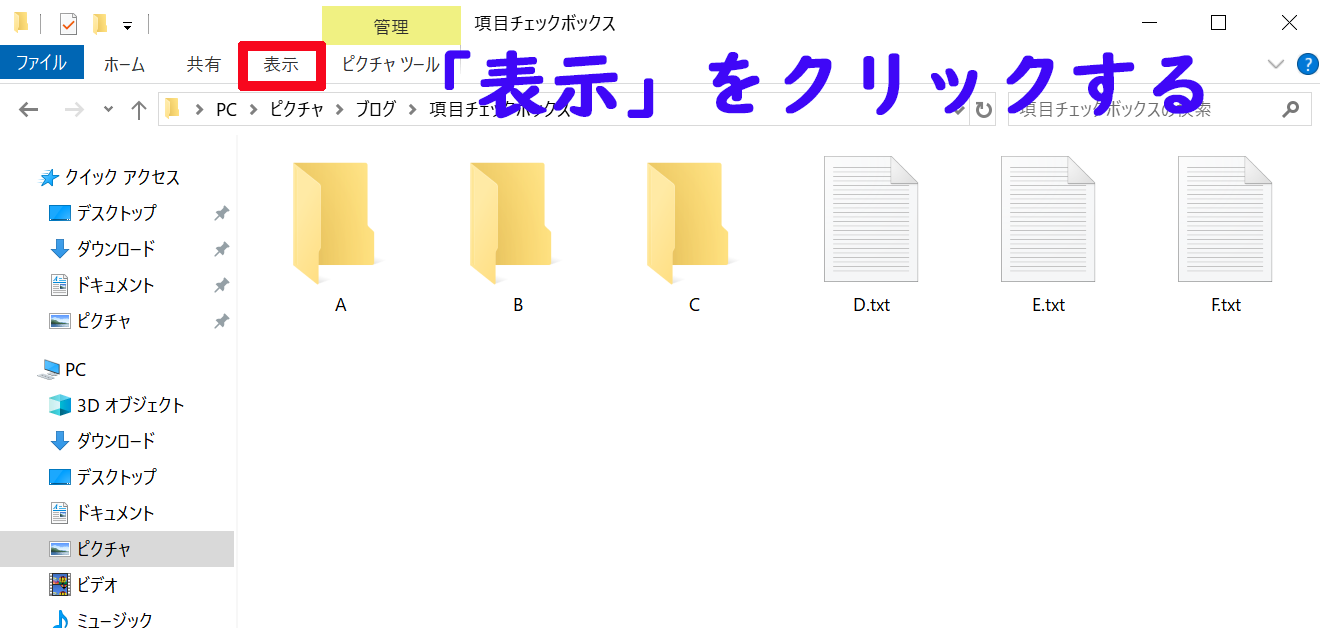
次にこのようにメニューが表示されますので、レイアウトの中にある「詳細」をクリックします。
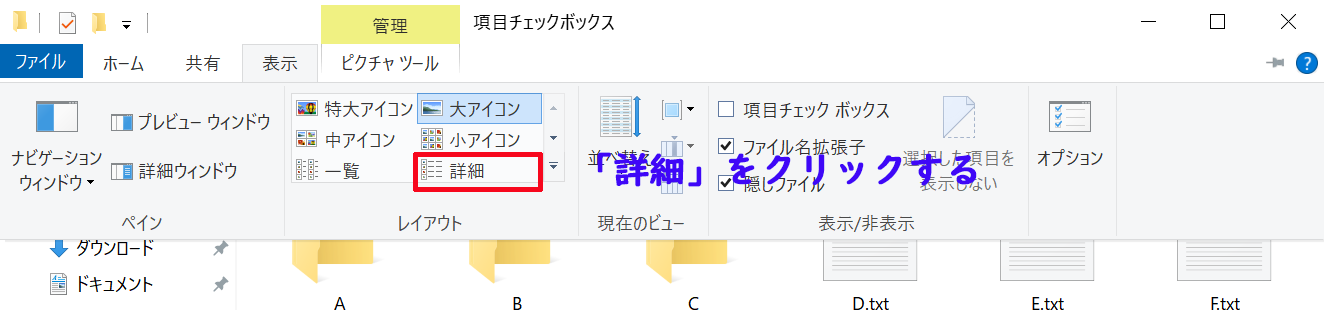
そうしますと、このようにフォルダーやファイルがアイコンだけ表示されるのではなく、それらの種類やサイズ、日付時刻などを表示させることが出来る「詳細表示」になります。
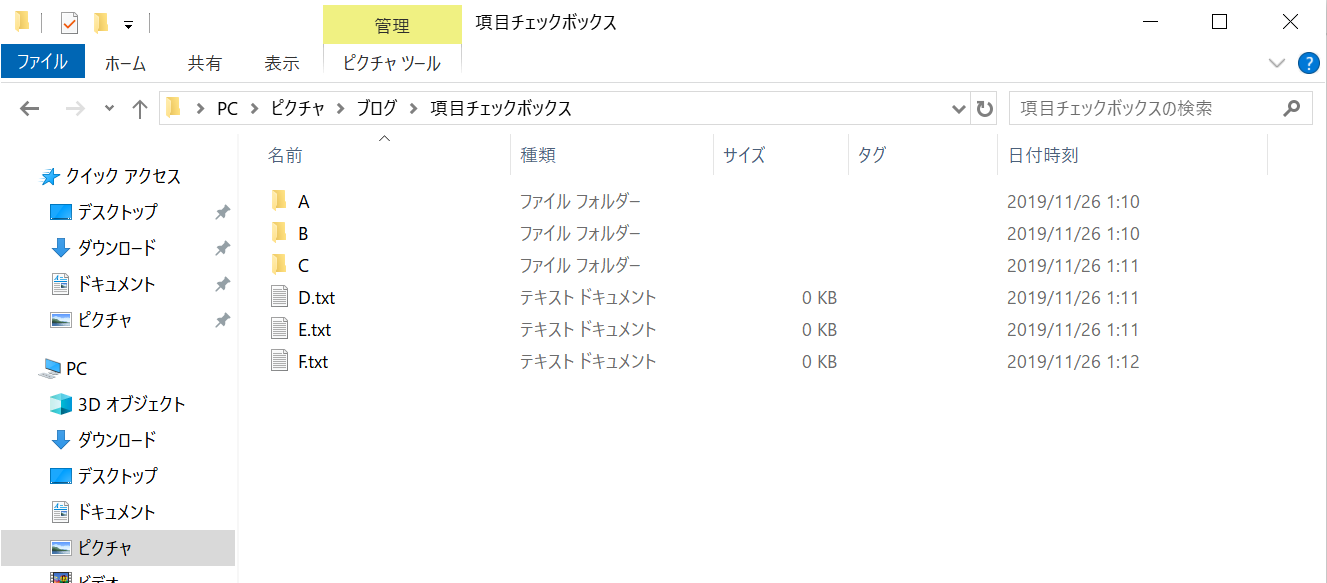
この「詳細表示」は、初期設定では名前と種類、サイズ、タグ、日付時刻が表示されているだけですが、それらのタブのところで右クリックをしますと、このように詳細表示に表示させる項目の設定がありその項目を追加表示させることができます。
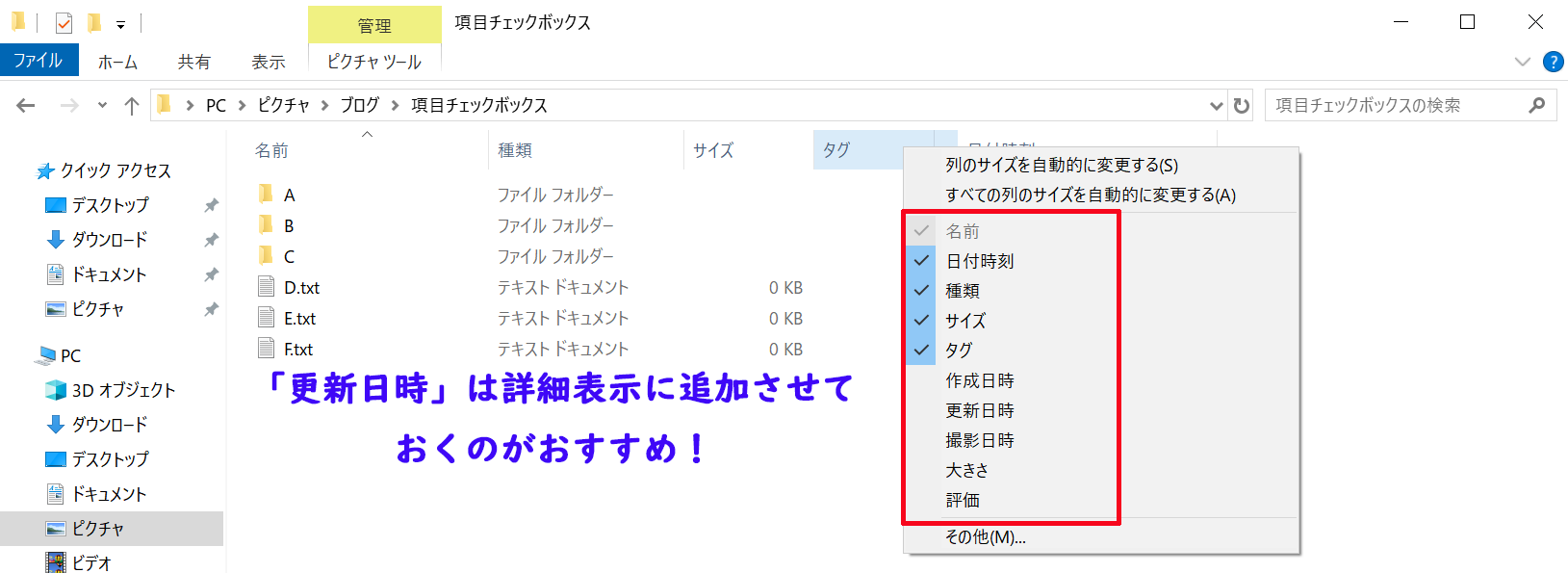
個人的には、その中の「更新日時」がフォルダーやファイルを整理したりする際に時系列順に並べることができ利便性が高いので、それを詳細表示に追加させておくのをおすすめします。
それに対して初期設定で表示されている「タグ」は、個人的には使う機会がないのでそのチェックマークをクリックし外しても良いのかなと思います。
また、その他をクリックして開かれる「詳細表示の設定」では、このように更に詳細表示に表示させるものを細かく設定することが出来ます。

これでフォルダー内のフォルダーやファイルの表示をアイコンだけでなく「詳細表示」にする方法についての説明は以上です。
この「詳細表示」状態にした設定をこのフォルダー内だけではなく他のフォルダーにも適用させたい方は、こちらにその方法ついて記事を書きましたのでご覧ください。
まとめ
フォルダー内のフォルダーやファイルの表示をアイコンだけでなく「詳細表示」に設定しますと、フォルダーやファイルを整理する際に利便性が増しますので設定しておくのをおすすめします。

