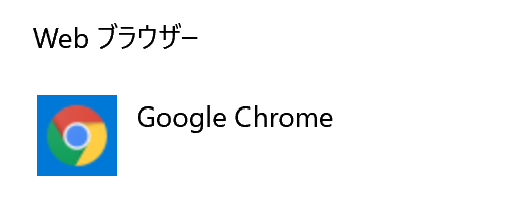この記事をご覧になっている皆さんの中で、普段使用しているブラウザはGoogle Chromeなのに、何かのソフトから外部リンクへ飛ぶ際などに用いられるブラウザは、普段使用することのない「Microsoft Edge」になってしまっていたりしませんか?
このようになってしまうのは、既定のブラウザが普段使用しているGoogle Chromeになっているのではなく、Microsoft Edgeになってしまっているためです。
そこで今回は、そのようになってしまっている方向けに既定のブラウザを変更する方法について紹介していきます。
Windows 10で既定のブラウザを変更する方法!
まず、タスクバーの中にあるWindowsの「スタートボタン」をクリックして、それの表示される中にある歯車アイコンの「設定」をクリックします。

次にこのように「Windowsの設定」が表示されますので、その中にある「アプリ」をクリックします。
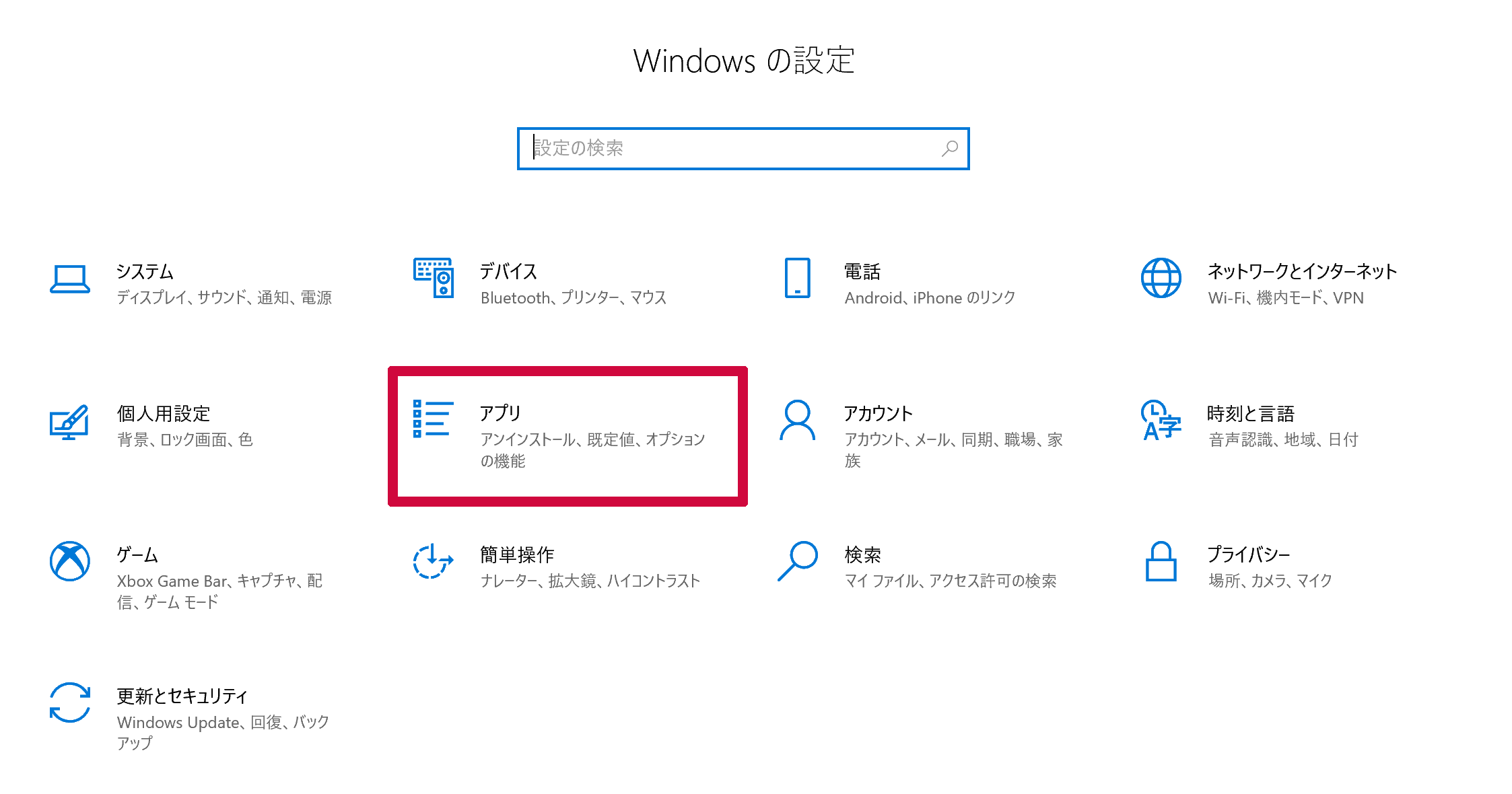
次に「アプリ」のメニュー内にある「既定のアプリ」をクリックします。
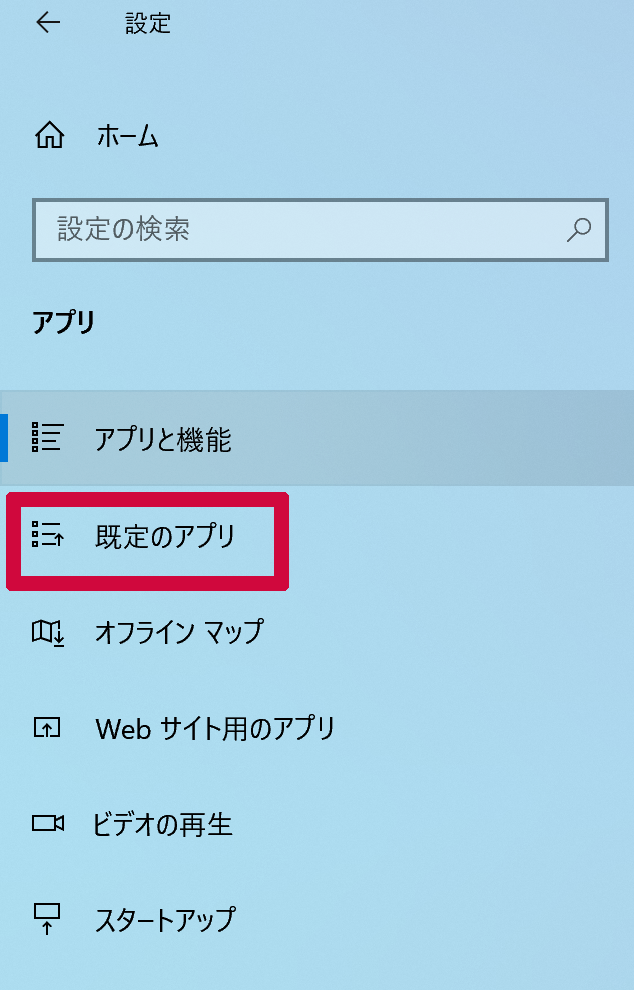
次に様々な事柄に関する既定のアプリを設定する画面が表示されますので、それの下の方にある「Webブラウザー」の現在既定となっているアプリをクリックします。
(このスクリーンショットですとMicrosoft Edgeをクリックします。)
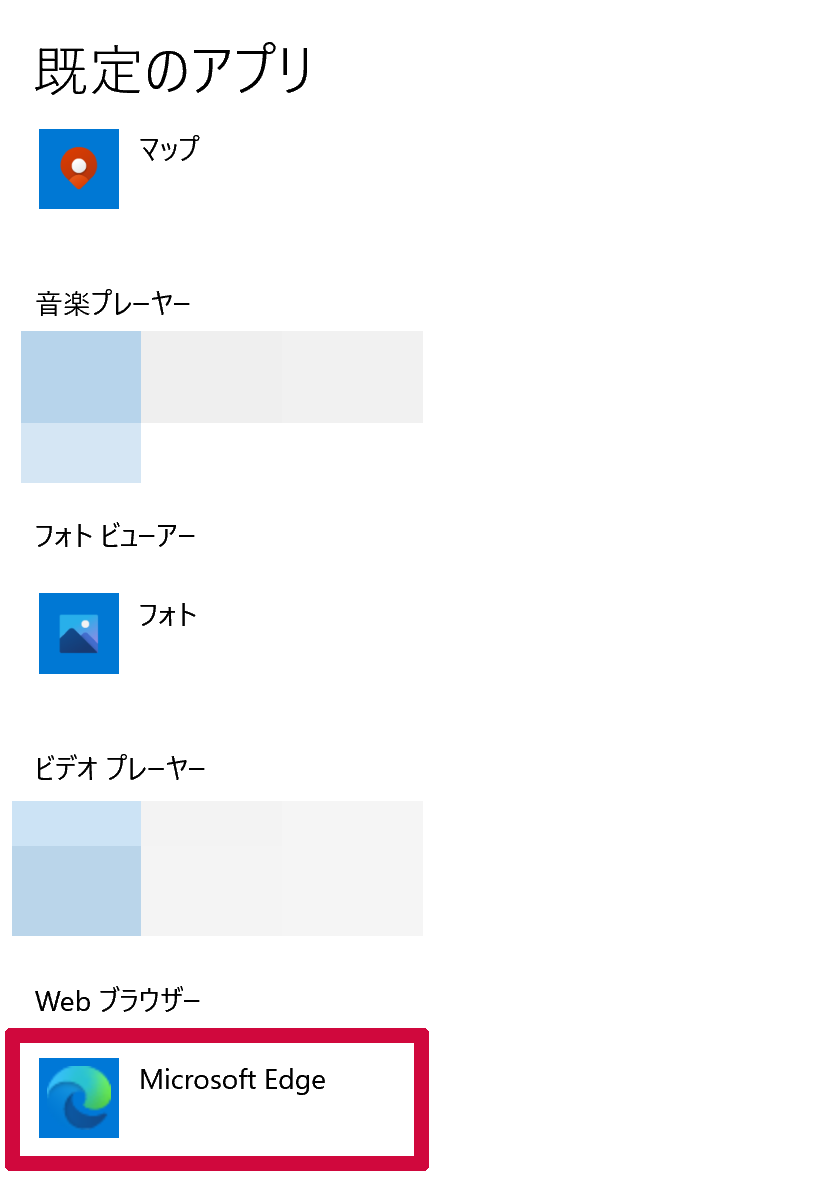
そうしますと、このように今ご自身のPCにインストールしてあるブラウザの一覧が表示されますので、この中から既定のブラウザに設定したいブラウザをクリックして選択します。
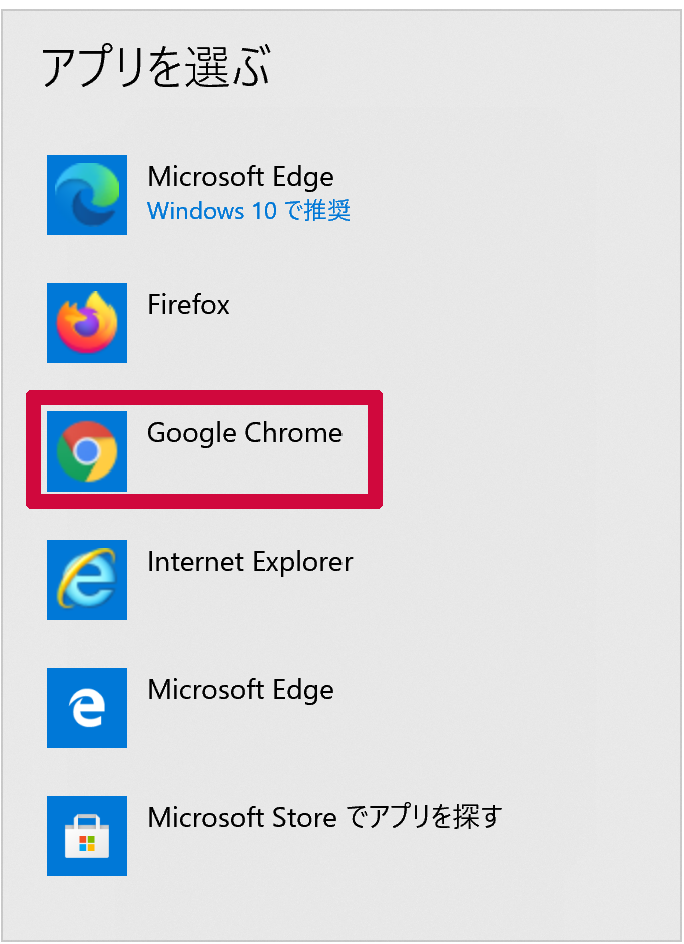
最後にこのように既定のブラウザが先ほど選択したブラウザになっていれば、Windows 10での既定のブラウザの変更は完了となります。