今回は、OriginでEAのゲームのサブスクリプションのサービスであるEA Play&EA Play Proに入会する方法の手順について紹介していきます。
OriginでEA Play&EA Play Proに入会する方法の手順!
まず、「Origin」を起動します。
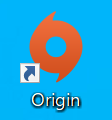
次にOriginの左のメニュー内にある「EA Play」をクリックします。
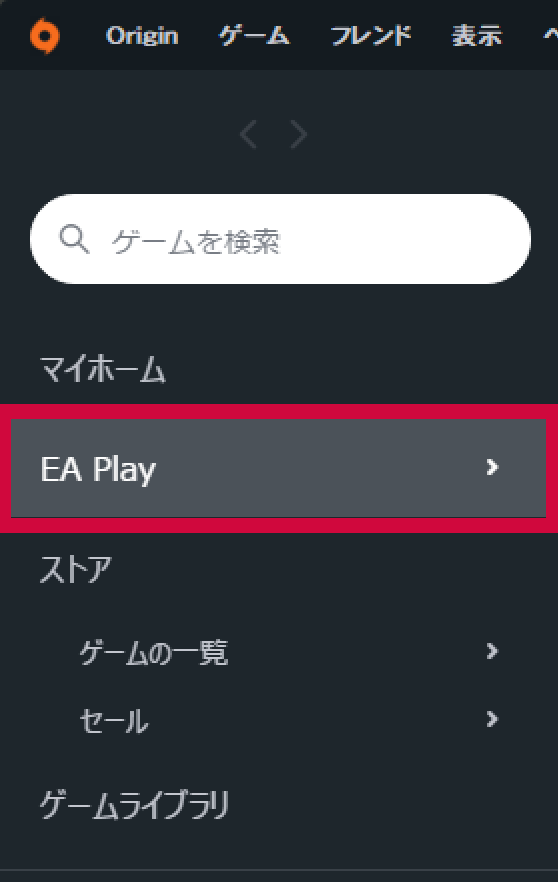
そうしますと、このような画面が表示されますので、「EA Play Pro」に申し込む方は「今すぐPro版に入会」または下へスクロールした先にある「今すぐPro版に入会」を、
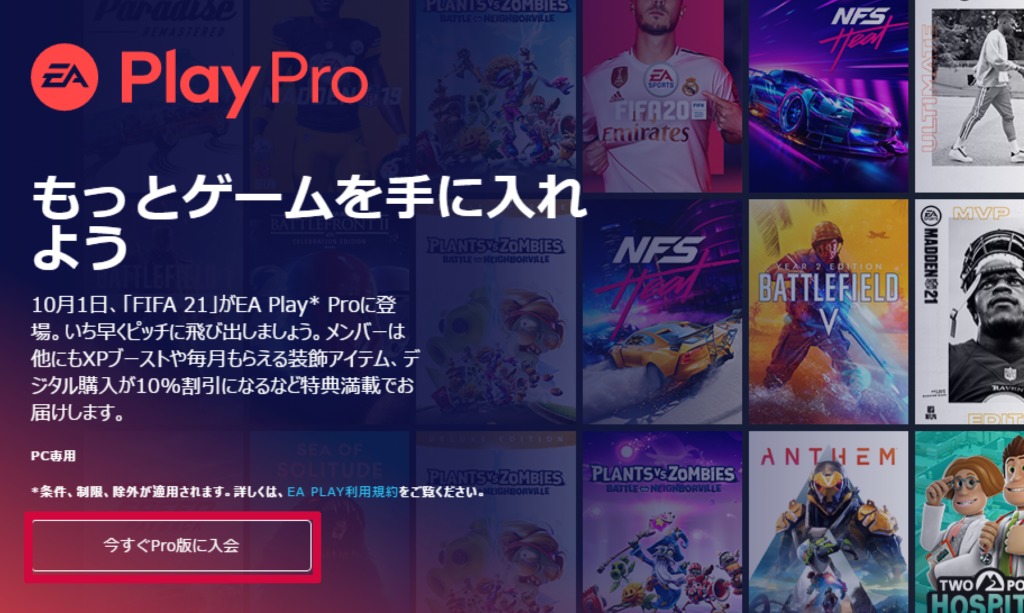
「EA Play 」に申し込む方は、下へスクロールした先にある「今すぐEA Playに入会」をクリックします。
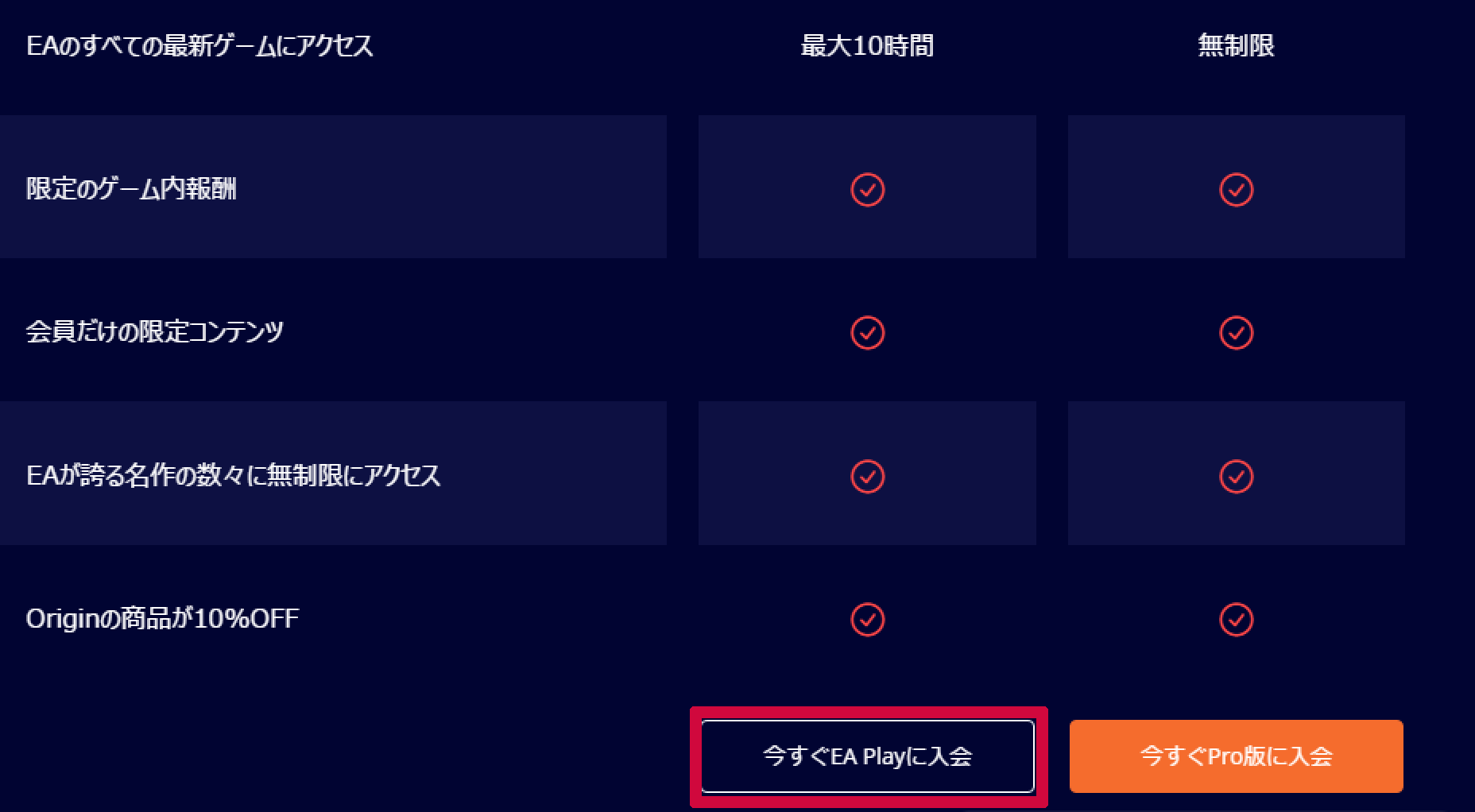
(今回は、これから先は「EA Play Pro」へ入会する申し込み方法を例に紹介していきます。
基本EA PlayもEA Play Proも入会する申し込み方法について違いはありません。)
次に「今すぐPro版に入会」をクリックしますと、このように年間契約をするのか月間契約するのかを問われるので、ご自身が希望する契約プランをクリックして選択し、「次へ」をクリックします。
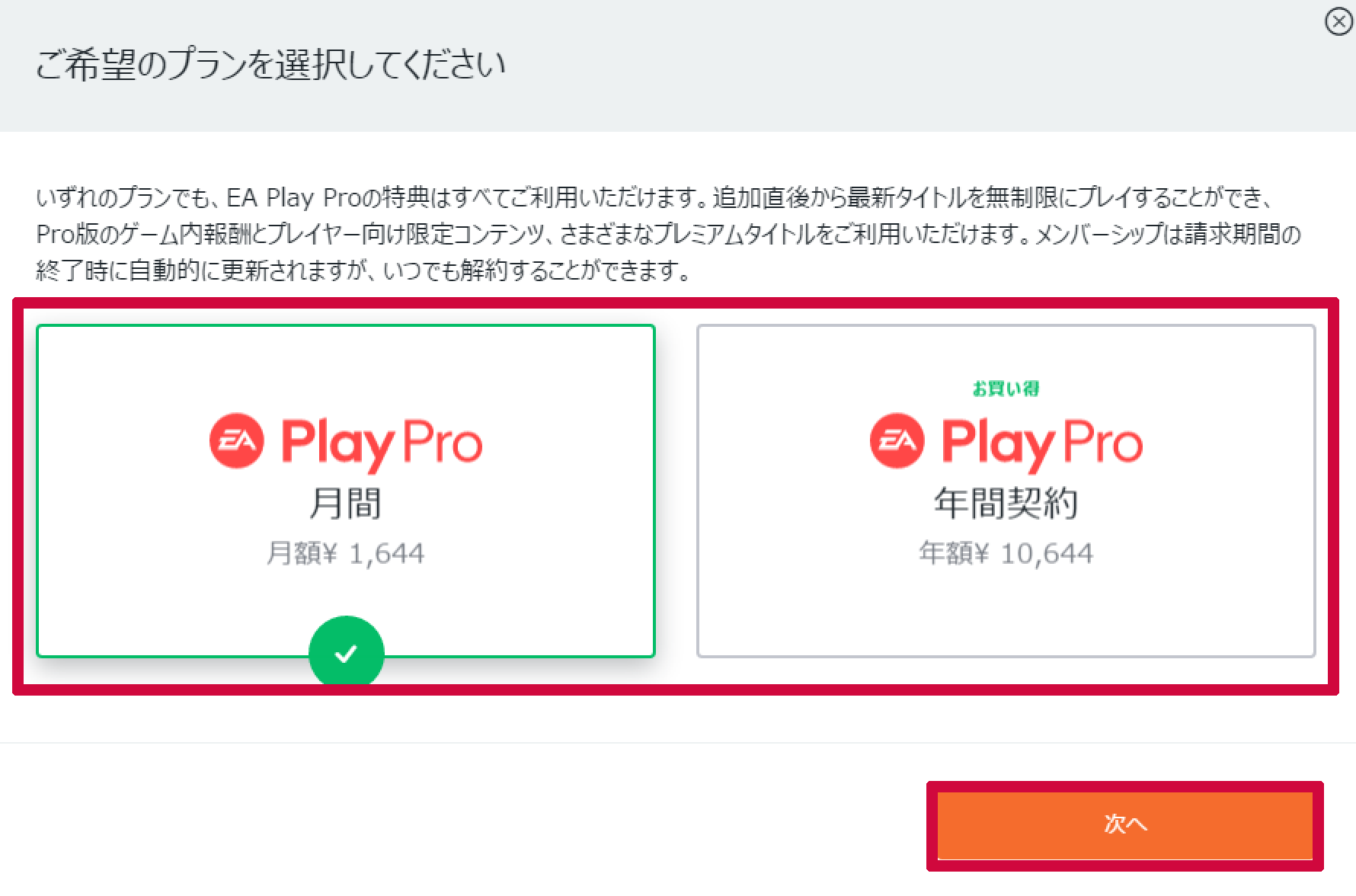
そうしますと、このように支払い情報の画面へ進みますので、クレジットカードで支払うならば必要事項を入力し「注文内容の確認に進む」をクリックし、
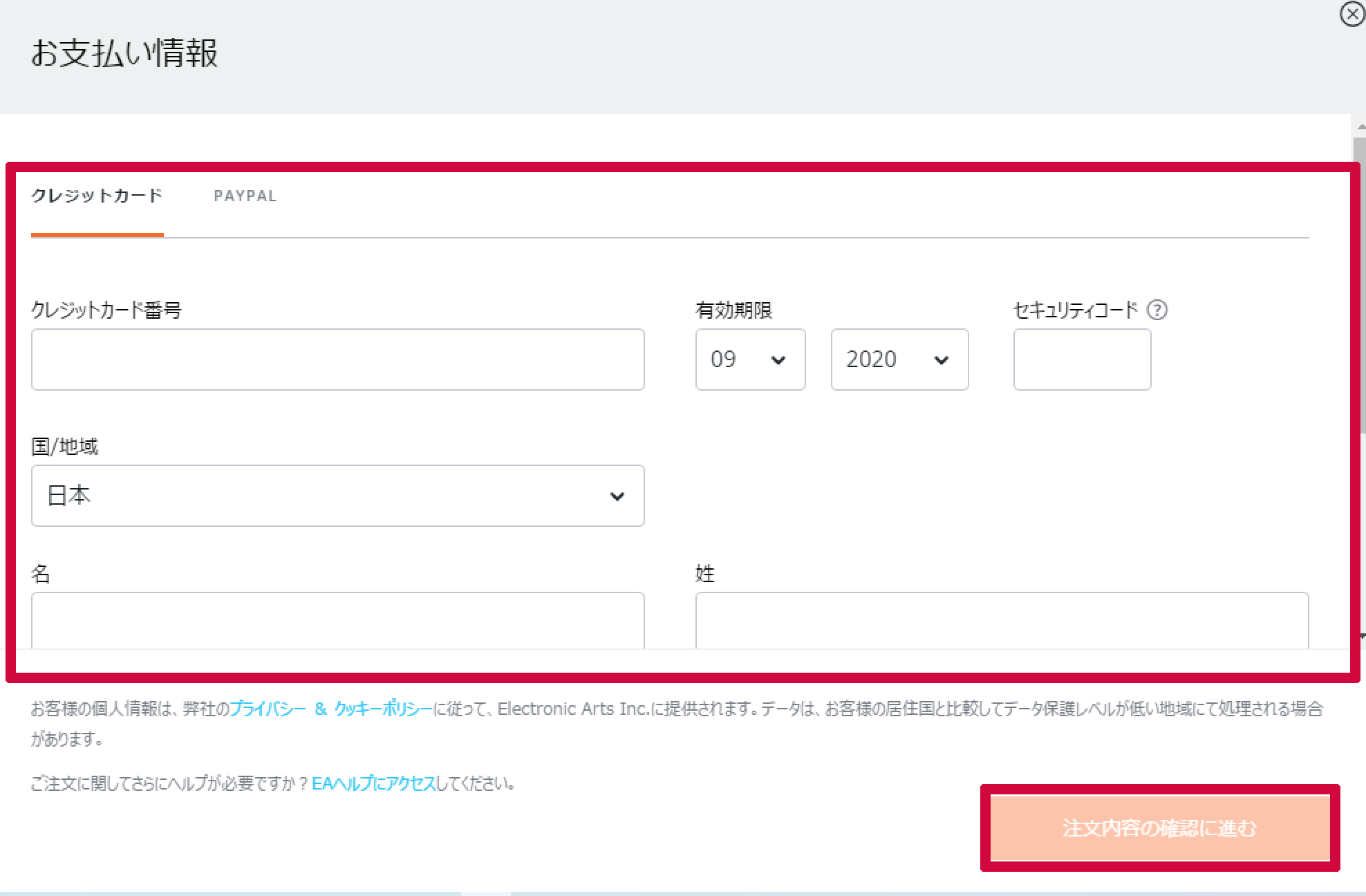
PayPalで支払う場合は、「注文内容の確認に進む」をクリックします。
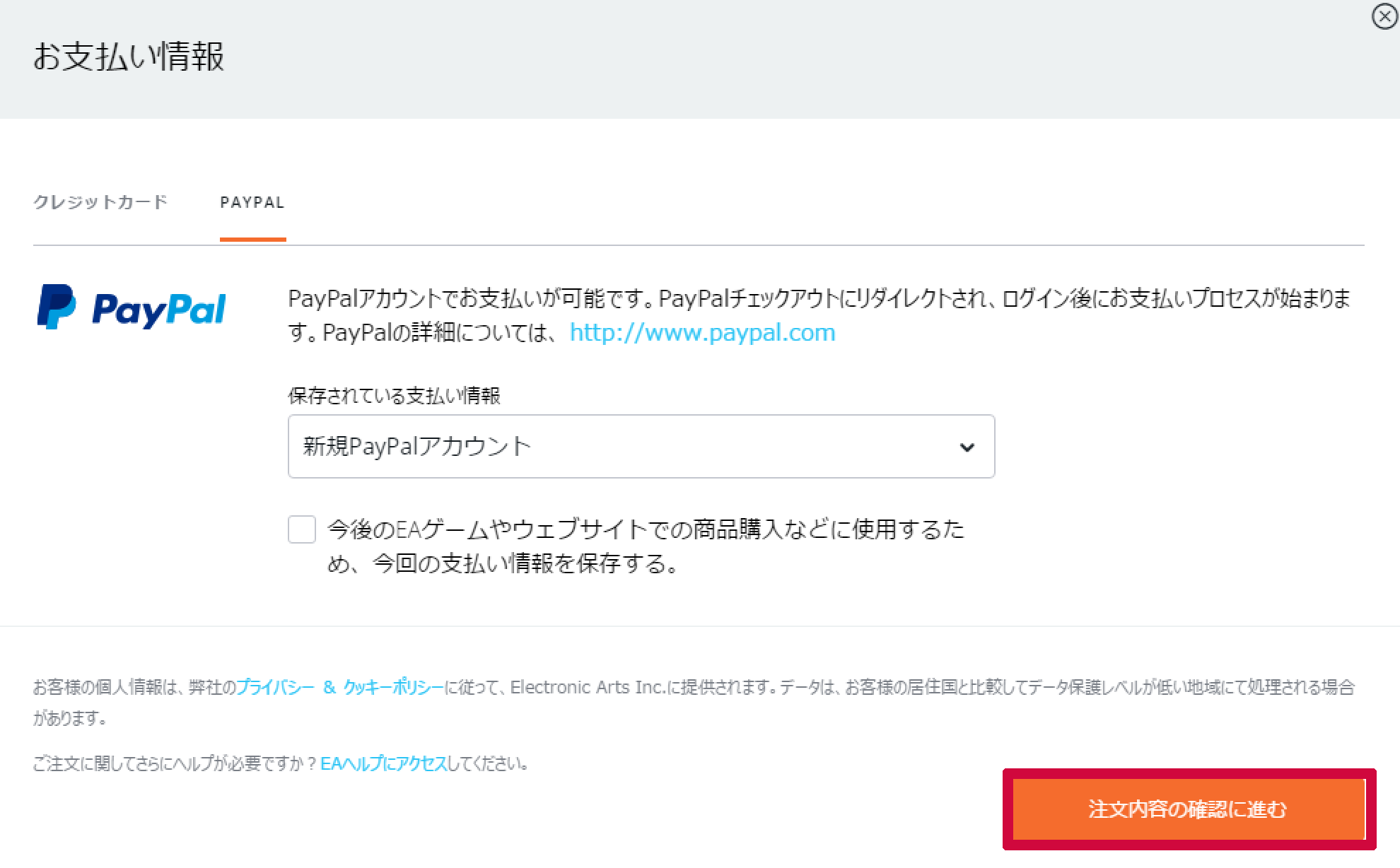
ここからは、クレジットカードでの支払とPayPalでの支払いに若干の違いがありますので、それぞれ説明していきます。
クレジットカードで支払う場合
先ほどの「注文内容の確認に進む」をクリックしますと、このように「注文を確認する」の画面が表示されますので、ご自身が選択したプランに間違いがないかを今一度確認をし、間違いがないようであれば「メンバーシップを開始」をクリックします。
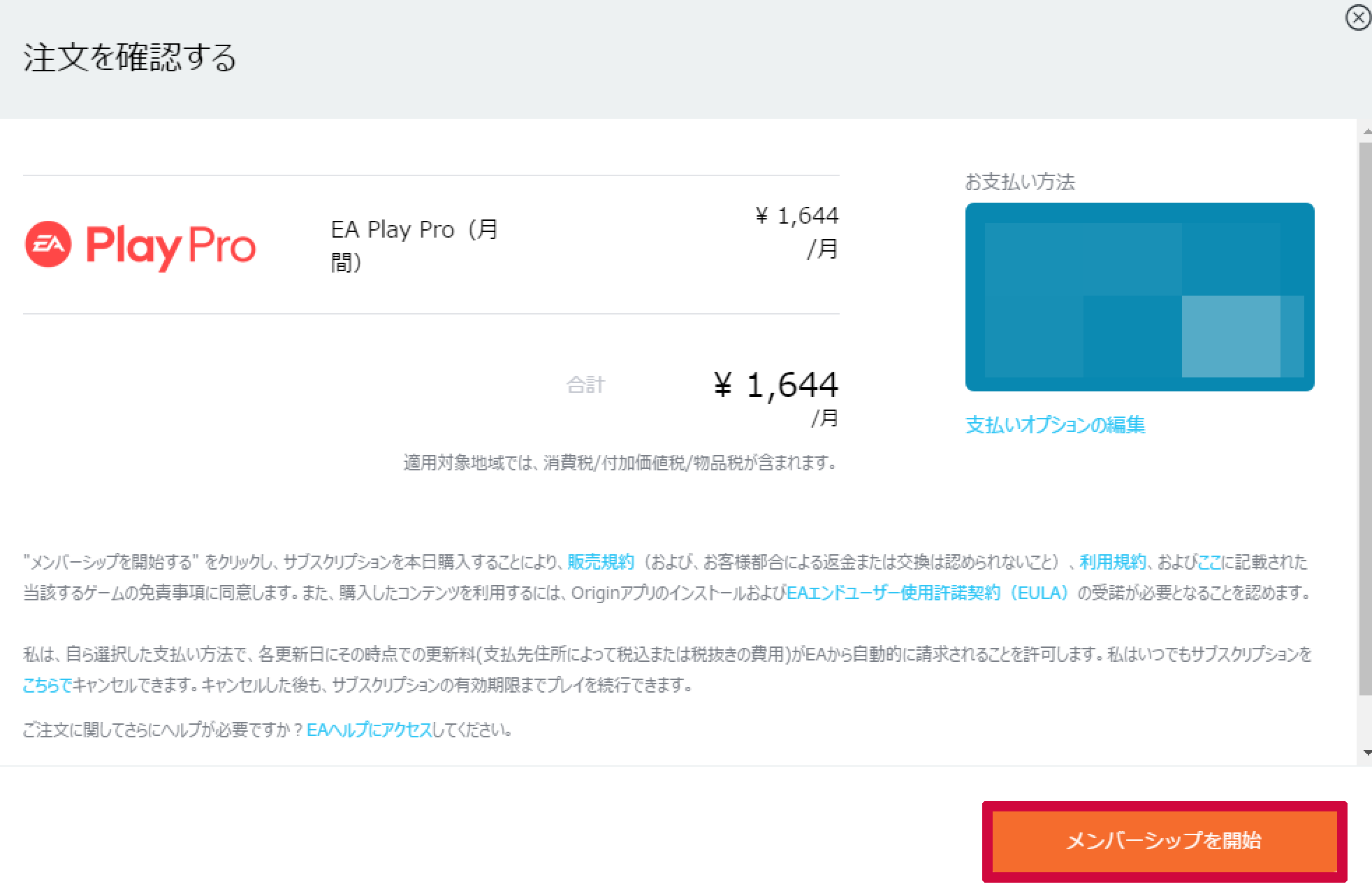
そうしますと、クレジットカードでの決済が開始され、「EA Play体験がついにスタート」という画面が表示されていればクレジットカードでの支払いが完了となります。
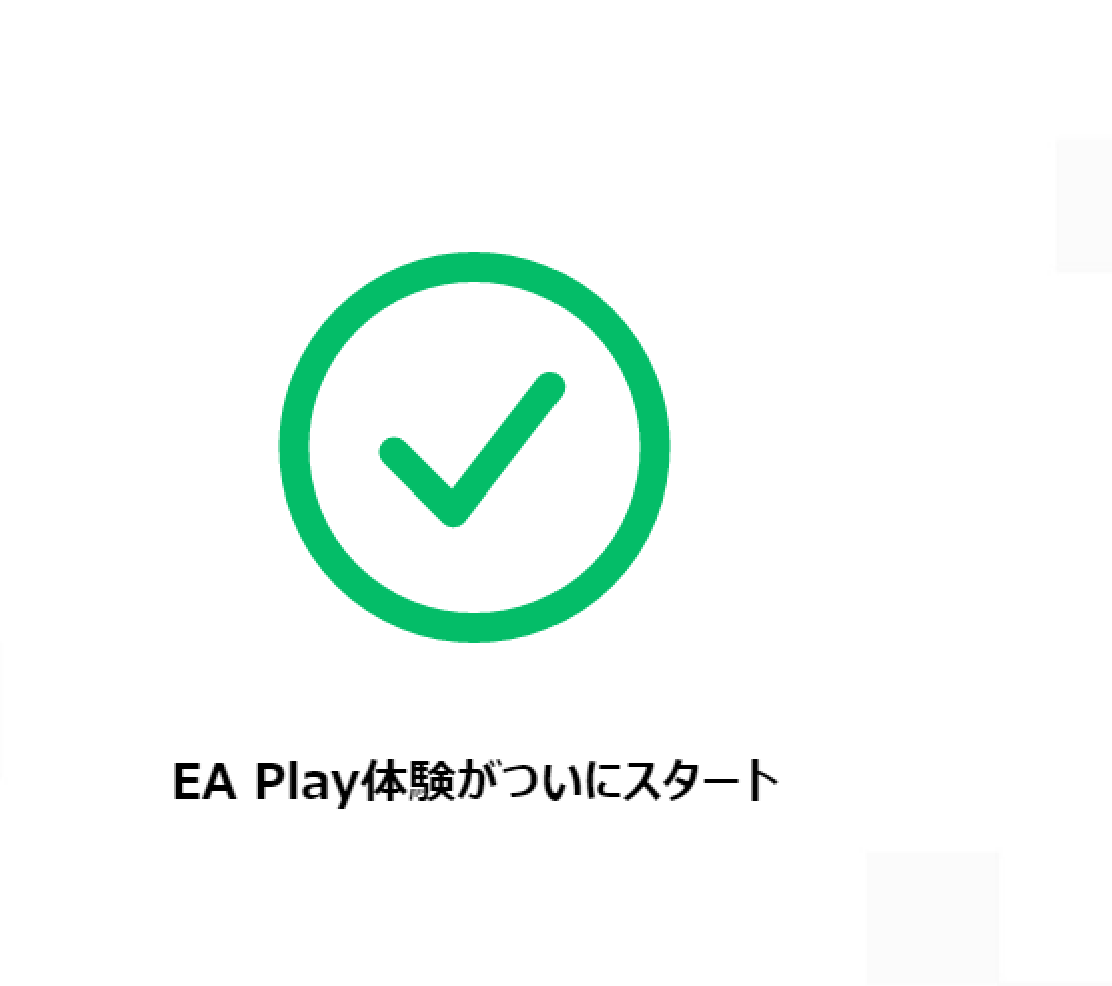
この画面の後にこのように次回の更新月が表示された画面が表示されますので、忘れないようにメモなどをしておくのをおすすめします。
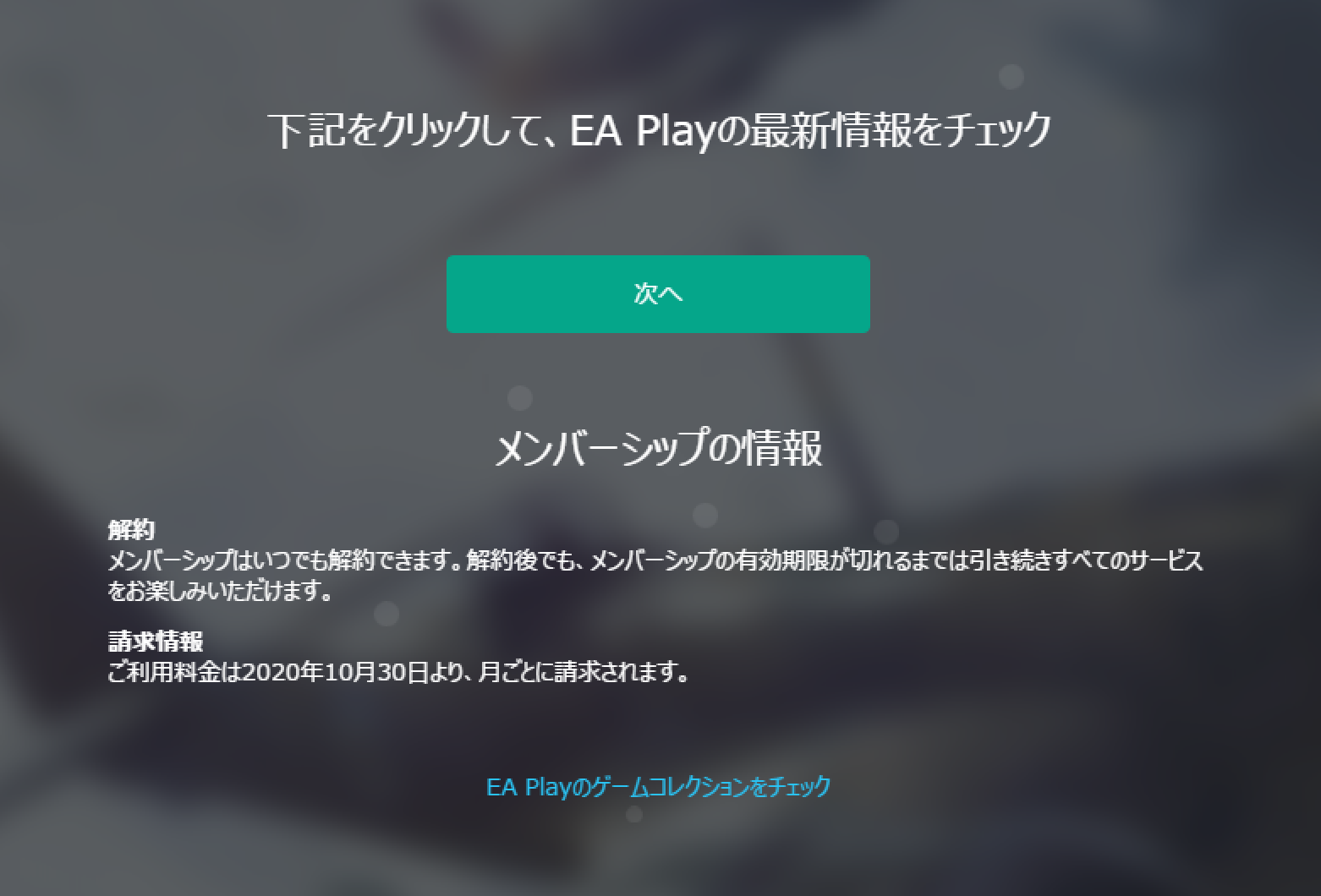
PayPalで支払う場合
PayPal払いでEA PlayまたはEA Play Proに入会する方法の手順については、こちらに記事を書きましたのでご覧ください。
「EA Play」または「EA Play Pro」を退会したい場合は?
「EA Play」または「EA Play Pro」を退会したい場合は、こちらにその方法について記事を書きましたのでご覧ください。
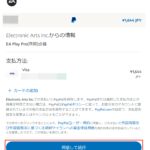
する方法2022年版)-150x150.png)