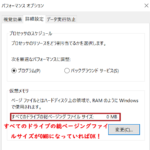今まで何も問題がなくApex Legendsをプレイすることができていたのに、ある日突然、特にメモリ不足というわけでもないのにこのようなメモリに問題があるようなポップアップが出てApex Legendsが落ちてしまう(メモリクラッシュしてしまう)ことはありませんか?
Apex Crash - Out of Memory --------------------------- Apex crashed because it ran out of memory. The most common causes of this are: ・"Texture Streaming Budget" is too high in your video settings. Lowering this can help. ・All other programs plus Apex combine to use too much memory. Quitting other programs can help. ・Your Windows page file is set too small. Increasing the page file size can help. (The page file lets Windows move less important memory to disk until it's needed again.) TECHNICAL INFORMATION: ・Apex was using 3.7 GB of physical memory. ・Apex was using 6.5 GB of virtual memory. ・Apex failed to allocate 4.0 MB of memory. ・Your PC has 16.0 GB of memory physically installed. ・Your PC has 128.0 TB of virtual memory (with the page file).
引用元:https://detail.chiebukuro.yahoo.co.jp/qa/question_detail/q14235946634
私の場合は、PCのメモリの容量が16GBでグラボがGTX1080と特にスペックに問題がなく、設定もプレイに支障がないぐらい落として今まで問題なくApex Legendsをプレイすることができていたのですが、Apex Legendsのシーズン10が始まってから、突然メモリに問題があるようなポップアップが出てApex Legendsが落ちてしまう(強制終了してしまう)ことが2マッチまたは3マッチに一回ぐらいと頻発するようになってしまっていました。
しかし、ある方法を用いることで、私の環境下ではこのメモリの問題でApex Legendsが落ちることがなくなりましたので、今回はその方法について紹介していきます。
(今回紹介する方法は、グラボのドライバーやゲームの修復などの何かしらのドライバーなどを再インストールしたり、修復したり、削除するような方法ではありません。)
メモリ不足ではないのにメモリ不足の表示が出てApex Legendsが落ちてしまう時の対処法
仮想メモリを割り当てる&仮想メモリを適切なサイズ割り当てる
私のPCの環境下では、今までオフに設定していた仮想メモリを割り当てたのとその仮想メモリを適切なサイズにして割り当てたことでApex Legendsがメモリの問題で落ちることはなくなりました。
(この仮想メモリを割り当てようと思った経緯を少し説明しますと、メモリの問題でApex Legendsが落とされたときに記事の冒頭で紹介したようなポップアップが表示されるかと思いますが、そのポップアップに書かれている内容の中に「お使いのPCの仮想メモリは128.0TBです。」と今までこちらの記事で設定をオフに設定していたはずの仮想メモリが何故かまるで使用されているかのような文言とその仮想メモリの容量もあり得ないぐらいの容量が割り当てられているような文言でしたので、これは仮想メモリに問題があるのではないかと思いました。)
下の段落でその今回私が行った仮想メモリを割り当てる方法とどのぐらい仮想メモリを割り当てるのが良いのかについて紹介していきます。
仮想メモリを割り当てる方法&どのくらいの仮想メモリを割り当てるのがおすすめか?
①「システムの詳細設定」を開く
まず、キーボードにあるWindowsキー![]() を押しながらPAUSE BREAKキー(キーボードの右上の方にあります。)を押して、コントロールパネルの「システム」画面を開きます。
を押しながらPAUSE BREAKキー(キーボードの右上の方にあります。)を押して、コントロールパネルの「システム」画面を開きます。
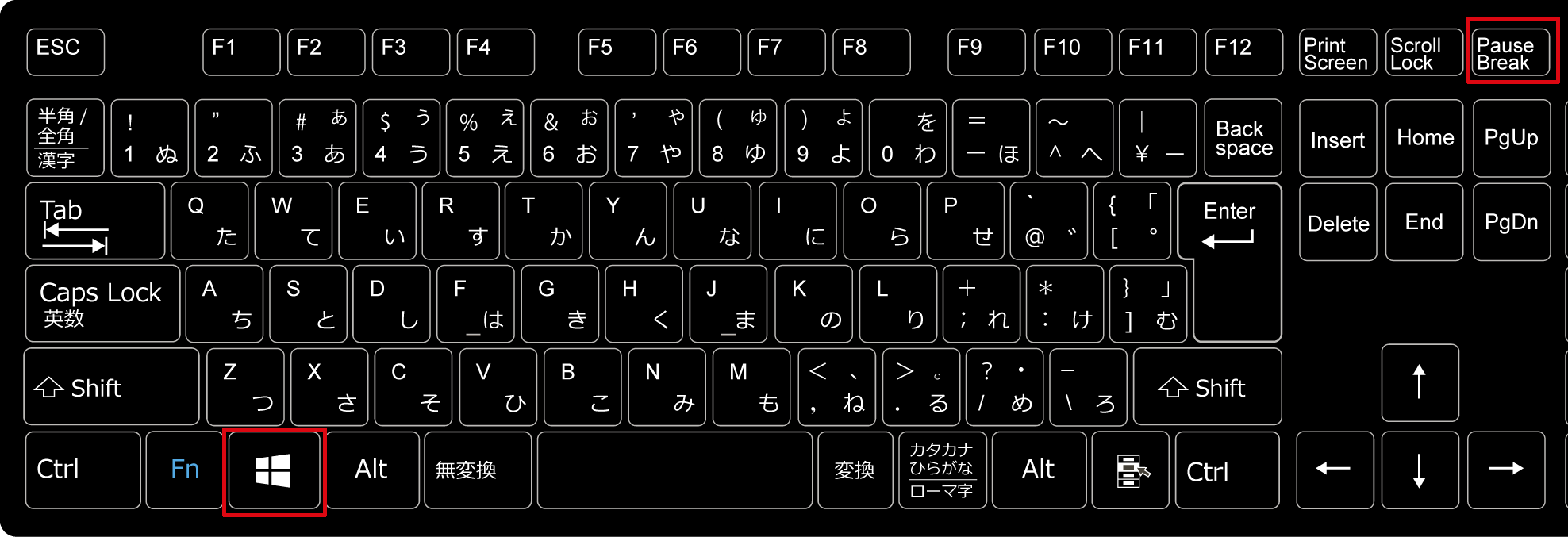
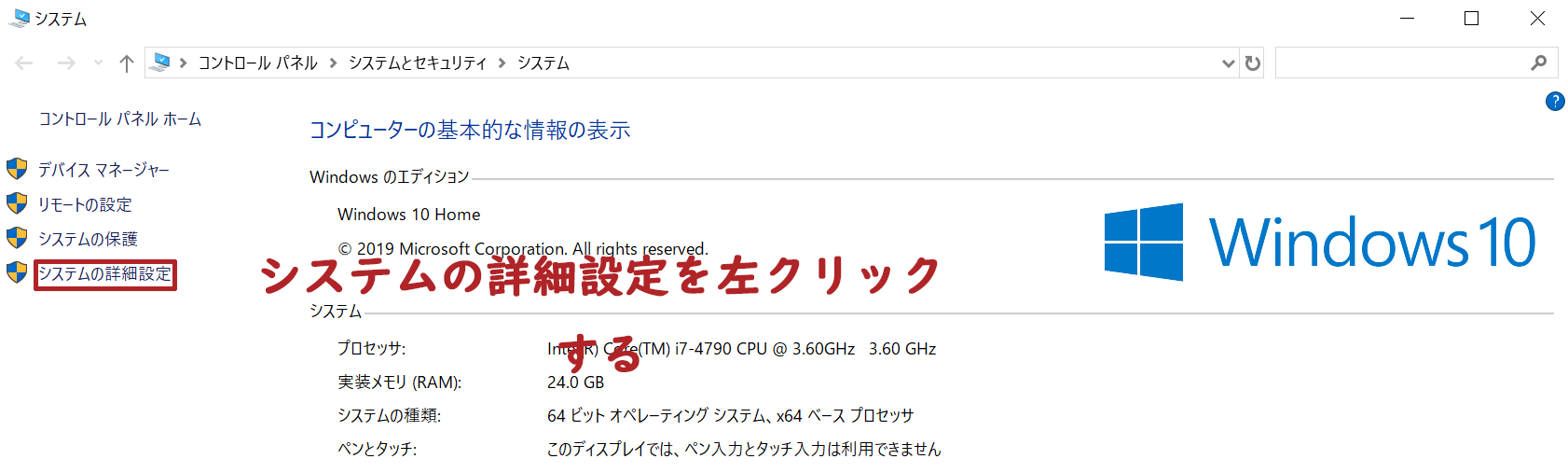
そうしましたら、「システム」画面の左の方にあります「システムの詳細設定」を左クリックします。
(Windows 10の最新バージョンでは、Windowsキー![]() を押しながらキーボードの右上の方にあるPAUSE BREAKキーを押しますと、コントロールパネルではなく、こちらの設定画面が表示されますので、こちらの画面が表示された場合は、右上の方にある「システムの詳細設定」をクリックしてください。)
を押しながらキーボードの右上の方にあるPAUSE BREAKキーを押しますと、コントロールパネルではなく、こちらの設定画面が表示されますので、こちらの画面が表示された場合は、右上の方にある「システムの詳細設定」をクリックしてください。)
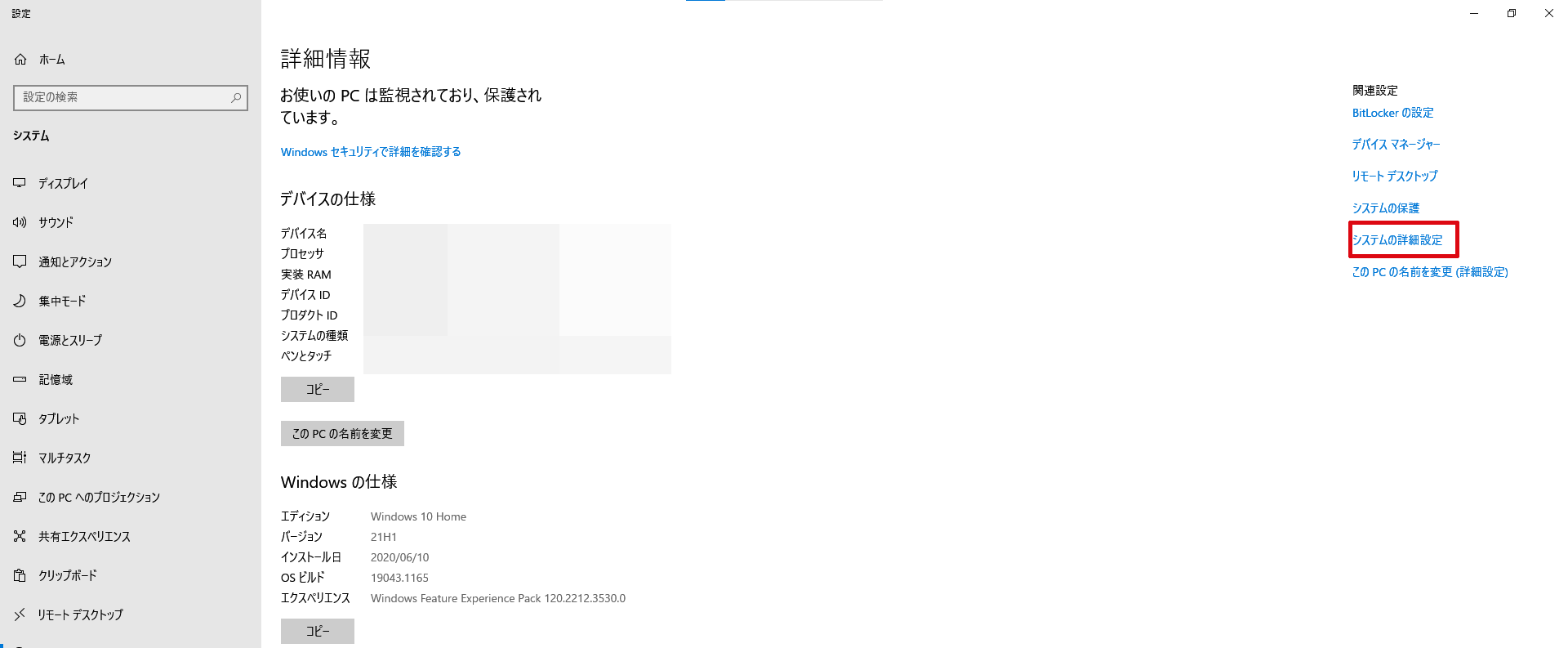
②「詳細設定」の中にあるパフォーマンスの「設定」をクリックする
次にシステムのプロパティが表示されますので、そこにある「詳細設定」を左クリックして開き、パフォーマンスの設定を左クリックします。
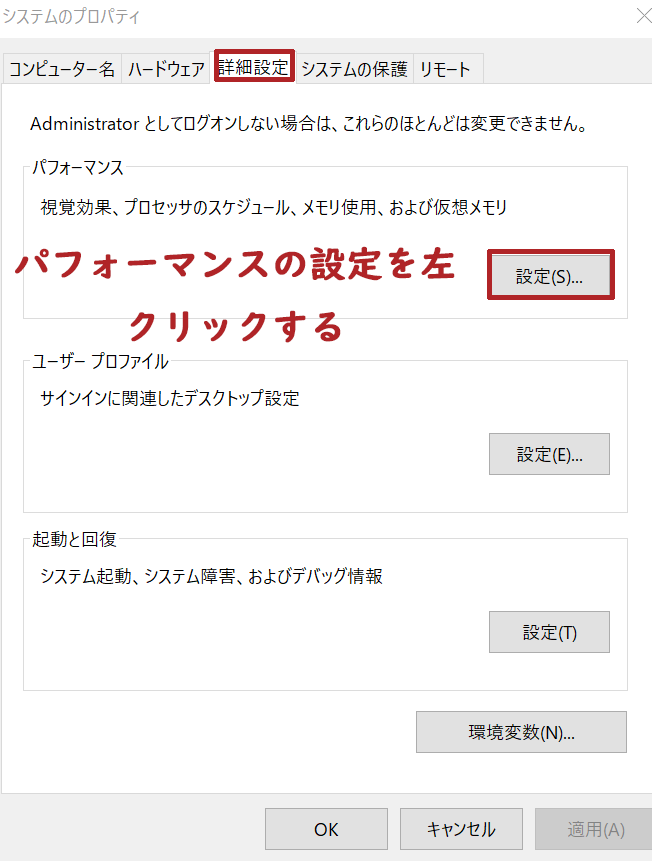
③仮想メモリの中にある「変更」をクリックする
次にパフォーマンスオプションが開かれますので、そこの詳細設定にある仮想メモリの変更をクリックします。
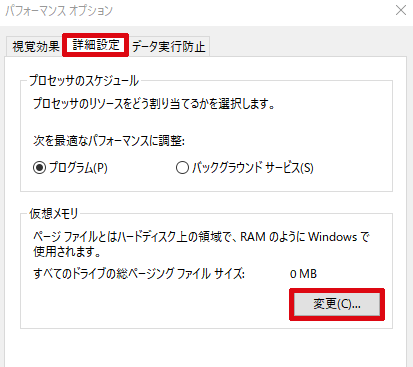
④「カスタムサイズ」を選択する
次に仮想メモリを設定する画面が表示されますので、「カスタムサイズ」をクリックして選択します。
(既にカスタムサイズを選択済みの方は、次の段落へお進みください。)
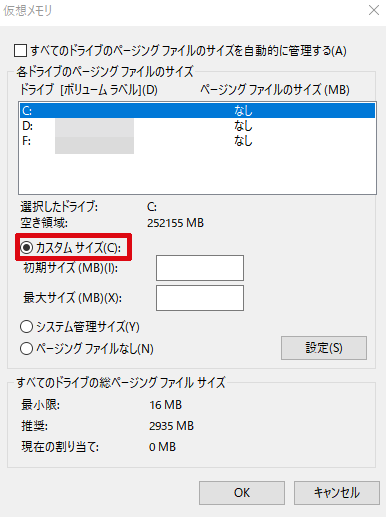
⑤推奨に表示されている数値を初期サイズへ入力し、その数値の2倍の数値を最大サイズへ入力する
次にすべてのドライブの総ページングファイルサイズの中の推奨に表示されている数値をカスタムサイズの初期サイズへ入力し、その下の最大サイズの中へはその数値を2倍にしたものを入力します。
(私のPC環境の場合は、このように仮想メモリの推奨の値が「2935MB」となっていましたので、カスタムサイズの初期サイズへ「2935」と入力し、その下の最大サイズの中へは2935の2倍である「5870」を入力しました。)
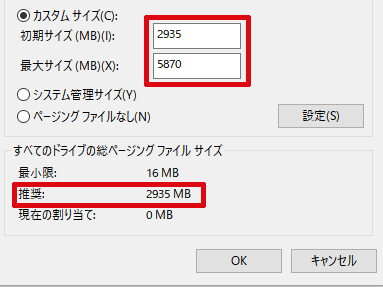
※この推奨の数値はお使いのPCの環境によって違ってきますので、間違わないようにご注意ください。
⑥「設定」をクリックし、設定を保存する
次に今行った設定を保存するために「設定」をクリックします。
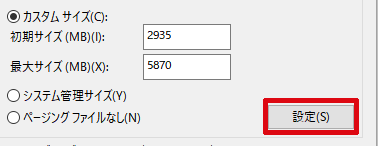
⑦PCを再起動する
次に一応念のためPCを再起動します。
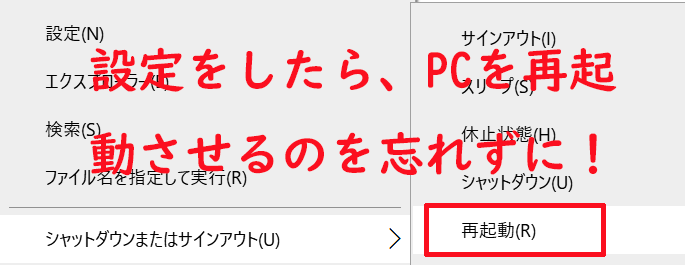
PCを再起動しましたら、最後に一度Apex Legendsをプレイをしてみて、Apex Legendsがメモリ問題で強制終了しないようようになっていれば完了です。