今回は、ワンダーシェアーソフトウェア社様よりPC画面録画&動画編集ソフトである「Wondershare DemoCreator」をご提供いただきましたので、「Wondershare DemoCreator」の使用方法や実際に使用してみてのレビューなどをしていきます。

Wondershare DemoCreatorとは?
様々なシーンのPC画面録画や動画編集、YouTubeなどの動画サイトへのアップロードにも対応したオールインワンソフト
Wondershare DemoCreatorは、プレゼン動画の作成やゲーム実況動画の作成、オンライン会議やオンライン授業の動画などの様々なシーンのPC画面の録画やそれらの録画した動画を編集したり、編集した動画などをWondershare DemoCreator内からYouTubeなどの動画サイトへ直接アップロードすることができるといった、このソフトで動画作成のすべてができるオールインワンソフトになっています。
バーチャルヒューマン機能でお手軽にVTuber動画の作成が可能
Wondershare DemoCreatorには、バーチャルヒューマン機能というWondershare DemoCreator内に搭載されている表情豊かなバーチャルヒューマンアバターを利用してお手軽にVTuber動画を作成することもできるようになっています。
無料版と有料版の違い
Wondershare DemoCreatorには無料版と有料版がありますが、無料版は録画可能時間が10分のみであったり、動画をエクスポートする際に強制的に透かしが入ってしまうなどの機能に様々な制限がありますので、無料版の方で軽く試してみて本格的に利用する際には有料版を購入するのがおすすめです。
その有料版には、永続ライセンス5480円(税込)と年間スタンダードプラン2980円(税込)と年間プレミアムプラン3980円(税込)の3つのプランがありますが、永続ライセンスでも5480円(税込)とPC画面録画機能だけでなく動画編集機能なども搭載されていながらお求めになりやすい価格となっています。
※各プランの機能の詳細については、Wondershare DemoCreator公式サイトの下記リンク内にて詳しく紹介されていますのでご覧ください。
Wondershare DemoCreatorを用いてPC画面を録画し、編集してエクスポートする方法
今回はWondershare DemoCreatorを用いてPC画面を録画し、編集してエクスポートする方法の紹介例として、Apex Legendsのゲーム内画面を録画し、編集してエクスポートしてみたいと思います。
①「ゲーム録画」をクリックする
まず、録画したいゲーム(今回の場合ですとApex Legends)を起動しておいた状態でWondershare DemoCreatorを起動し、「ゲーム録画」をクリックします。
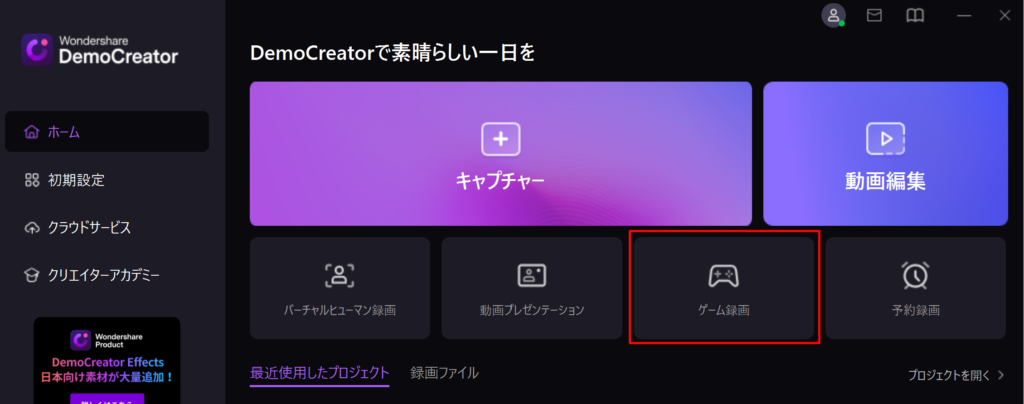
②「ゲームを選択」から録画したいゲームを選択し「OK」をクリックする
次に「ゲームモード」内の「ゲームを選択」からゲームウィンドウに表示される先ほど起動しておいた録画したいゲームを選択し「OK」をクリックします。
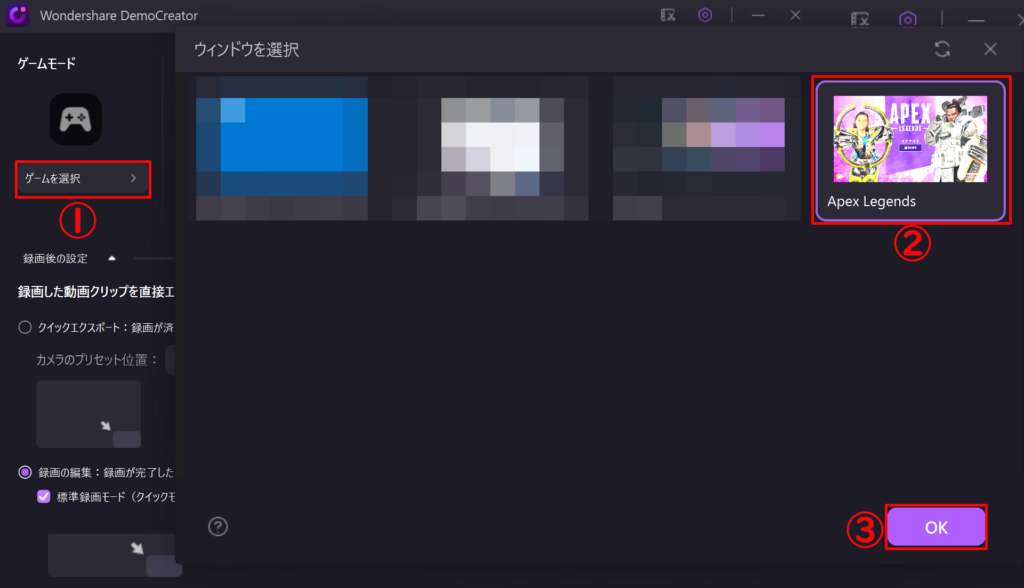
③ゲーム画面を開いている状態でF9キーを押して録画を開始する
次にこのように録画したいゲームが認識されてRECボタンを押すことで録画を開始させることができるのですが、今回はゲーム内画面を録画していきますので、一旦ゲーム画面の方に移ってご自身が録画したいタイミングになってから録画を開始するホットキーとなっているF9キーを押して録画を開始するのがおすすめです。録画はカウントダウンがされてから3秒後に開始されます。

※「録画の編集」にチェックが入った状態で録画を開始しますと、録画を終了した後にそのまま編集画面へ移行することができますのでおすすめです。
④F10キーを押して録画を停止する
次にF10キーを押して録画を停止します。
※一時停止と再開したい場合はF9キーを押します。
⑤録画した動画を編集して「エクスポート」をクリックし、編集した動画を外部へ出力する
録画を停止しますと、録画の編集にチェックが入った状態で録画を開始していた場合にはこのように編集画面へ移行しますので、編集画面から録画した動画を編集していき、編集が完了しましたら「エクスポート」をクリックします。

次に編集した動画を外部へ出力する際の設定画面が表示されますので、フォーマット形式や画質、保存先などを指定し「エクスポート」をクリックします。
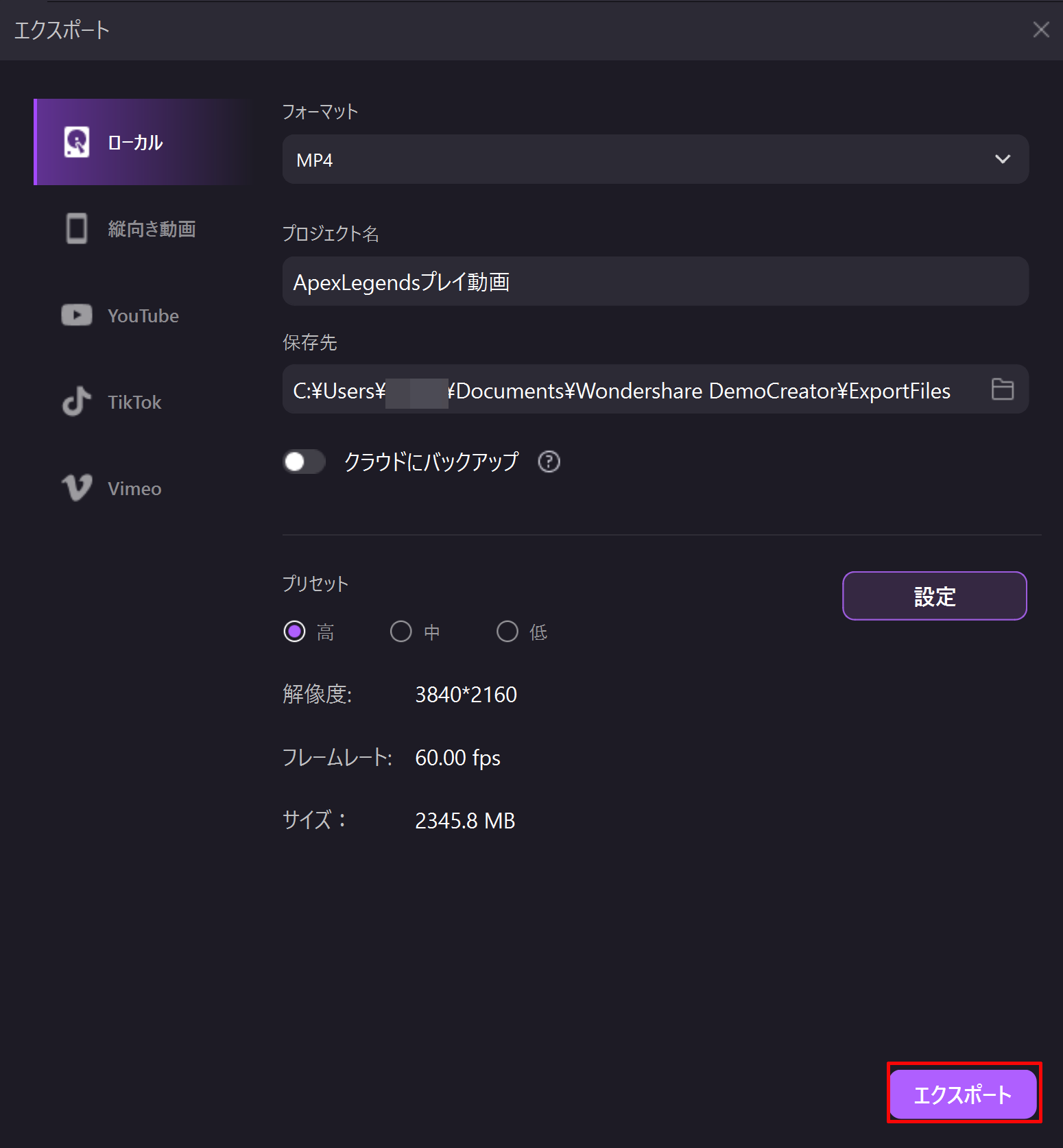
そうしますと、このような画面が表示されてエクスポートが開始されますので終わるまでしばらく待ちます。
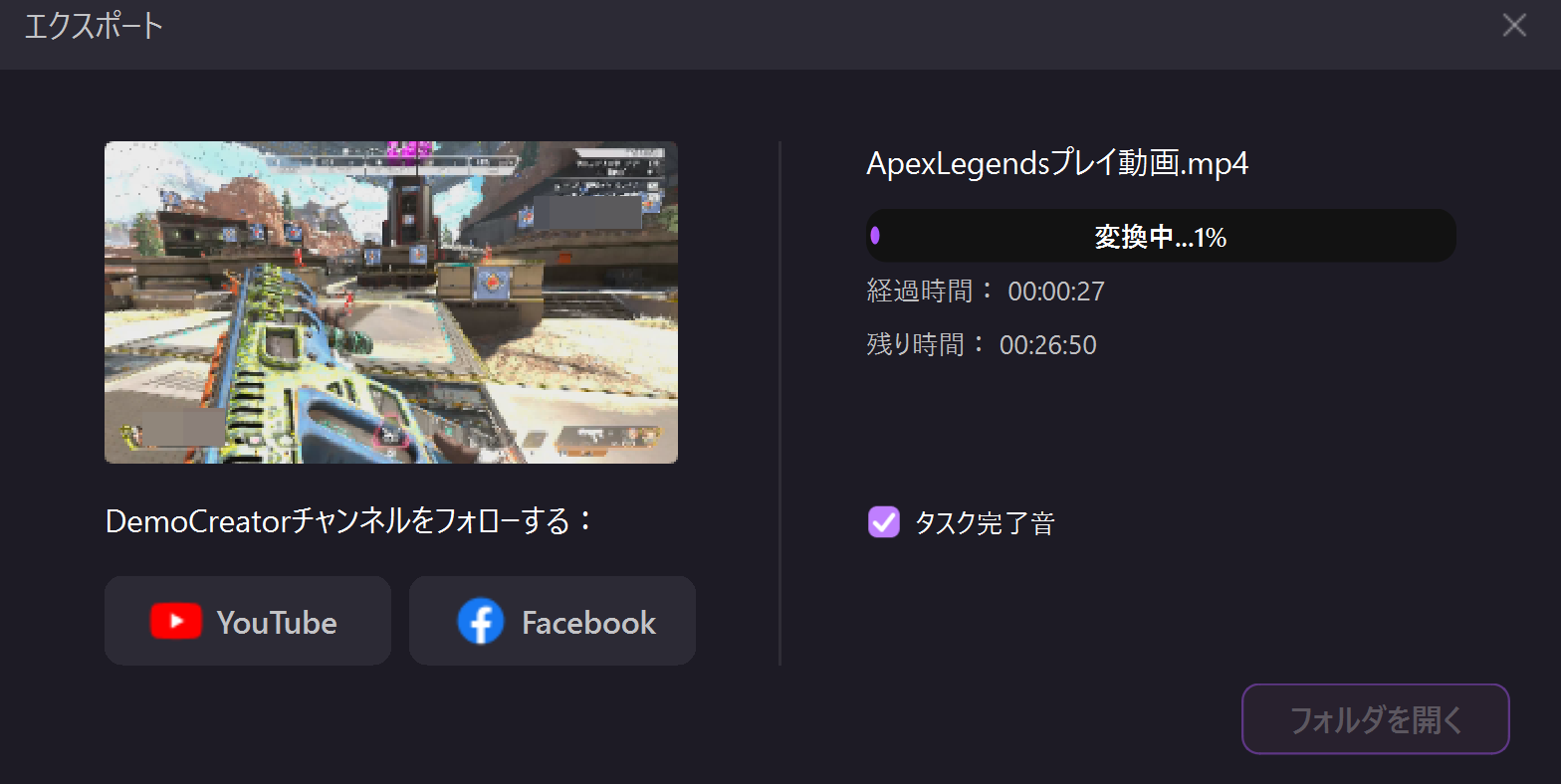
最後に「エクスポート完了」と表示されていれば編集した動画のエクスポートは完了となります。
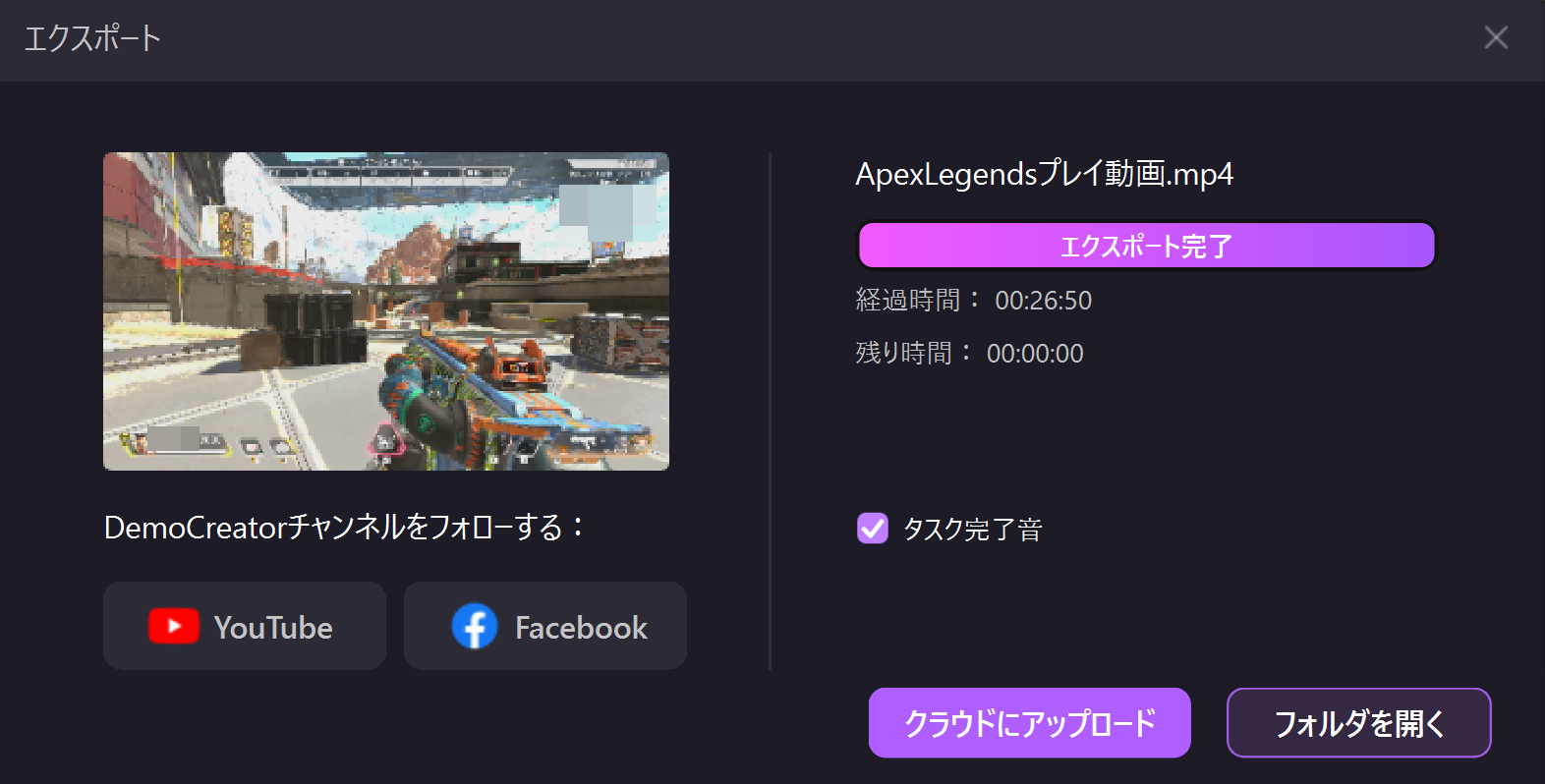
※Wondershare DemoCreatorを用いてPC画面を録画する方法については、Wondershare DemoCreator公式サイトの下記ページ内でも紹介されていますので、そちらの記事も併せてご覧ください。
Wondershare DemoCreatorレビュー
今回Wondershare DemoCreatorを使用してみて、気に入った機能の紹介やレビューをしていきます。
シンプルな操作画面で使いやすい
Wondershare DemoCreatorは、PC画面の録画をしたい場合は「キャプチャー」を選択、ゲーム内画面を録画したい場合は「ゲーム録画」を選択、VTuber動画を作成したい場合は「バーチャルヒューマン録画」を選択などといったように録画&作成する動画の種類別に最適なモードが細かく用意されており、

それらの操作画面もシンプルな作りとなっていますので、直感的な操作でも間違うことなく動画の録画&作成をすることができるようになっています。

4K120FPSの画面録画に対応している
同価格帯の他社製のPC画面録画ソフトの中にはフルHDまでの録画にしか対応していなかったり、4Kに対応していても30FPSや60FPSまでしか対応していないソフトも少なくないかと思いますが、Wondershare DemoCreatorの場合は4K画質の120FPSまでしっかり対応していますので、FPSゲームなどの激しい動きの動画の録画に最適なソフトになっていると思います。
録画してから編集まで流れに沿ってスムーズに行うことができる
一般的な編集ソフト付きのPC画面録画ソフトは、画面を録画して停止してから編集作業に移るためには、別途手動で編集機能を立ち上げてから動画をまた一から読み込まなければならず、そこで時間が無駄にかかってしまうことも少なくないです。
しかし、Wondershare DemoCreatorの場合には、事前に設定さえしておけば、録画を停止した後にこのように編集機能が自動で立ち上がってすぐに編集作業を行えるようになっていますので、投稿頻度が比較的に多くなるであろうYouTubeのゲームの実況動画やプレイ動画の編集をしている方にとっては、録画してから編集までの一連の作業をスムーズに行えるようになることから動画作成の時短になり便利な仕様なのではないかと思います。
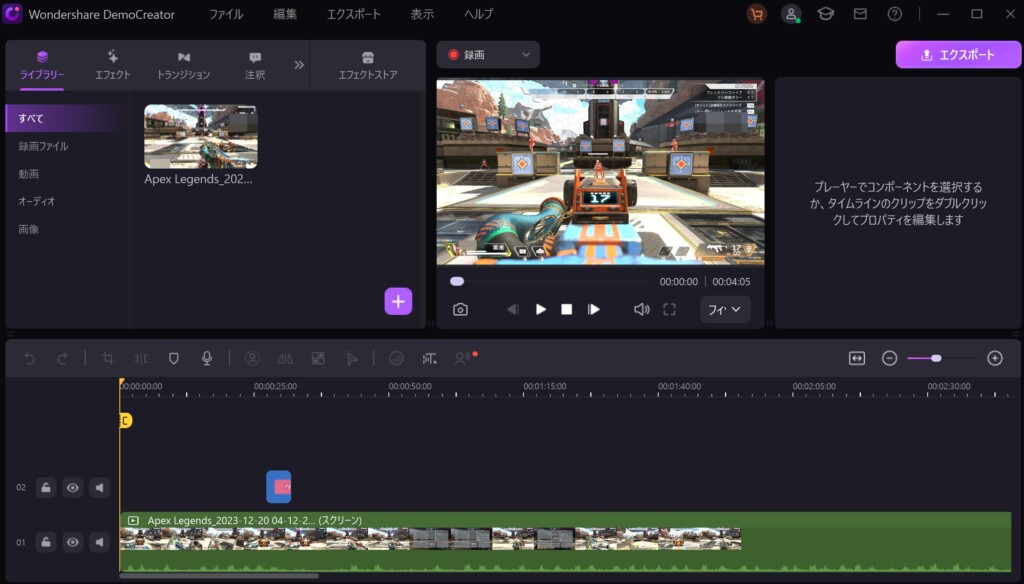
YouTubeのゲームの実況動画やプレイ動画の作成に最適な編集機能が豊富に搭載されている
Wondershare DemoCreatorには、様々な編集機能が用意されており、この編集機能で皆さんが普段目にするようなYouTubeのゲームの実況動画やプレイ動画を簡単に作成することができるようになっています。

特にWondershare DemoCreatorは、一般的な編集ソフトとは違って編集機能がごちゃごちゃしていないので、あまりこの編集ソフトに慣れていない方にもおすすめできるソフトなのではないかと思います。
Wondershare DemoCreatorから編集した動画をYouTubeへ直接アップロードすることができる
Wondershare DemoCreatorは、このように編集した動画をWondershare DemoCreator内から直接YouTubeなどの動画サイトへアップロードすることができるようになっています。
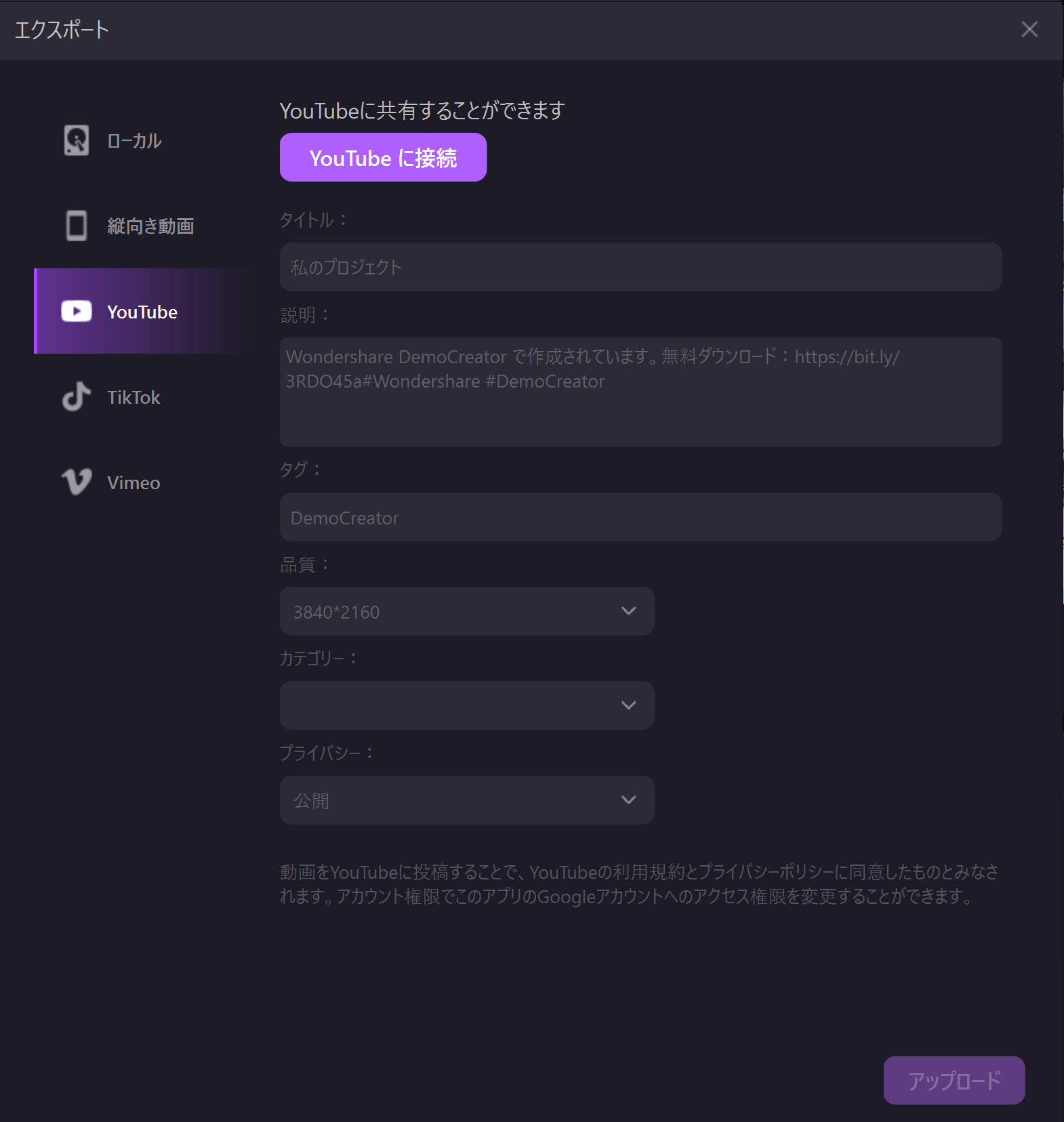
私の印象では、本格的な動画編集ソフトであればアップロード機能が搭載されているのは珍しくはないと思いますが、Wondershare DemoCreatorのようにPC画面録画ソフトの動画編集機能付きのソフトであることと、この値段でアップロード機能があるのは珍しいのではないかと思います。
ゲーム録画の機能に録画したいゲームを起動さえしていれば、ゲームを自動認識してくれる機能が欲しい
私がこの記事を書いている段階では、Wondershare DemoCreatorでゲーム録画をする際には、「ゲーム録画」から録画したいゲームを「ウィンドウを選択」から選択して
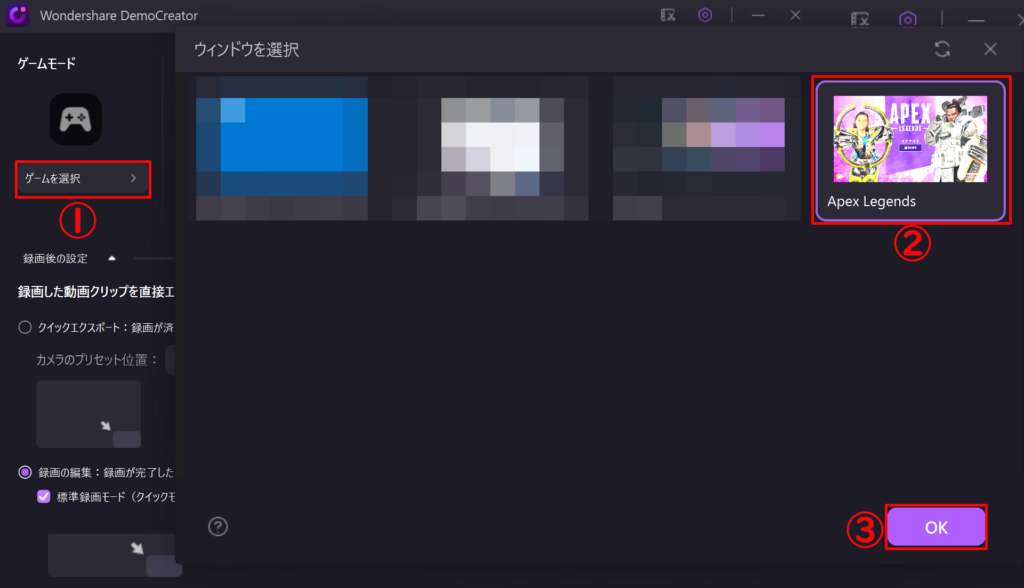
このようにWondershare DemoCreator側に認識させるようになっているのですが、
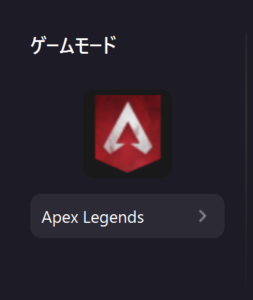
他社製のソフトの中には、そのウィンドウ選択から一々選択しなくとも録画したいゲームを起動さえしていれば自動でソフト側で認識してくれるようになっているソフトもありましたので、Wondershare DemoCreator方でもそのような機能があればもっと便利だなと感じました。
まとめ
今回はPC画面録画&動画編集ソフトである「Wondershare DemoCreator」をレビューしてきました。
私はWondershare DemoCreatorを利用してみるまでは、Wondershare DemoCreatorは他社製によくあるPC画面録画ソフトのようにPC画面録画があくまでメインの機能で動画編集機能はおまけ程度であり、YouTubeショート程度の編集はOKでも10分程度からなるYouTubeのゲームの実況動画やプレイ動画の編集をしていくのには向いていないのではないかと失礼ながら思っていました。
しかし、実際にWondershare DemoCreatorを使用してみて、流石にWondershareの本格的な編集ソフトである「Filmora」には及ばないとは思いますが、YouTubeのゲームの実況動画やプレイ動画の編集程度であれば問題なく編集することができるように感じました。
また、何といってもWondershare DemoCreatorは、動画を録画して編集もしてYouTubeにアップロードするといった一連の作業をこのソフト一つでできるようになっていますので、あまりこのようなソフトに慣れていない方やこれからYouTubeのゲームの実況動画やプレイ動画を作成してみようと思っている方にとっても安心して利用できるPC画面録画&動画編集ソフトになっていると思います。

