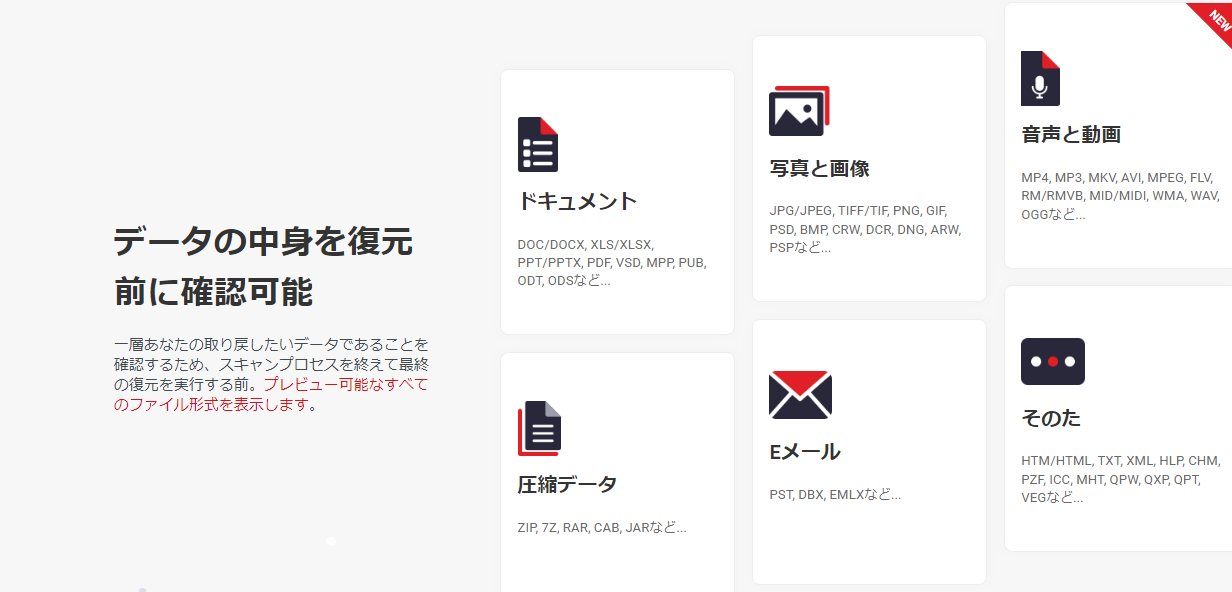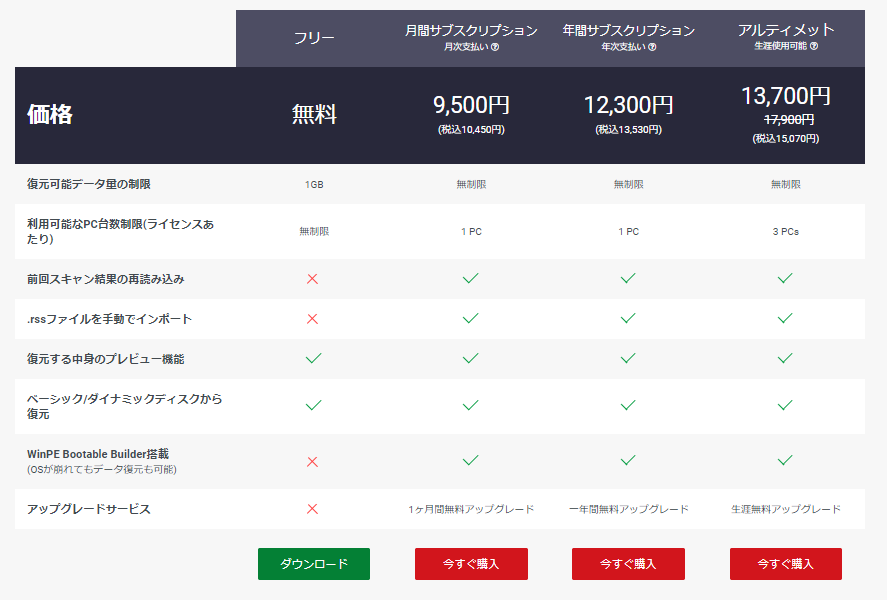データ復元ソフトは各社から様々なソフトが出ており、正直どの復元ソフトを使ったら良いのか判らないという方も少なくないかと思います。
そこで今回は、そのような方向けにMiniTool Softwareより、MiniTool Power Data Recoveryというデータ復元ソフトがありますので、MiniTool Power Data Recoveryの無料版について使用方法や有料版との違い、実際に使用してみてのレビューなどをしていきます。【依頼元:Minitool社】
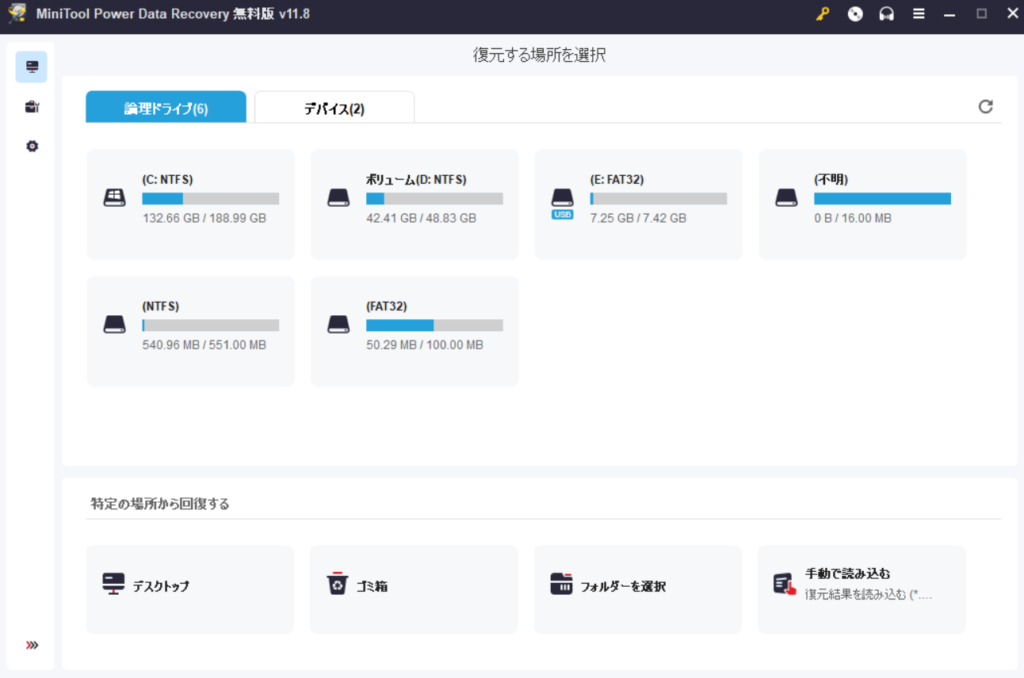
MiniTool Power Data Recoveryとは?
すべてのデバイスの復元&様々なファイル形式の復元に対応したデータ復元ソフト
MiniTool Power Data Recoveryは、HDDやSSDやSDカードなどのすべてのデバイスのデータの復元に対応しており、
また、以下の様々な種類のファイル形式のデータ復元に対応しています。
3つのステップで簡単にデータの復元を行うことができる
MiniTool Power Data Recoveryは、デバイスのスキャン→復元したいデータの中身の確認をして選択→復元&データの保存といった3つのステップで簡単にデータの復元を行うことができるようになっています。
MiniTool Power Data Recovery無料版の導入方法
①MiniTool Power Data Recoveryのセットアップファイルをダウンロードする
まず、こちらのMiniTool Power Data Recoveryの製品ページへアクセスをし、
そのページ内からお使いのOSに応じたMiniTool Power Data Recoveryのセットアップファイルをダウンロードします。(今回はWindows版の方を紹介していきます。)
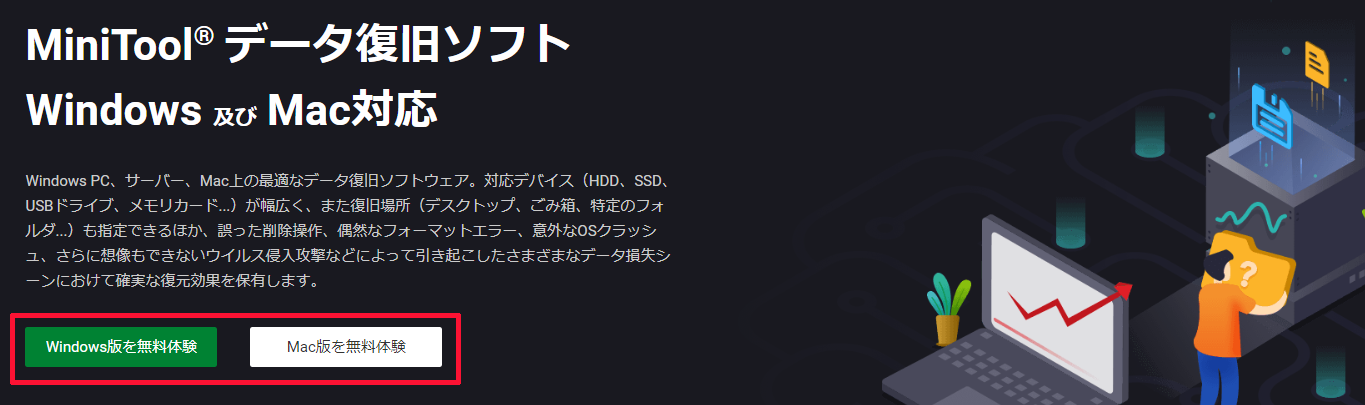
②セットアップファイルを起動し「今すぐインストール」をクリックしてMiniTool Power Data Recovery無料版をインストールする
次にダウンロードしたMiniTool Power Data Recoveryのセットアップファイルを起動し、
![]()
「今すぐインストール」をクリックして「MiniTool Power Data Recovery無料版」をインストールしていきます。
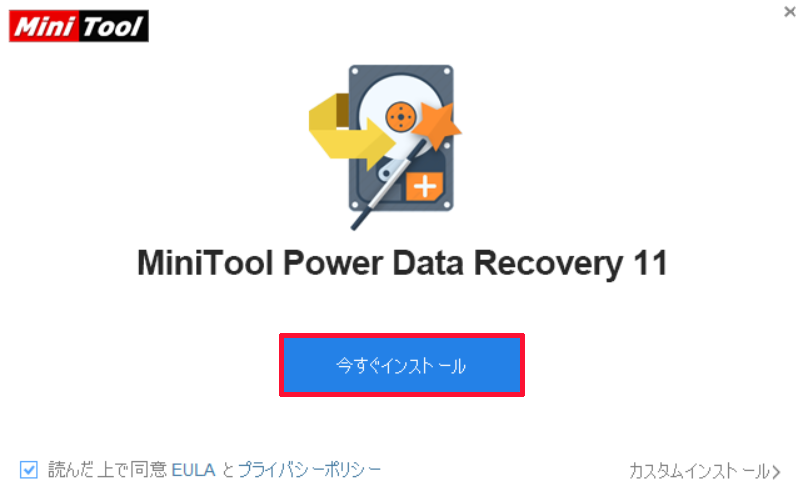
そして「MiniTool Power Data Recovery無料版」のインストールが完了しますと、このような画面が表示されますので「今すぐ開始」をクリックして
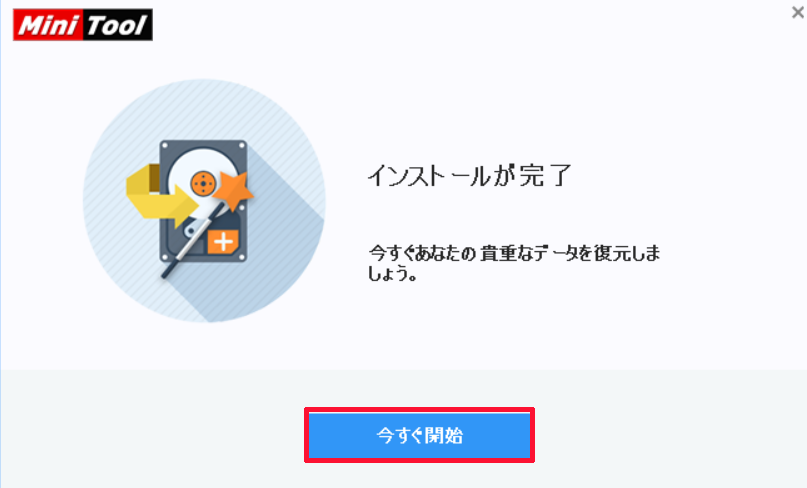
MiniTool Power Data Recoveryが正常に起動できれば完了です。
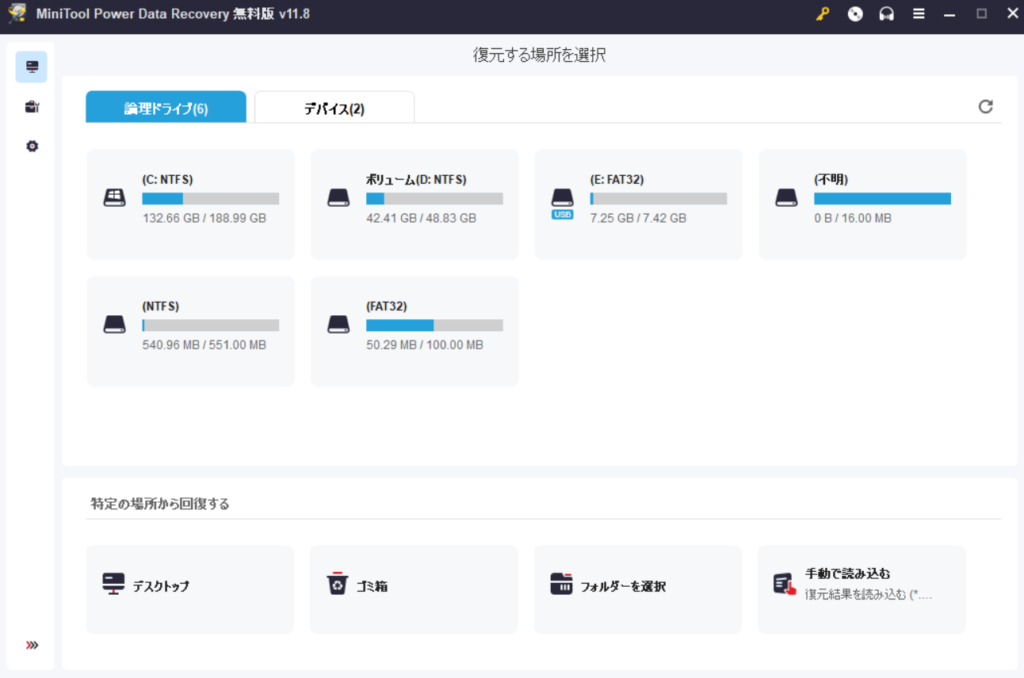
MiniTool Power Data Recovery無料版の使用方法
今回はMiniTool Power Data Recovery無料版でデータを復元する方法の紹介例として、以前SSDから削除したMP4形式の動画データを復元してみたいと思います。
![]()
①復元したいデータが入っているデバイスにマウスカーソルを合わせ「スキャン」をクリックする
まず、復元したいデータが入っているデバイスにマウスカーソルを合わせ、それで表示される中にある「スキャン」をクリックします。
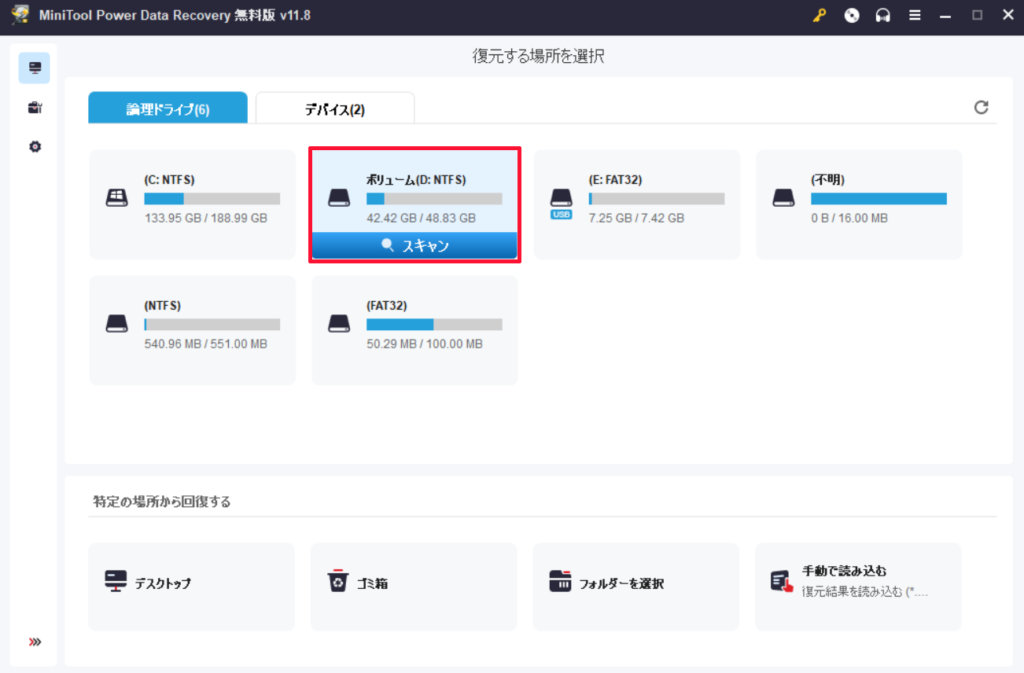
そうしますと、このようにスキャンが始まりますので終わるまでしばらく待ちます。
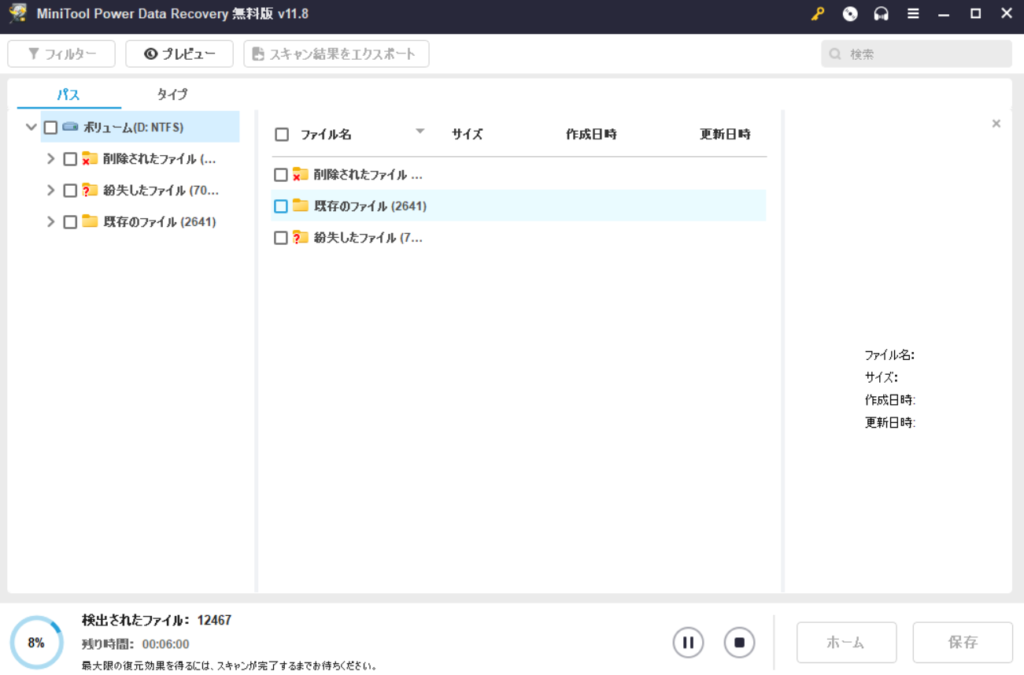
②復元したい動画を選択した状態で「保存」をクリックする
スキャンが終わりましたら、次に復元したい動画にこのようにチェックマークを入れて選択した状態で「保存」をクリックします。(ファイルの中身を確認したい場合は「プレビュー」をクリックすることで中身を確認することができます。)
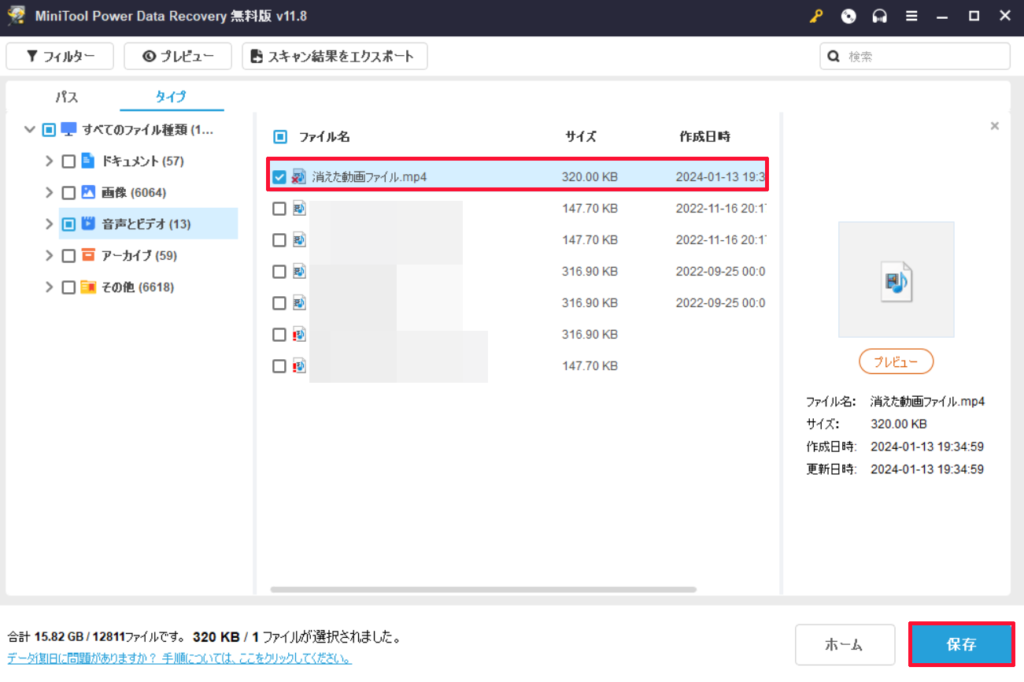
③ファイルを復元する際の保存場所を指定し、「OK」をクリックする
次にファイルを復元する際の保存場所を指定し、「OK」をクリックします。

※ファイルを復元する際に指定する保存場所は、元のデータが入っていたデバイスにではなく、なるべく別なデバイスへ保存するように指定しておくことをおすすめします。
そうしますと、このようにファイルの復元が開始されますのでしばらく待ち、
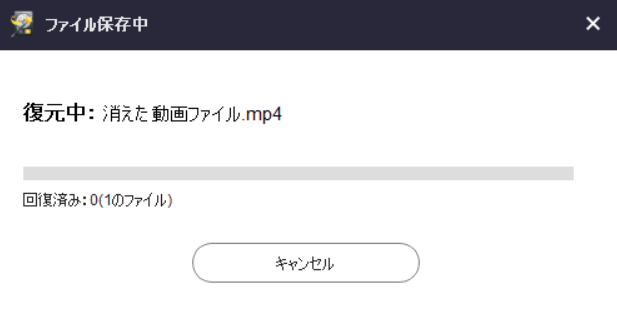
最後にこのようなポップアップが表示されていればMiniTool Power Data Recoveryを用いたデータ復元は完了となります。
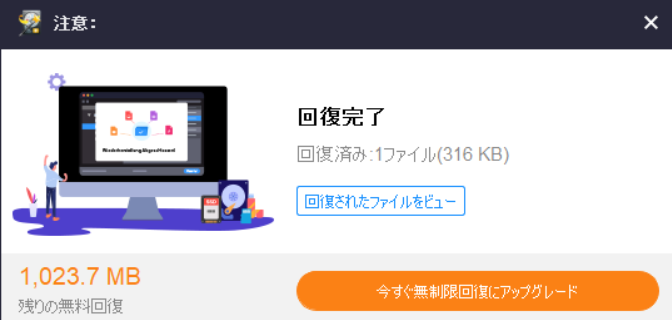
因みに復元したデータはこのように保存されます。
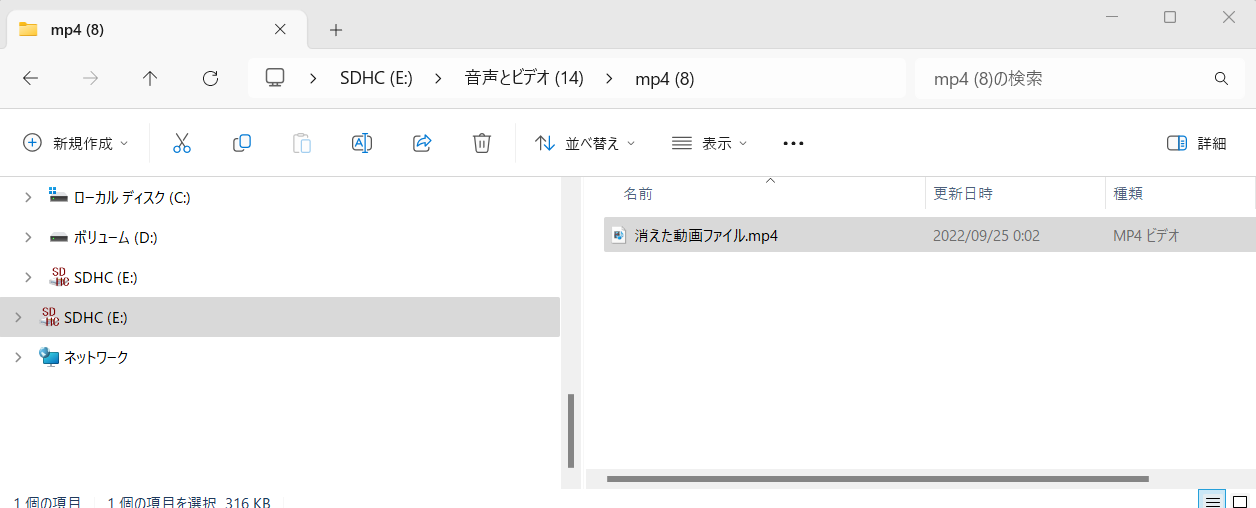
MiniTool Power Data Recovery無料版レビュー&有料版との違い
今回MiniTool Power Data Recovery無料版を使用してみて、気に入った機能の紹介やレビュー、有料版との違いなどについて紹介していきます。
スキャンしたファイルにフィルターを掛けたり、スキャンしたファイルがファイル形式別に細かく分類されているため、復元したいファイルを見つけやすい
MiniTool Power Data Recoveryは、スキャンしたファイルに様々なフィルターを掛けることができるようになっていたり、
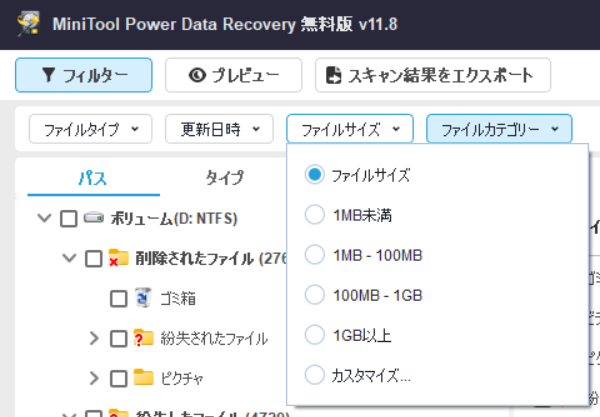
スキャンしたファイルがファイル形式別に細かく分類されていてその形式のファイルが何個あるかまで一目でわかるようになっているため、復元したいファイルを探すときに簡単に見つけることができるようになっています。
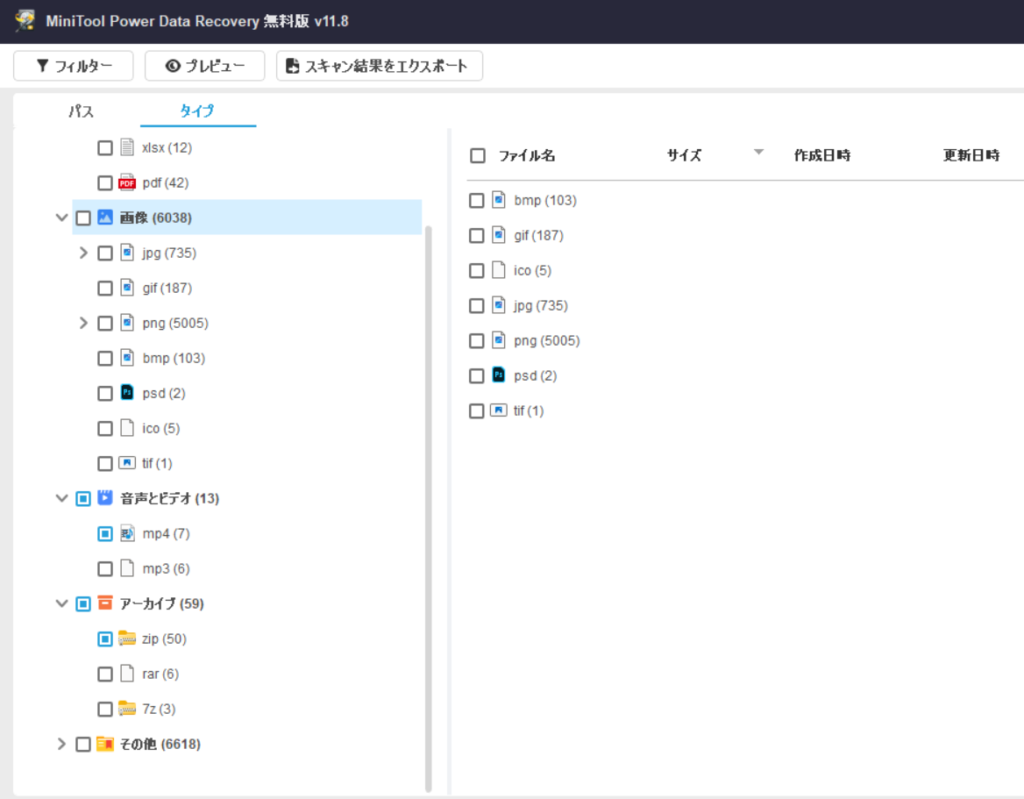
復元したいファイルの名前がわからない場合でもプレビュー機能から中身を確認することができる
復元ソフトを利用していると、復元したいファイルが以前とファイル名が変わってしまっていてどれが復元したいファイルなのかが判らなくなってしまうということがあるかと思います。
それはMiniTool Power Data Recoveryも例外ではありませんが、MiniTool Power Data Recoveryには、動画であれば「プレビュー」をクリックすることで
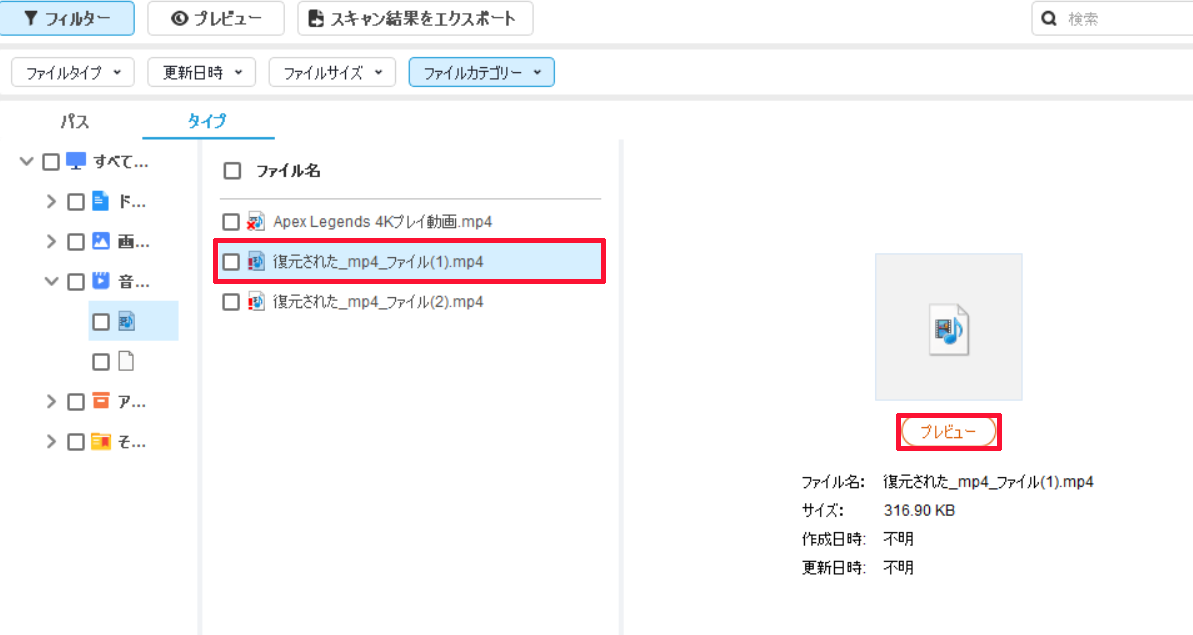
再生して中身を確認することができるようになっていますので、他の復元ソフトのように復元した後に中身を確認してみたら復元したいファイルではなかったというようなことが起こらないようになっています。
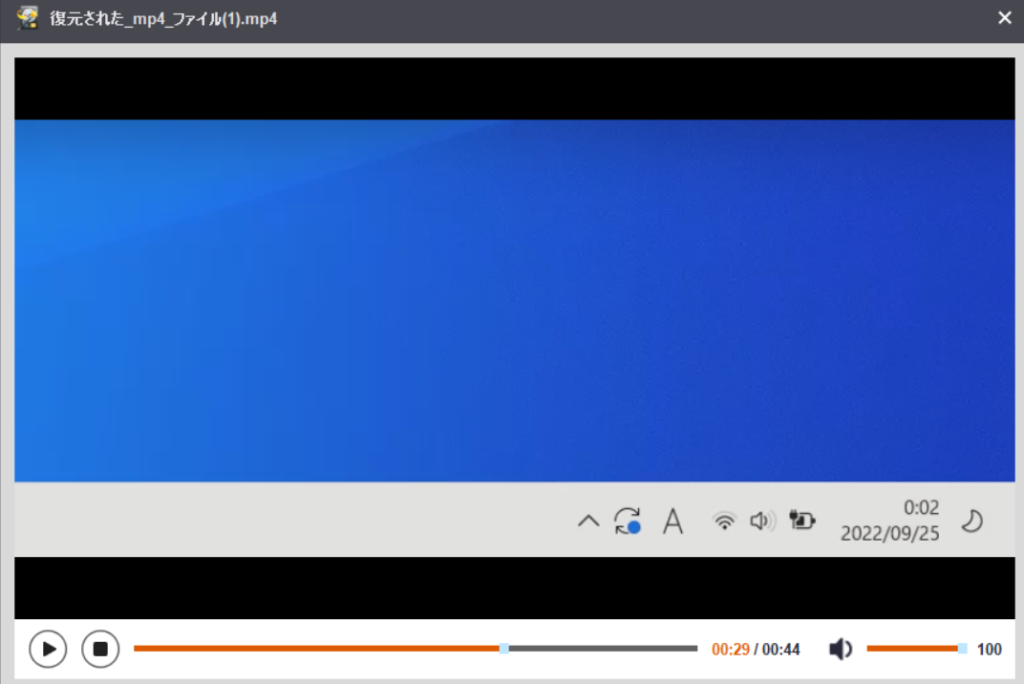
無料版では復元できるファイルのサイズが合計1GBまでとなっている
MiniTool Power Data Recoveryは、無料版では復元できるファイルのサイズが合計で1GBまでとなっているため、画像系のファイルを時々復元する程度であれば無料版でも十分かもしれませんが、ファイルサイズが大きくなる動画系のファイルを復元する場合には復元できるファイルのサイズが無制限となっている有料版の方を購入するのが前提となっているソフトであると思います。
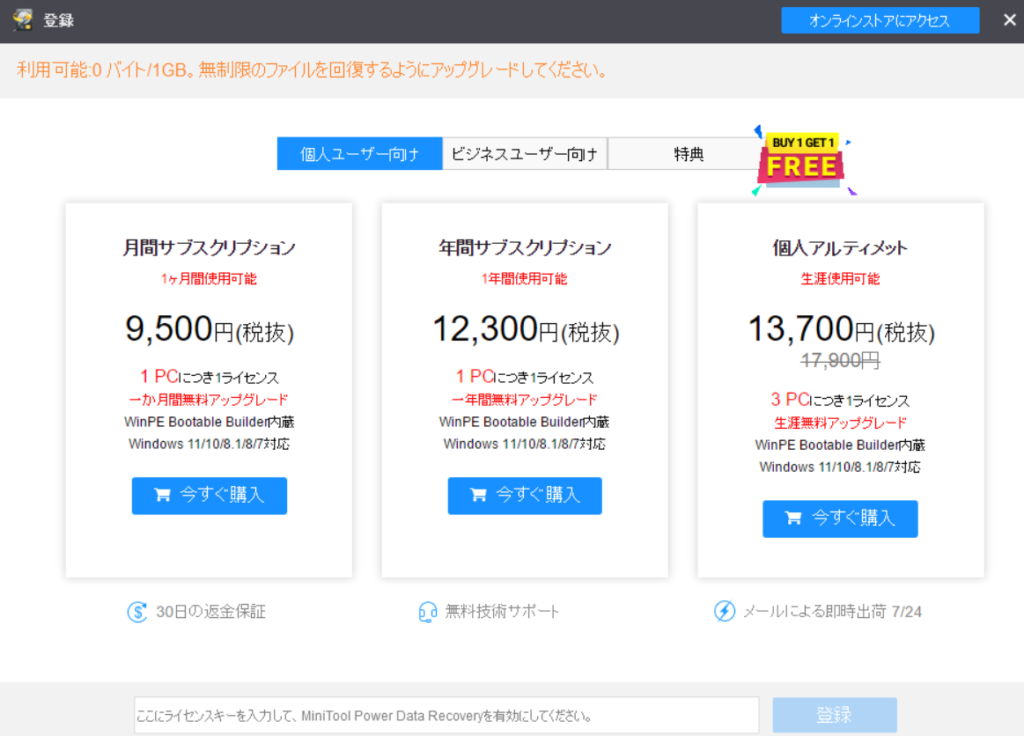
無料版でもスキャン結果を保存しておくことができるがスキャン結果を読み込むことはできない
MiniTool Power Data Recoveryには、デバイスのスキャン結果を保存して次回以降スキャン結果を読み込み、そこから復元作業を開始できる便利な時短機能が搭載されています。
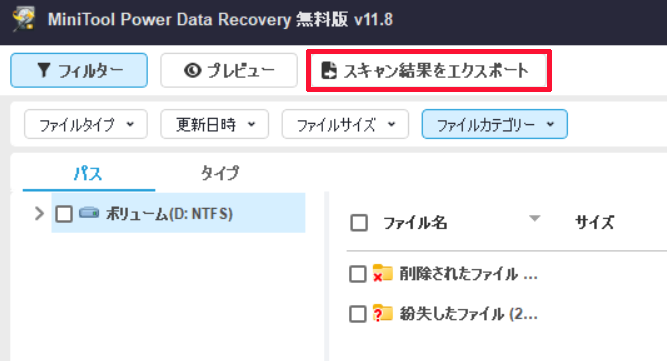
しかし、無料版ではスキャン結果を保存しておくことはできてもスキャン結果を読み込むことはできないようになっていますので、同じデバイスから次回以降別なファイルを復元したいなどとなった場合にはスキャン結果を読み込むこともできる有料版の方を購入することをおすすめします。
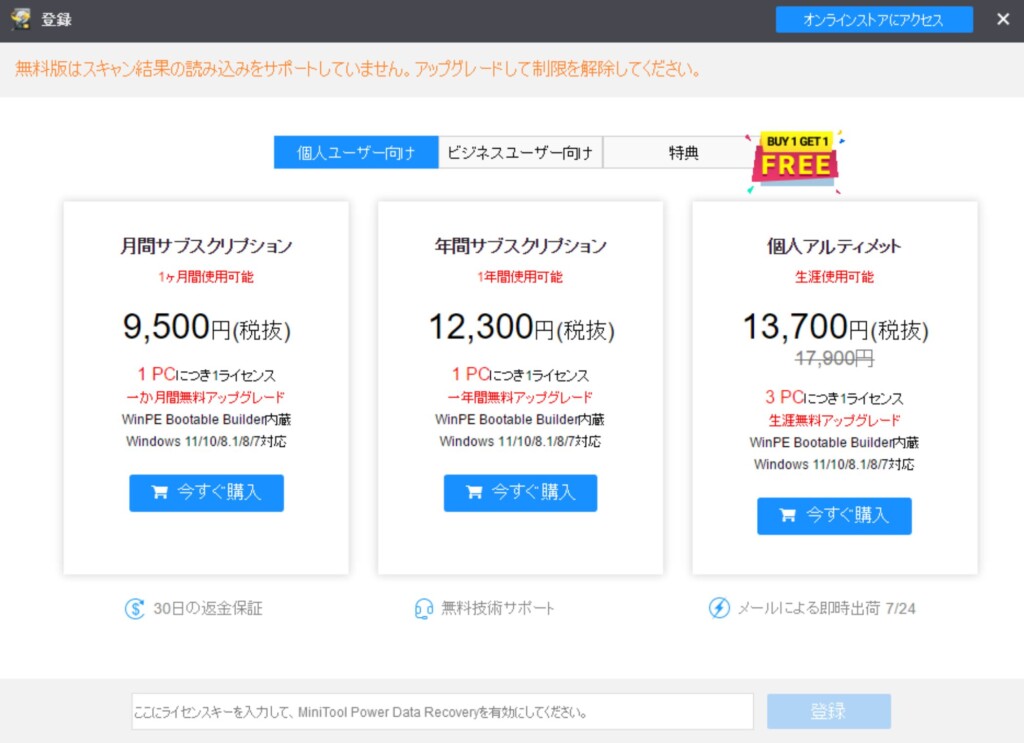
まとめ
動画関係のファイルの復元や本格的にデータ復元ソフトを使いたい方は有料版の方を購入するのがおすすめ
今回はデータ復元ソフトである「MiniTool Power Data Recovery」の無料版をレビューしてきました。
MiniTool Power Data Recoveryは無料版でもフィルター機能やプレビュー機能などの様々な便利な機能を使ってデータの復元はできますが、無料版では以下のように様々な制限があり、特に復元できるファイルのサイズが合計で1GBまでとなっているため、動画関係のファイルの復元や本格的にデータ復元をしていきたい方にとっては無料版では物足りないと感じる方も少なくないかと思います。
それですので、そのような方はデータ復元の容量が無制限といった機能に制限のない データ復旧ソフト「MiniTool Power Data Recovery」の有料版の方を購入することをおすすめします。