パーティションの分割などパーティション関連の編集をする際にWindowsに元からあるこちらの「ディスクの管理」を使用している方も少なくないかと思います。
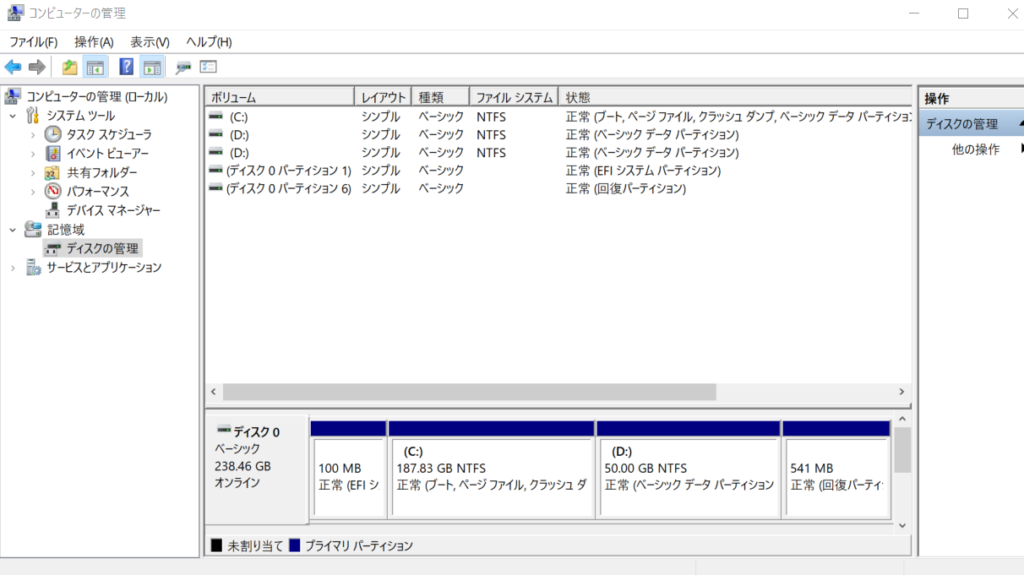
しかし、「ディスクの管理」は説明なども簡素でわかりづらくてあまりユーザーフレンドリーとは言えず、特にあまりこの手の作業に慣れていないPC初心者の方にとっては、これをパーティションの管理に使用するには難易度が高いのではないかと思います。
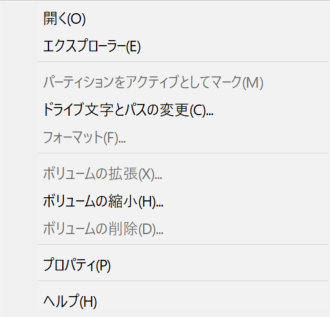
そこで今回は、「ディスクの管理」よりもユーザーフレンドリーでPC初心者の方にとってもおすすめの「MiniTool Partition Wizard」というパーティションの分割などができるパーティション管理ソフトがありますので、そのソフトの機能や使い方(パーティションの分割)などを主に「ディスクの管理」と比較したのを交えながらレビューをしていきたいと思います。
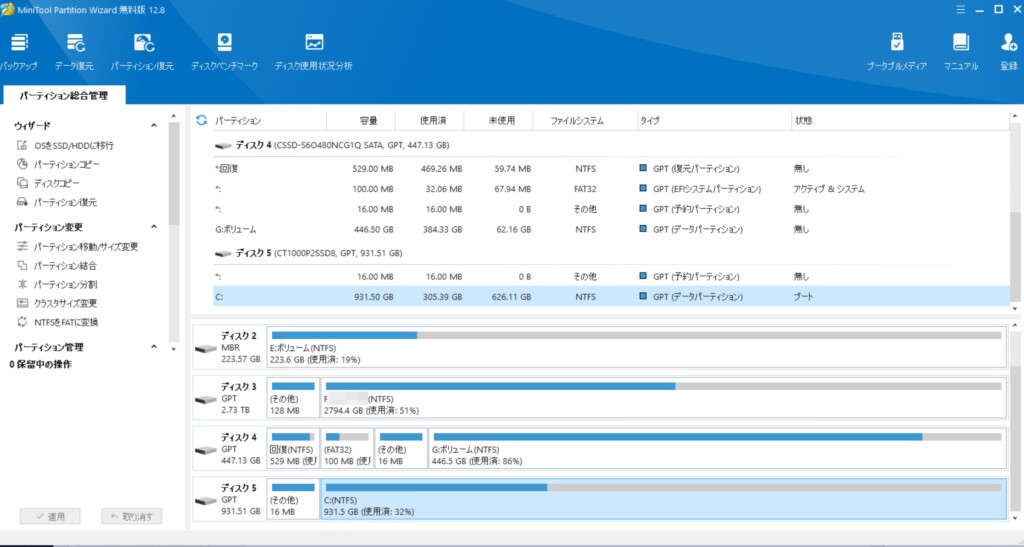
MiniTool Partition Wizardとは?
パーティションの管理やパーティションの様々な編集ができるソフト
記事の冒頭でも紹介しましたが、MiniTool Partition Wizardは以下のように主にパーティションの管理やそれに関連した様々な編集ができるソフトです。
引用元:https://www.partitionwizard.jp/free-partition-manager.html
Windowsにもパーティションの管理をするものとしてこちらの「ディスクの管理」がありますが、
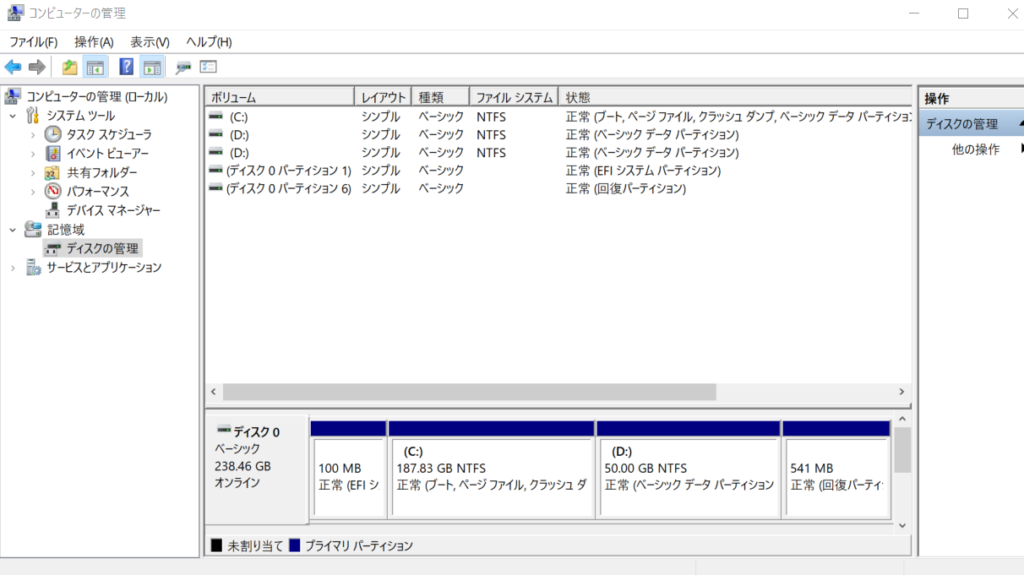
MiniTool Partition Wizardは、PC上級者やPC初心者の方関係なく「ディスクの管理」よりもパーティションの管理がしやすくなっており、また、パーティションの様々な編集もしやすくなっています。
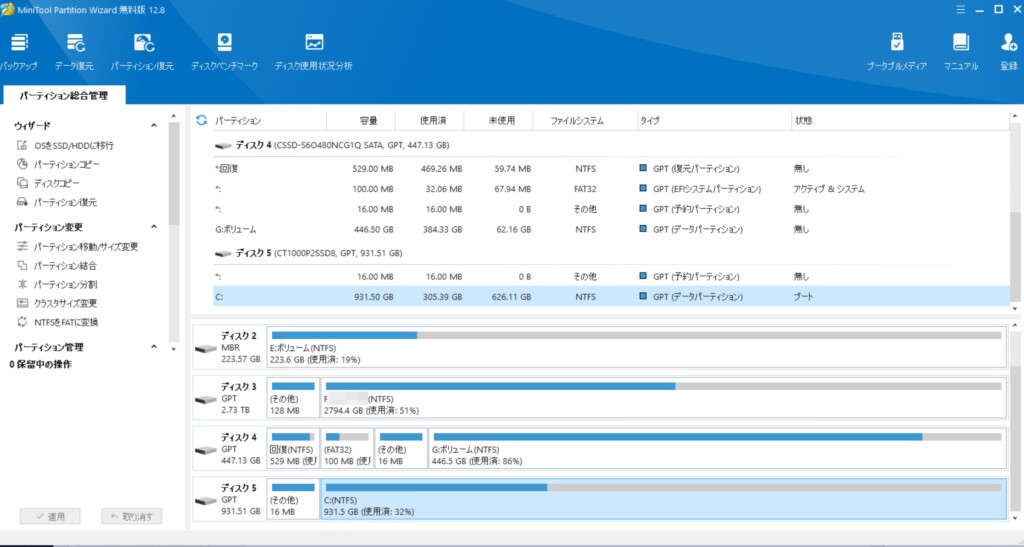
(「ディスクの管理」との違いについては、MiniTool Partition Wizardのレビューの方で紹介していきます。)
各バージョンで利用できる機能の違い
今回これから紹介していくのは、無料版のMiniTool Partition Wizardでも利用できる機能についてですが、無料版以外に有料版ではプランごとに使用できる機能にもそれぞれ若干の違いがありますので、それらの違いについては、MiniTool Partition Wizard公式サイトのこちらのページをご覧ください。
MiniTool Partition Wizard無料版の導入方法
①MiniTool Partition Wizardのセットアップファイルをダウンロードする
まず、こちらのMiniTool公式サイトへアクセスをし、その中にある「ダウンロード」をクリックしてMiniTool Partition Wizardのセットアップファイルをダウンロードします。
https://www.partitionwizard.jp/free-partition-manager.html
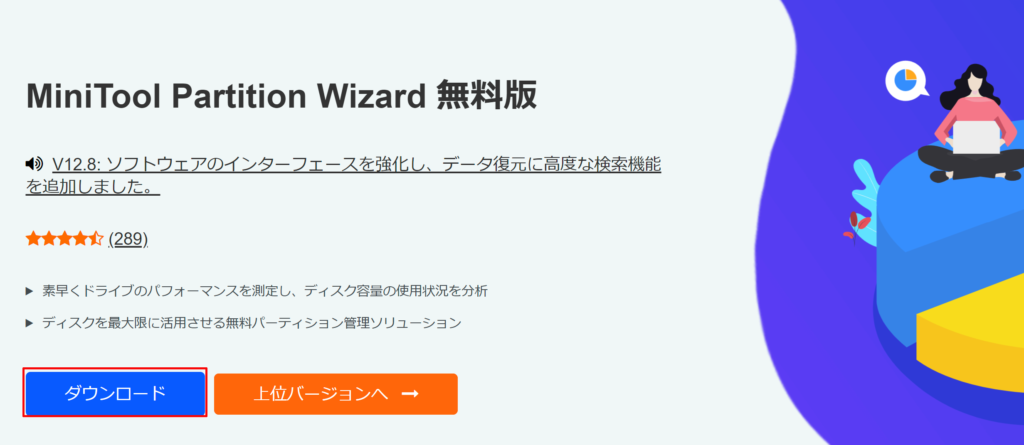
②セットアップファイルを起動して「MiniTool Partition Wizard 無料版」をインストールする
次にダウンロードしたセットアップファイルを起動し、セットアップファイルの手順に従って「MiniTool Partition Wizard 無料版」をインストールしていきます。

最後にこのように「MiniTool Partition Wizard 無料版」が正常に起動されれば「MiniTool Partition Wizard 無料版」のインストールは完了です。
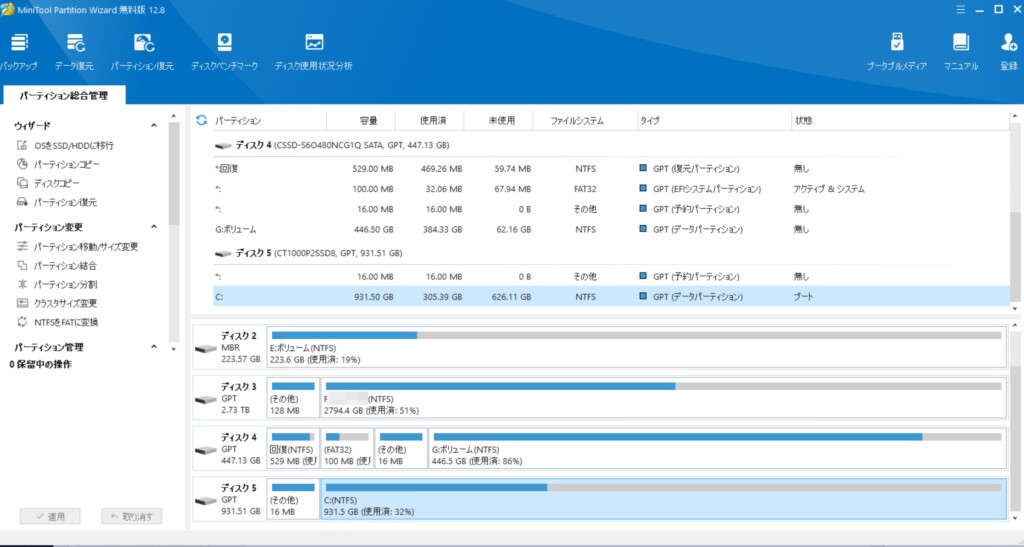
MiniTool Partition Wizard無料版の使い方(パーティションの分割をする方法)
今回はMiniTool Partition Wizard無料版の使い方の紹介例として、このようにCドライブをCドライブとDドライブといったようにディスクのパーティションの分割をする方法について紹介していきます。
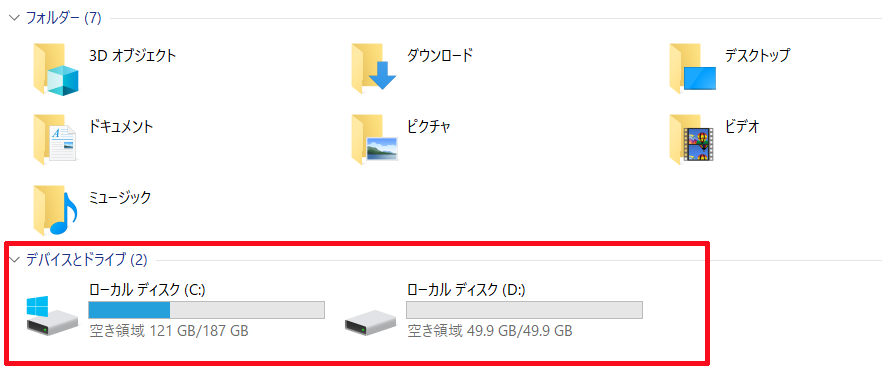
①パーティションの分割をしたいドライブを選択し、「パーティション分割」をクリックする
まず、パーティションの分割をしたいドライブをクリックして選択した状態でパーティション変更の中にある「パーティション分割」をクリックします。
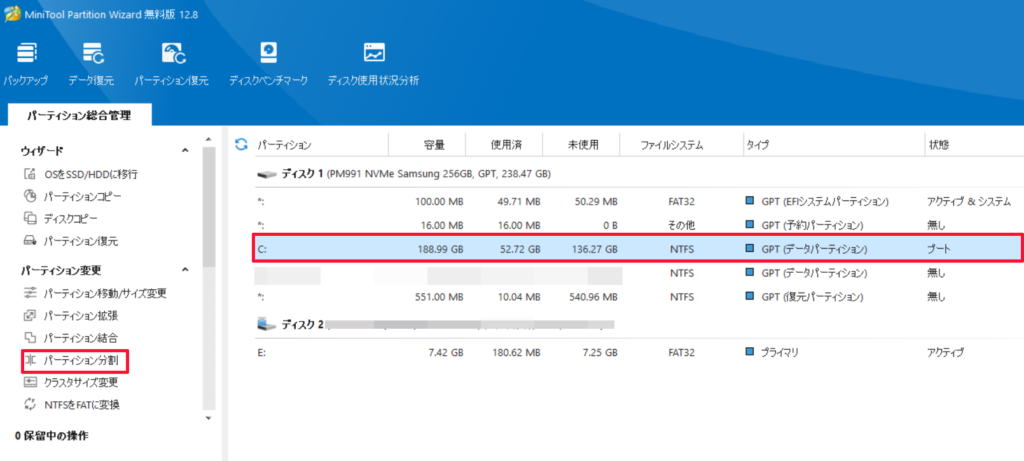
②パーティションの分割をする容量を決め、「OK」をクリックする
次にどれぐらいの容量でパーティションの分割をするのかを上にあるバーを左右に移動させて調節または下にパーティションサイズを入力していきます。
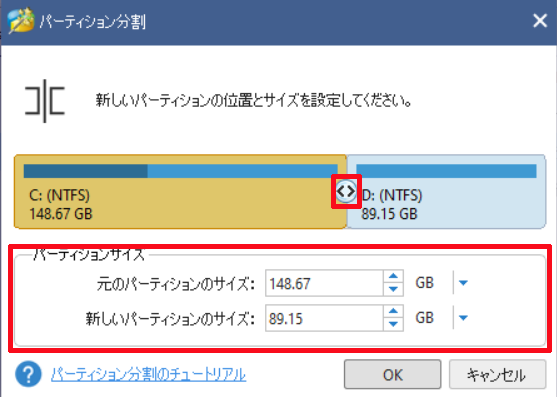
そして、このようにどれぐらいの容量にするかを入力しましたら、「OK」をクリックします。
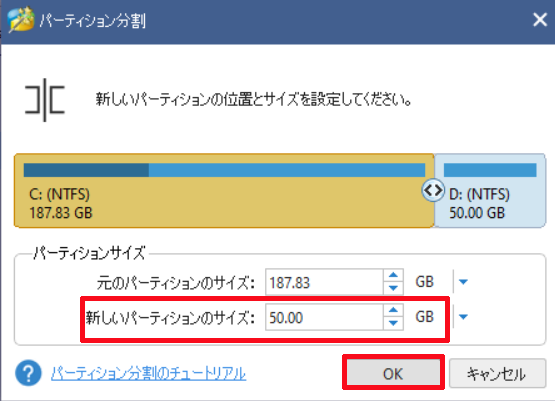
③パーティションの分割をして確定をする前の最終確認を行い、「適用」をクリックする
次にこのように最終確認の画面が表示されますので、自分が分割したい容量になっていることを確認しましたら、「適用」をクリックします。
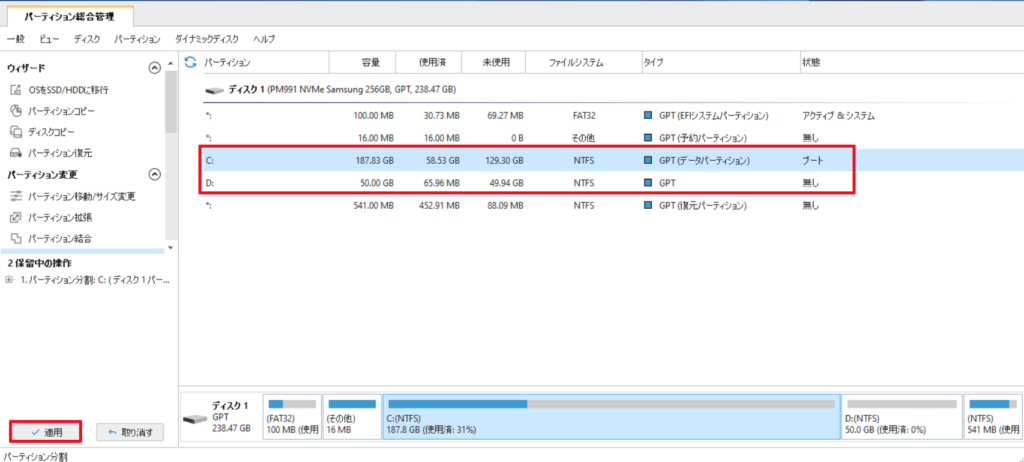
④MiniTool Partition Wizard以外のソフトを終了させた状態で「はい」をクリックし、パーティションの分割を実行させる
次にこのようなポップアップが表示されますので、もしMiniTool Partition Wizard以外に何か他のソフトを動かしているようであればそれらのソフトを終了させ、「はい」をクリックします。
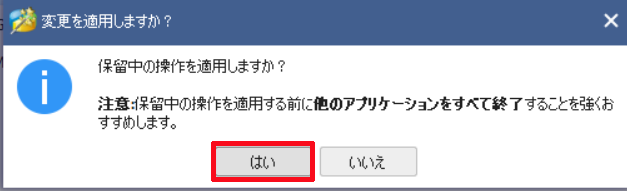
そうしますと、通常このような画面が表示されてMiniTool Partition Wizard内でパーティションの分割が実行され、

パーティションの分割が正常に終わりますと、このようなポップアップが表示されるようになっています。
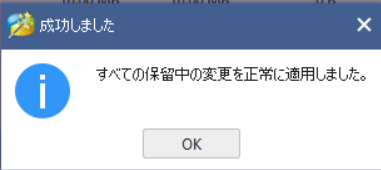
(しかし、今回私が行ったCドライブからのパーティションの分割の場合は、Cドライブ自体がシステム関連のデータが入っており、表に起動されているソフトを終了させても裏で様々なソフトが常駐していることから?、通知領域に表示されて起動されているソフトを終了させただけでは「再試行」をクリックしてもこのようなポップアップが表示され続けて一向にパーティションの分割が始まりそうにありませんでしたので、「今すぐ再起動」をクリックしましたところ、
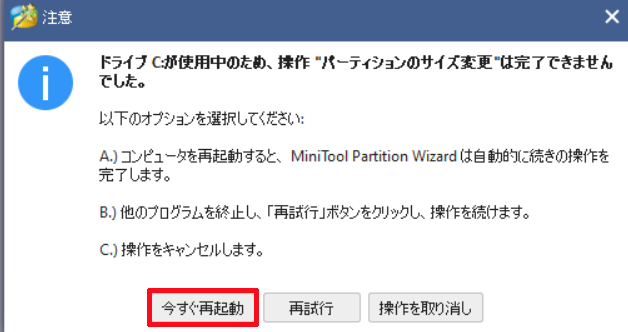
PCの再起動中にこれらの画面がそれぞれ順番に表示されてMiniTool Partition Wizardでのパーティションの分割が実行され、
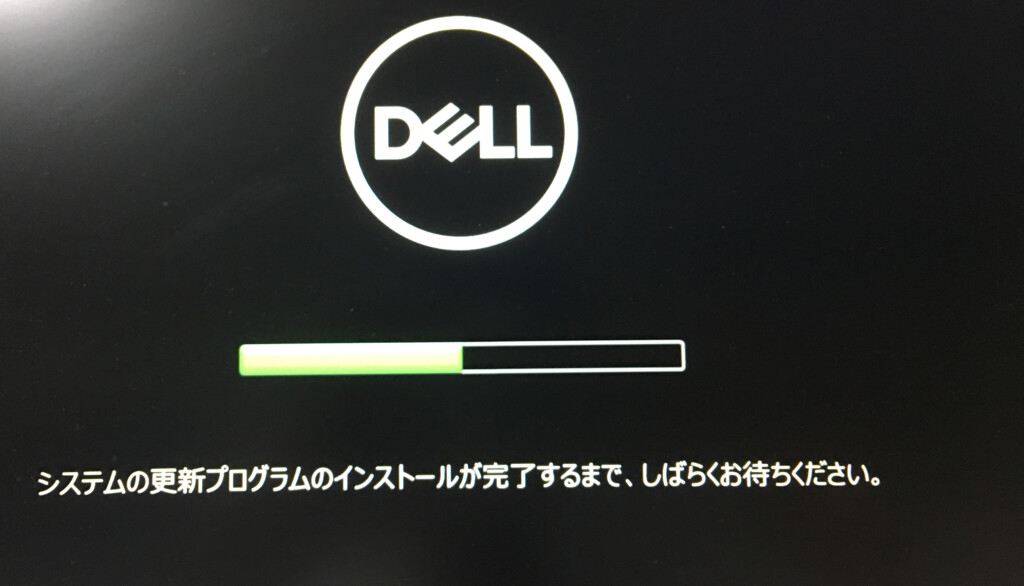
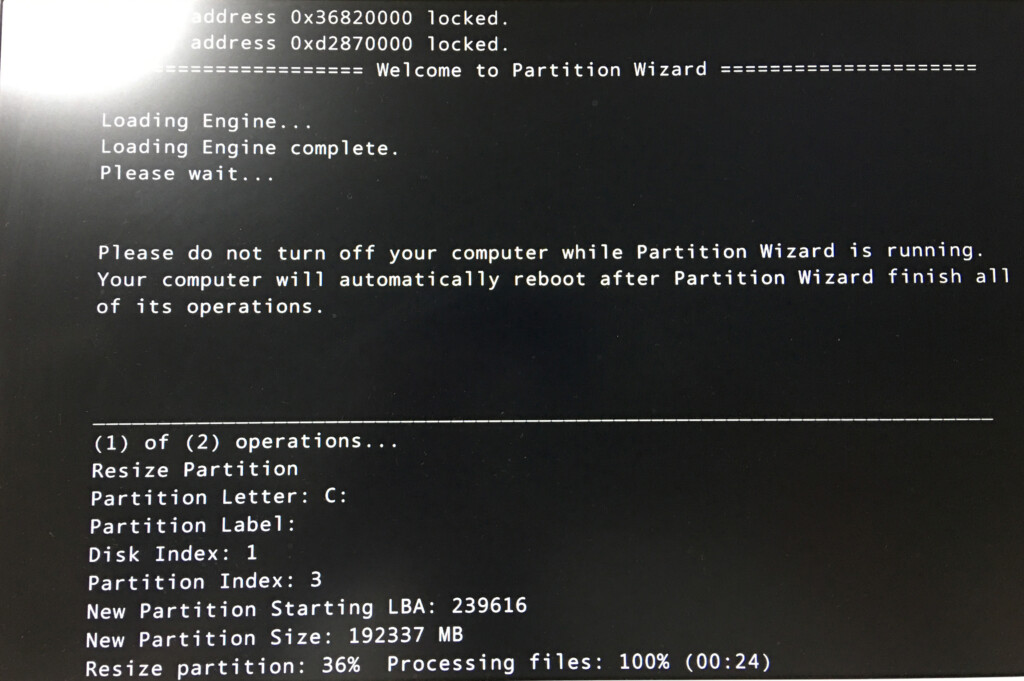
実行されてから10分ほど経って終わり、それに伴ってPCの再起動も完了し、このようにパーティションの分割も正常に完了しました。
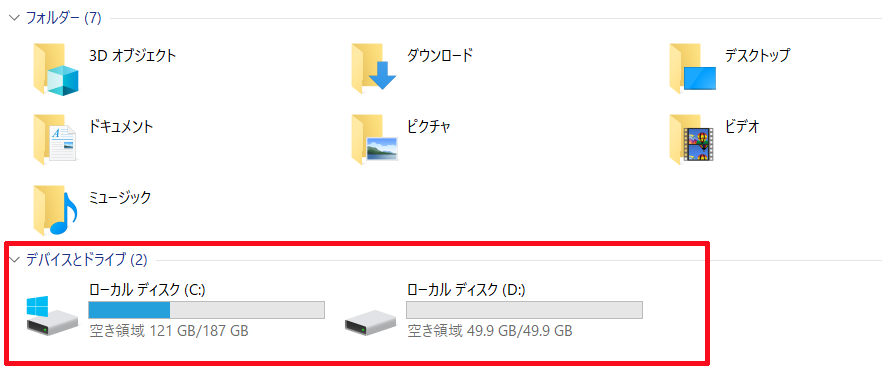
MiniTool Partition Wizard無料版を使用してみてのレビュー
「ディスクの管理」と比べてユーザーフレンドリーでより直感的な操作がしやすく、パーティションの編集の際にユーザー側がやらなければならないことが少なく簡単でより効率的
Windowsにもパーティションの編集などをするための機能として「ディスクの管理」がありますが、この「ディスクの管理」はパーティションの編集をする際のメニュー欄がこのように簡素で抽象的なものとなっていますので、PCに慣れていない方だけでなく、PCにある程度慣れているような方であっても、初めて「ディスクの管理」を触れるような方であれば、まず何も見ずにパーティションの分割などを行えるというようなユーザーフレンドリーな仕様にはなっていないかと思います。
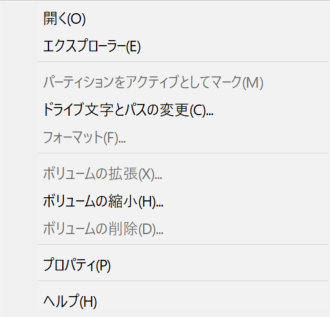
その点、MiniTool Partition Wizardの場合は、メニュー欄がパーティションのどの編集をしたいのかが「ディスクの管理」と比べてこのようにかなり細かく具体的に明示されていますので、例え事前にMiniTool Partition Wizardの使い方を見ていなかったとしても直感的な操作で問題がなくパーティションの編集ができる方も少なくないぐらいユーザーフレンドリーな仕様になっているなと感じました。
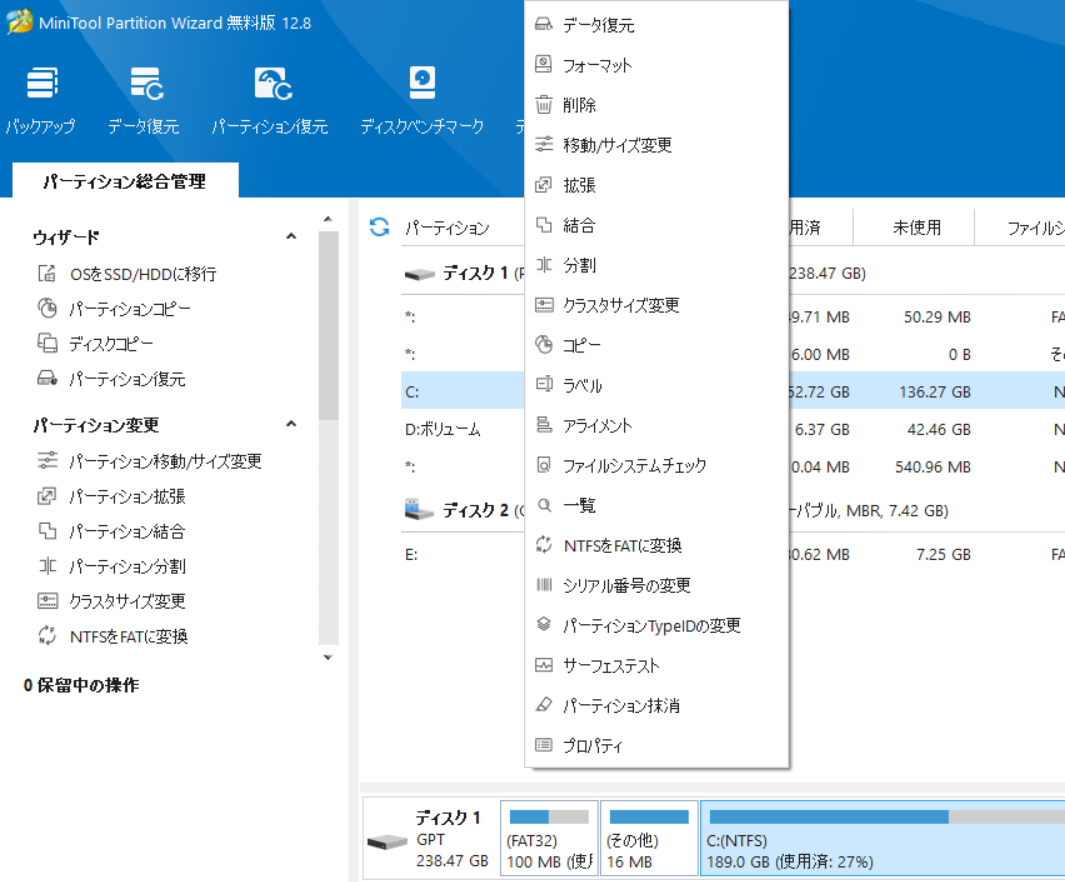
また、パーティションの編集を行っていく過程の中でも「ディスクの管理」でCドライブをCドライブと○ドライブといったようにパーティションの分割をする場合には、一度Cドライブを「ボリュームの縮小」で未割り当てのドライブを作ってから、
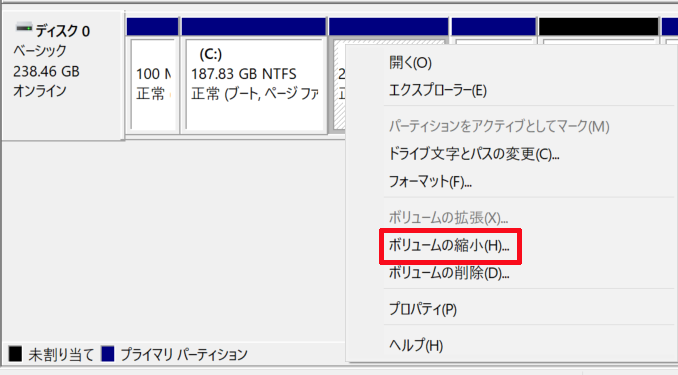
その未割り当てのドライブに「新しいシンプルボリューム」でファイルシステムとドライブ文字を割り当てるようにしなければならないので、PCに慣れている方にとっては少し手間がかかって面倒くさく、PCに慣れていない方にとってはとても分かりづらい仕様だと思いますが、
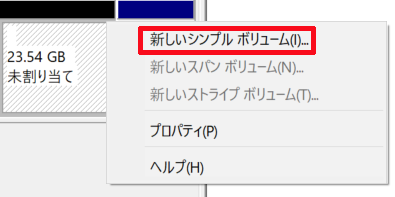
MiniTool Partition Wizardの場合は、「パーティション分割」をクリックしてどれぐらいのサイズで分割するのかを指定してあげるだけで、ファイルシステムと文字ドライブも自動で割り当ててくれますので、今まで「ディスクの管理」でパーティションの分割をやっていた時よりもパーティションの分割をする際のユーザー側がやらなければならないことが少なく効率的にできますので非常に楽だなと感じました。
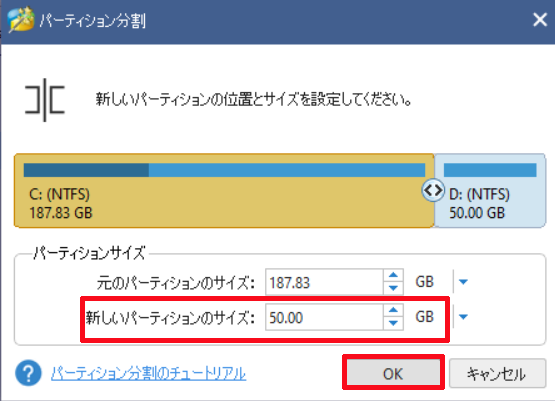
また、今回はパーティションの編集機能としてパーティションの分割を一例に紹介しましたが、それ以外のパーティションの編集をする機能についても全体的に「ディスクの管理」でするよりもMiniTool Partition Wizardを用いた方がユーザー側がやらなければならないことが少なく効率的で非常に楽だなと感じました。
特にパーティションの結合をする時は、よりその2つの楽さの違いが顕著で、「ディスクの管理」でのパーティションの結合をする場合は、よりユーザー側がやらなければならないことが多く、PCに慣れていない方にとっては特に難易度が高いのではないかと思います。
パーティションの分割の際に分割する容量を間違ってしまったとしても適用済みでなければ取り消すことができる
MiniTool Partition Wizardは、パーティションの編集の全般に言えることですが、例えばパーティションの分割で分割する容量を設定した後でも「適用」をクリックするまでは途中で取り消す(プレビュー画面を見ながらどうするかの最終確認をする)ことができますので、パーティションの編集途中に間違ってしまったとしても安心だと思いました。
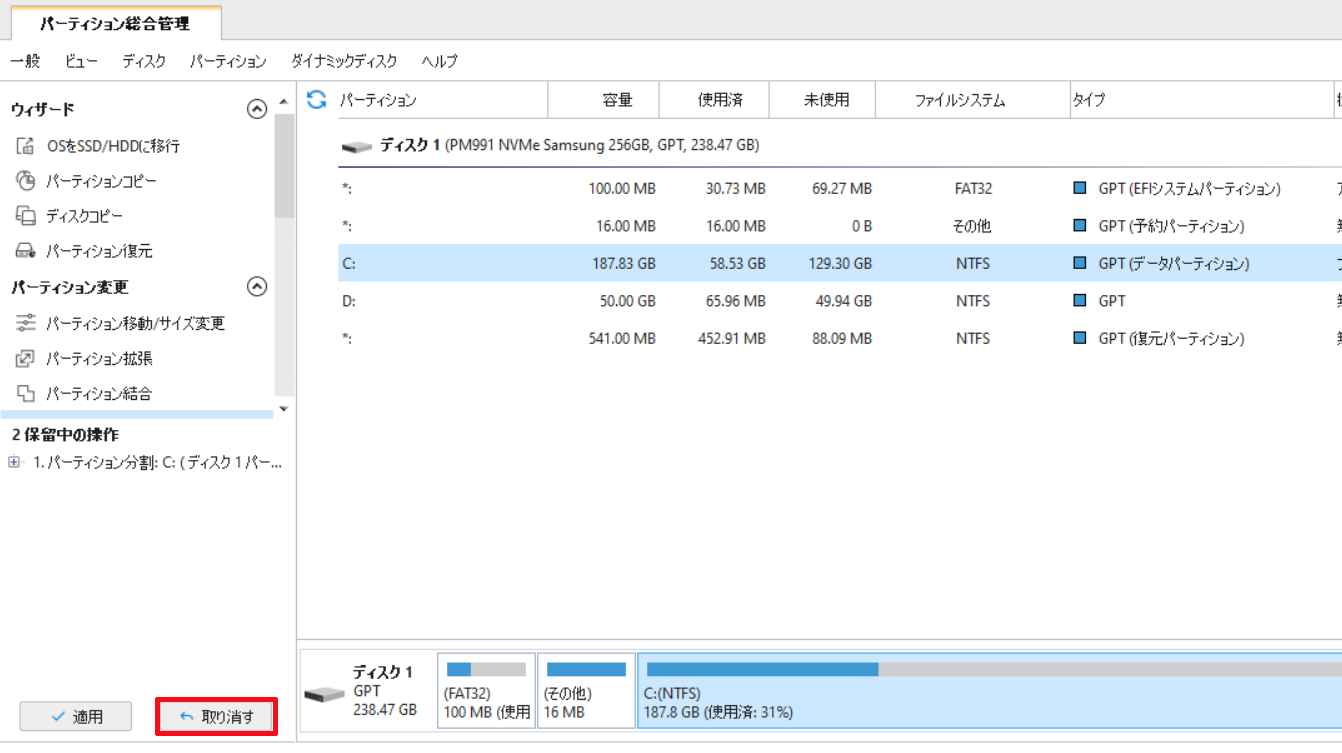
PCへの負荷が少なく、スペックが高くないPCでも問題がなく動作する
私は今回CPUがAMD Ryzen™ 5 4600Uのノートパソコンを用いてパーティションの分割を行いましたが、大事なデータが多く入っているCドライブからのパーティションの分割でもパーティションの分割を実行してから時間があまりかかることがなくパーティションの分割が完了し、PCへの負荷も最高でも5~6%ほどのCPUの使用率でしたので、相当古くてかなり低スペックなPCでなければ問題なく動作するのではないかと感じました。
BitLockerが有効になっている状態だとパーティションの分割などができないので事前にBitLockerを無効にしておく必要がある
Windowsに元からある機能(ディスクの管理)を使ってパーティションの分割などをする際は、BitLockerと呼ばれるセキュリティ機能が有効になっている状態でもパーティションの分割などを行うことができるようになっていますが、MiniTool Partition Wizardの場合は、外部ソフトである性質上BitLockerが有効のままですと、このようにパーティションの分割などを行うことができないようになっています。

それですので、もしBitLockerが初めから有効になっていることの多いメーカー製のPCを使われているような方は、パーティションの分割などのパーティションの編集を行う際は、一度こちらの記事に書いているようにBitLockerを無効にしてからMiniTool Partition Wizardでパーティションの分割などを行うようにしてください。
(因みに私の場合は、自作のデスクトップパソコンの場合はBitLockerが初めから無効になっていましたが、Dell製のノートパソコンの場合はBitLockerが初めから有効になっていました。)
まとめ
今回は、パーティション管理ソフトとして「MiniTool Partition Wizard」を主にWindowsに元からあるパーティション管理機能の「ディスクの管理」と比較して機能やレビューなどを紹介してきました。
「MiniTool Partition Wizard」を今回実際に使用してみて、正直「ディスクの管理」でパーティションの管理や編集を行うぐらいならば、間違いなく「MiniTool Partition Wizard」を用いてパーティションの管理や編集を行った方が「ディスクの管理」よりも簡単で分かりやすく、時間もかからず効率的に行うことができると感じました。
それですので、もしまだ「ディスクの管理」以外でパーティションの管理や編集を行ったことがないような方がいましたら、この機会に「MiniTool Partition Wizard」無料版を試してみてはいかがでしょうか。

する方法-150x141.png)