今回は、ご自身の利用している回線やプロバイダに適したMTU値を調べて、それをお使いのPCに設定する方法について紹介していきます。
MTUの最適値を調べて設定しますと、回線がより安定し、高速化も見込めますので、特にオンラインゲームをやられる方には、やっておいた方が良い設定となります。
MTUの最適値を調べて設定するまでにかかる時間は、5分ほどですので、この記事を見ていただき実践してみてください。
MTUとは?なぜMTUの最適値を調べて設定をしたほうが良いのか?
MTU(Maximum Transmission Unit)とは、通信機器などが一度に送信できる最大のデータ量を示す伝送単位のことです。
このMTUの値が大きいほど効率的にデータを送ることが出来ると言われています。
私達が普段利用している1000BASE-Tなどのイーサネットの規格では、最大1,500バイトがIP通信に利用できるようになっています。
その規格に合わせてなのかはわかりませんが、Windows10の初期設定では、このMTUの値が1500となっています。
しかし、このMTUの最適値は、各回線業者やプロバイダによって異なってきますので(NURO光のMTUの最適値は1500でBIGLOBE IPv6オプションなどのv6プラス系は1460、フレッツ光は1454などといったように)、より回線を安定化してオンラインゲームなどを利用するには、各回線業者やプロバイダで設定されてあるMTUの最適値にWindowsなどのOS側が合わせる必要があります。
回線事業者それぞれのMTUの最適値
いろいろな要因がありますので、一概にこれだから良いと断定することはできませんが、一般的に言われるには、MTUの値が高い回線ほど効率的にデータを送ることが出来るので、良い回線と言われています。
| 回線事業者 | MTUの最適値 |
| フレッツ光 | 1454 |
| IPv6オプションなどのv6プラス系 | 1460 |
| auひかり | 1492 |
| NURO 光 | 1500 |
それですので、それに照らし合わせて各回線業者のMTUの最適値を見ていきますと、1500と一番MTU値の高いNURO 光が良いということがわかります。
NURO光は、回線速度が早いというところだけをピックアップされがちですが、こういった伝送効率などの回線の安定性も高いことから多くの方に支持されているのではないでしょうか。
このようにNURO光が2020年現在一番良いネット回線ではあるのですが、残念ながら対応エリアが年々増えてきてはいるもののまだ都内以外では地方の一部に限られています。
それですので、NURO光の対応エリアではない地域へお住まいの方は、MTU値が1492とNURO光の次に伝送効率の良いauひかりがおすすめです。
ご自身が利用している回線のMTUの最適値を調べる方法!
ご自身が利用している回線のMTUの最適値を調べる方法ですが、いろいろな方法がありますが、一番簡単な「MTUの最適値がわかるサイト」へアクセスして調べる方法を紹介していきます。
一番手っ取り早くMTUの最適値がわかるサイトは、こちらのspeed guide.netです。
上の段落で各回線業者のMTUの最適値を紹介しましたが、一応念の為こちらのサイトへアクセスしてご自身の環境のMTUの最適値を調べるのをおすすめします。
このサイトの見方としましては、speed guide.netへアクセスしますとこのような画面が表示されますので、そこのMTU値を見ます。
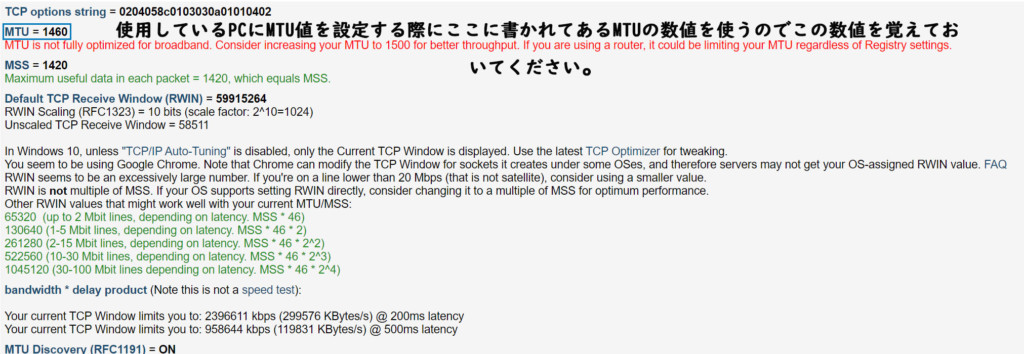
私の場合は、BIGLOBE IPv6オプションですのでMTUの値は、1460となっています。
このMTUの値がわかりましたら、次の段落でお使いのPCへそのMTU値を設定していきますので、このサイトでわかったMTU値を覚えておいてください。
PCへMTU値を設定していく方法!
PCへMTU値を設定していく方法としては、色々な方法がありますが、コマンドプロンプトまたはWindows PowerShellを使った方法が確実ですので、それらを使ったMTU値の設定方法を紹介していきます。
まず、コマンドプロンプトまたはWindows PowerShellを管理者権限で起動します。
今回は、Windows PowerShellを例に紹介します。
Windows PowerShellは、Windowsのスタートボタン![]() を右クリックしますと、その中にWindows PowerShellがありますの、それの管理者権限の方を開きます。
を右クリックしますと、その中にWindows PowerShellがありますの、それの管理者権限の方を開きます。
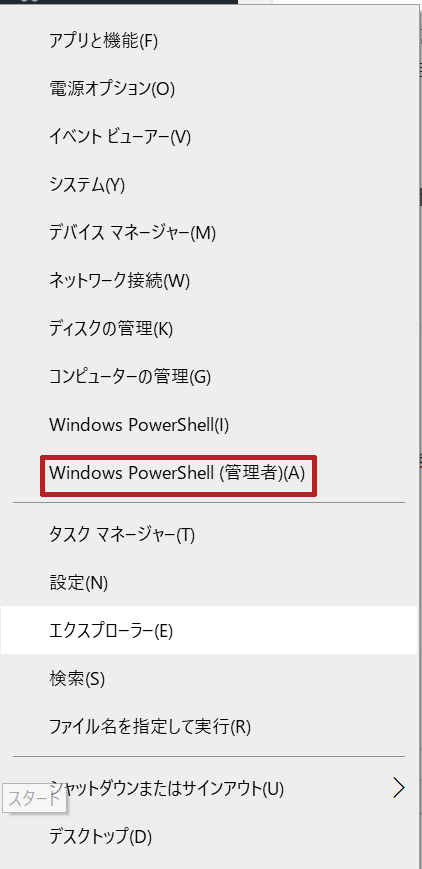
開きましたら、PS C:\Windows\system32>などの後に netsh interface ipv4 show interface と入力してエンターキーを押してネットワークアダプターのMTU値などを確認してください。(Windows10の初期設定では、MTU値が1500となっています。)
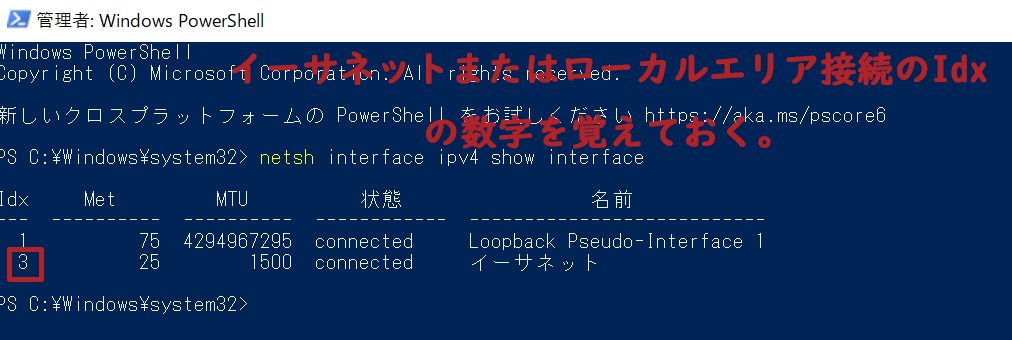
ネットワークアダプターのMTU値を確認しましたら、ネットワークアダプタ名のイーサネットまたはローカルエリア接続にあるIdx番号(私の場合は3です)を覚えておきます。
次にそこでわかったIdx番号とspeed guide.netでわかった回線側のMTU値を使ってMTUの最適値をPCに設定していきます。
まず、先程と同じようにWindows PowerShellを管理者権限で開き、PS C:\Windows\system32>などの後に
netsh interface ipv4 set interface xx(Idx番号) mtu=xxxx(speed guide.netでわかった回線側のMTU値) を入力します。
私の場合ですと、このようになります。
-mtuxxxx(speed-guide.netでわかった回線側のMTU値)を入力.png)
それでエンターキーを押し正常にMTU値が適用されますと、「OK」と表示されますのでそのようになっていればOKです。
最後、一応念の為にWindows PowerShellを管理者権限で開き、PS C:\Windows\system32>などの後に netsh interface ipv4 show interface と入力してエンターキーを押して、先程設定したMTU値がちゃんと適用されているかどうかを確かめてください。

ちゃんと設定したMTU値が適用されていれば、これですべての作業は完了です。
PS4へMTU値を設定していく方法!
PS4へMTU値を設定していく方法!については、こちらに記事を書きましたのでご覧ください。

