私は一か月ほど前に5年ほど使っているiPad Airを部屋の床に落としてしまい画面を割ってしまいました。
その時に撮った写真がこちらです。

それを拡大した写真がこちらです。
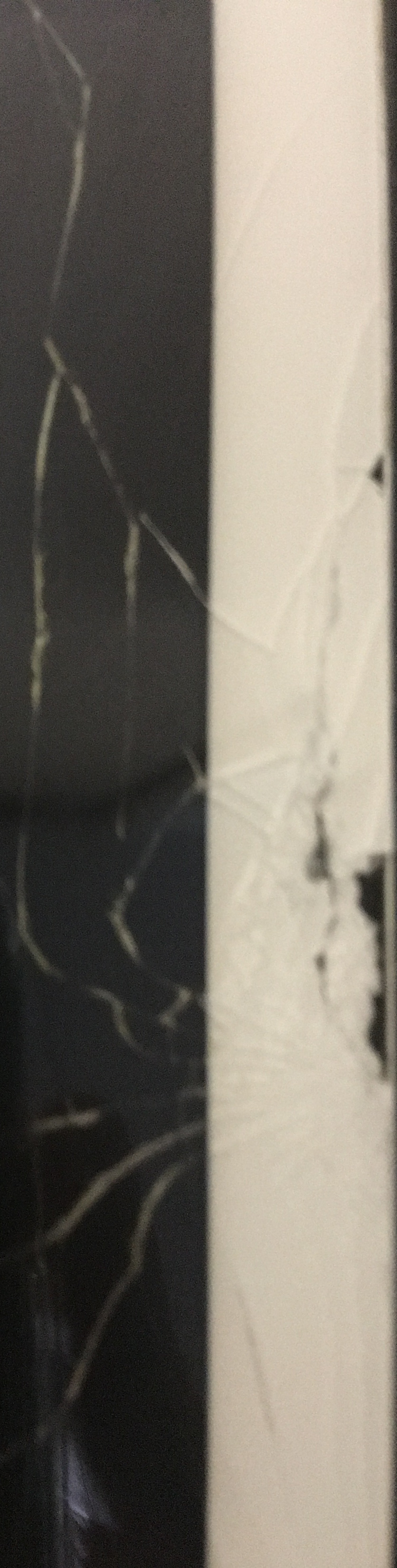
私は落とした直後は、今まで過去に何回も落としていても割れていなかったので今回も大丈夫だろうと高を括っていたのですが、今回は落とした時の当たりどころが悪かったのと長年使っていることによる画面のガラスの経年劣化によるせいもあり割れてしまったみたいです。
5年と長く使っているのでちょっとガラスの画面にひびが入った程度ではそのまま使おうかなと思っていたのですが、この上の写真を見てもらえばわかるようにガラスの画面の端の部分の割れ方が特に酷く、ガラスの画面の小さな破片がポロポロと剥がれ落ちていく状態でとてもそのまま使えるような状況ではありませんでした。
それですので最初は画面を修理してくれる店で直してもらおうかと思っていました。
しかし、画面割れの修理をしてくれる店の料金が安い所でも一万円前後と私にとっては高く、ただでさえ5年も使っていて保証も大分前に切れているiPad Airにそこまでのお金はかけたくないなと思いました。
そこで他に方法はないかと色々と調べていくと、1000円~2000円程で自分でガラスの画面の修理交換が出来るということを知りました。
修理交換の際に慎重に作業を進める必要はあるみたいですが、値段も安く丁寧にやれば失敗する確率も低いみたいなので試しに自分でガラスの画面の修理交換をしてみることにしました。
今回ご紹介する方法はその自分で出来るiPad Airのガラスの画面の修理交換の方法になります。
割れてしまったiPad Airの画面を自分で修理する方法
用意するものとその用途の説明
- 交換用のガラス製のiPad Airの画面(Amazonで売っている交換してから万が一不具合が起きたとしても無料で交換してくれ、交換するときに使うピックやドライバーなどの道具付きの1000円ちょっとの製品を購入しました。)
因みに私が購入したのはこちらです。
- ドライヤーまたはヒートガン(iPad Air本体とその画面を接着している接着剤を高温にして溶かすためにピンポイントで狙ったところに当てられるヒートガンを使うのがベストですが、ドライヤーでも少々ヒートガンよりは手間がかかりますが接着剤を溶かすことが出来ます。因みに私はヒートガンを持っていないのでドライヤーを使いました。)
- ピック(ピックはiPad Air本体とその画面を接着している接着剤を溶かした際に溶かした箇所がほかの箇所の接着剤を溶かしている間に再び固まって画面に引っ付いてしまわないように本体と画面の間に挟んでおく時に使います。。ピックは基本は交換用の画面を購入した際に一緒に付属してくるのでご自分で用意する必要はありません。)
- プラスドライバー(これも交換用の画面を購入した際に一緒に付属してくるのでご自分で用意する必要はありません。)
- 両面テープ(これも交換用の画面を購入した際に一緒に付属してくるので普通はご自分で用意する必要はないのですが、私の場合は付属してきた両面テープの粘着力が弱かったので家にあった普通の両面テープを使いました。あと私もそうだったのですが、ホームボタンを再利用する方はホームボタンのケーブル類を新しいガラスの画面に接着する際に必要なので用意しておいてください。)
- ダストブロワー(これはあってもなくても大丈夫ですが、作業している間に本体の中にある液晶画面に埃が付く可能性が高いのでその埃を取り除く時などにこれがあると便利です。)
- 無水エタノール(本体とガラスの画面を接着していた接着剤の残りをふき取る時や作業している間に本体の中にある液晶画面に手垢が付いてしまうこともあるのであった方が便利です。)
- 瞬間接着剤(ホームボタンを再利用される方にはあった方が良いです。)
修理の手順
まず、ドライヤーまたはヒートガンを使ってiPad Airの本体と画面とを接着している接着剤を溶かしていきます。
ドライヤーなどの当て方としましては、ガラスの画面の端の周囲に接着剤が付着していますのでそれに沿ってドライヤーをそこに当てながら一か所ずつ溶かしていきます。
その時、溶かし終えたところにピックを挟み本体とガラスの画面が溶けた接着剤が再び固まることによって再接着されるのを防ぐようにします。
当てるときの注意点なのですが、ガラスの画面の上の方の接着剤を溶かす際はそこの近くにカメラのセンサーやWIFIの部品がありますので長時間当てないで素早く溶かすことを心がけてください。下の写真を見て部品の位置を参考にしてみてください。
全ての接着剤を溶かし終えたら、ガラスの画面を左側から持ち上げてください。
何故左側からかといいますと、この下の写真を見ていただければわかるようにガラスの画面の右側にはまだ、ガラスの画面に付いているタッチパネルのセンサーなどのケーブルが本体と繋がったままだからです。

左側から画面を持ち上げましたら上の写真のような状態にして置き、一旦次の液晶画面を本体から取り外す作業に移っていきます。
液晶画面を本体から取り外す方法は、まず、四方の場所にそれぞれ一つずつネジが付いていますのでそれを回して取っていきます。
上の右端のネジだけは、黒いもので覆われていてその中に隠しネジがあるのでそれを剥がしてネジを回してください。
4つのネジを回して取り終えたら、液晶画面を持ち上げて片方の手で立てて支えておいてください。
これを言いましたのは、この下の写真を見ていただければわかるかと思いますが、銀色のパーツが液晶画面と本体とを繋げているのでこれを取り外さなければならないからです。

取り外し方は、片方の手で液晶画面を支え、もう片方の手でこの上の写真の赤で囲った3つのネジをも回して取っていきます。
この3つのネジなのですが、とても小さくうっかり床にこのネジを落としてしまった時などには探すのに苦労すると思いますのでジップロックなどに入れてなくさないように保管しておいてください。
ネジを取りましたらこの銀色のパーツを爪やへらなどで隙間に引っ掛けて上に持ち上げる感じで取り外していきます。
これで本体から液晶画面を完全に取り外すことが出来ます。
取り外しますと、この下の写真のようにiPad Airのバッテリーなどが見えてきます。
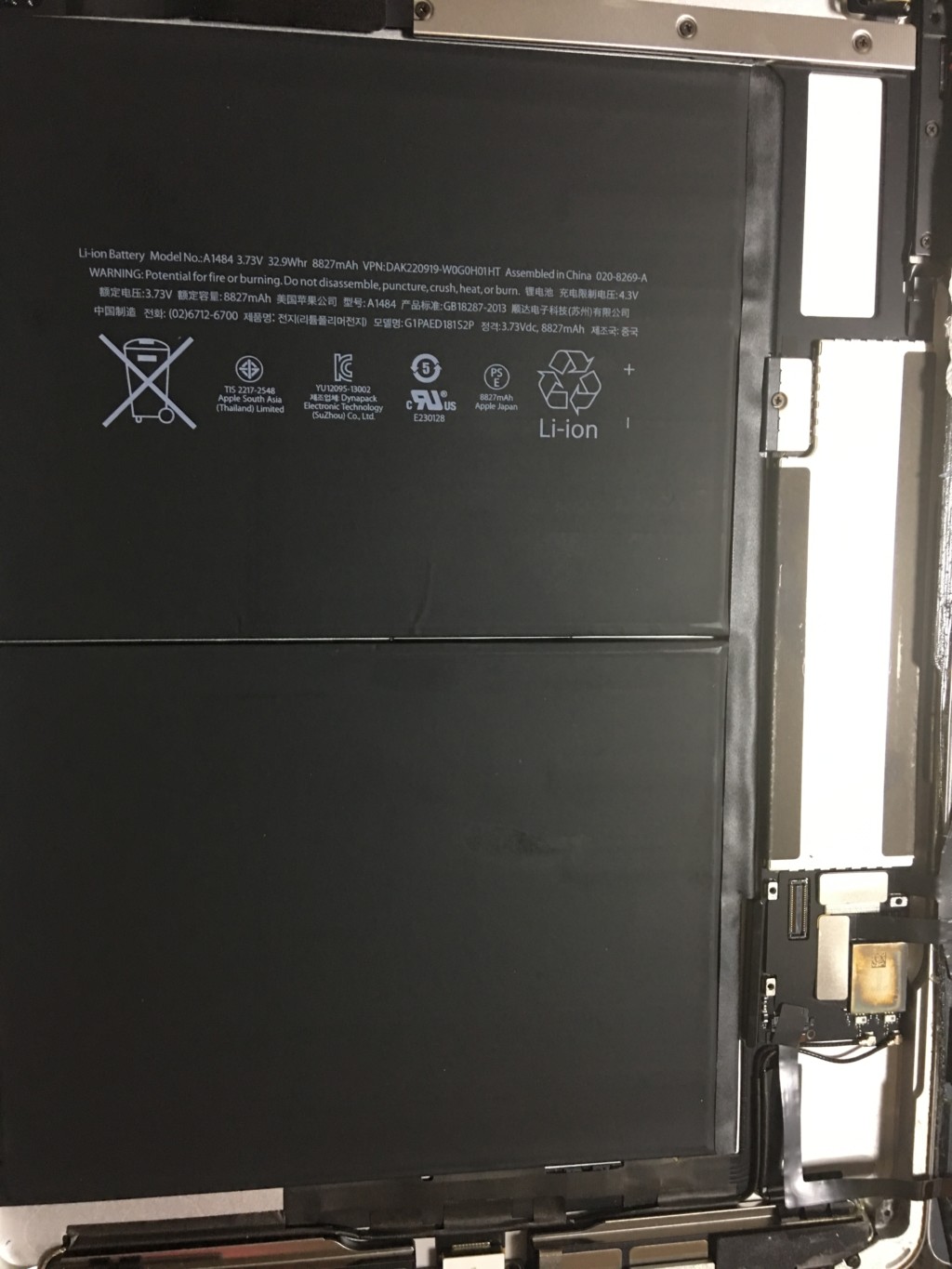
今回のiPad Airの画面を修理交換する際にはバッテリーを外す必要はないのでこのままにしておきます。
次に一旦そのままの状態にしておいたガラスの画面のタッチパネルセンサーなどのパーツ類を取り外す作業に取り掛かっていきます。
まず、この上の写真の右下の方に見える画面と繋がっているパーツを外していきます。
わかりやすくするために拡大して撮った写真がこちらです。
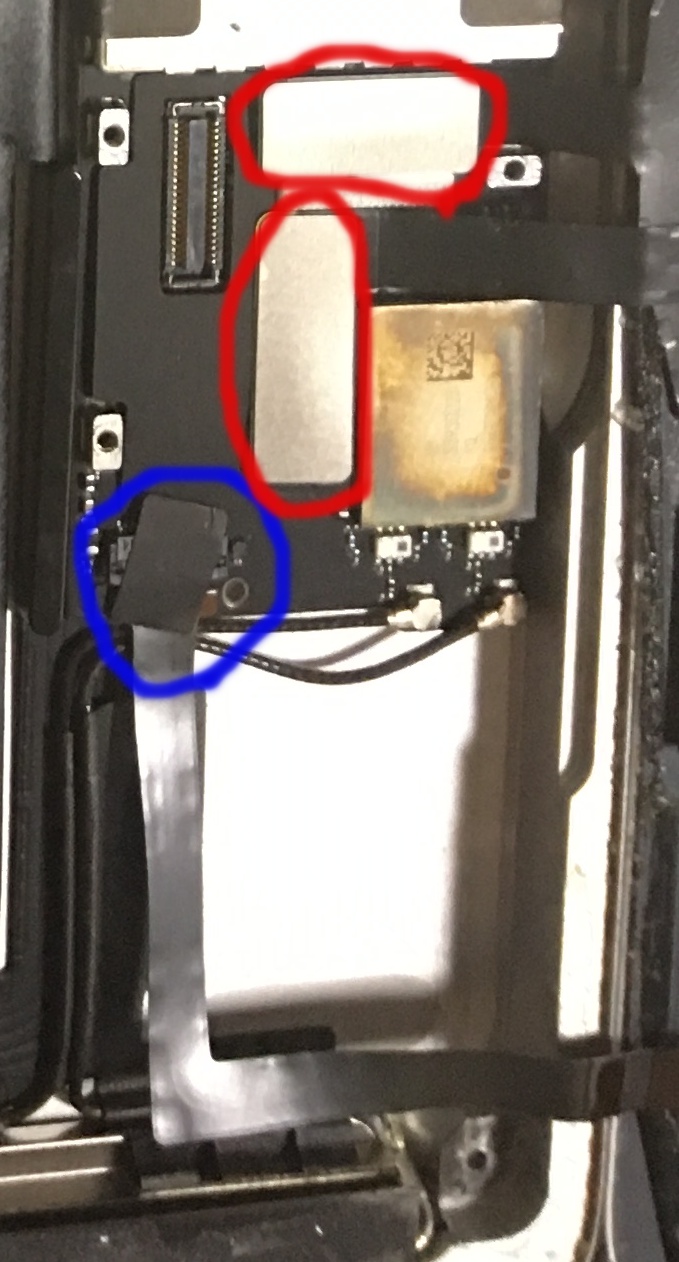
この赤と青で囲ったところのパーツを取り外していきます。
取り外し方は、赤の方は上の方へ引っこ抜く感じで外していきます。
爪かまたは薄いへら状の物を隙間に挟むと取り外しやすいかと思います。
青の方は、始めに黒いシール状の物を剥がし、その下にケーブルがあるので取り外していきます。
取り外し方は、ケーブルがケーブルの差込口にあるレバーで固定された状態で収納されているのでそのレバーを上にあげて固定を解除してからケーブルを外していきます。
ケーブルを取り外しましたら、これで本体からガラスの画面を完全に取り外すことが出来ます。
本体の方に残った接着剤なのですが、そのままにしておくと本体と新しいガラスの画面を接着する際に古い接着剤が邪魔をしてしっかりとくっつかないので無水エタノールなどを使ってきれいにふき取っておいてください。
そしてふき取り終えたらそこへ本体の周囲へ両面テープを貼って新しいガラス画面をいつでも接着できる準備をしておくと良いかと思います。
それが終えましたら、次にガラスの画面に付いているホームボタンを取り外していきます。
何故取り外すかと言いますと、私の場合は交換用に購入したガラスの画面がホームボタンが付属していないタイプの物であり、ホームボタンを古いガラスの画面から取り外す再利用する必要があったためです。
ホームボタンが付属しているタイプの交換用のガラスの画面もあることを私は知ってはいましたが、色々な方のレビューなどを見ていると純正ではないホームボタンは、作りが甘いところがあるみたいで使っているとホームボタンを押したら自力で戻って来ないなどといったことが多くみられるようだったのでホームボタンを再利用することにしました。
そのホームボタンを古いガラスの画面から取り外す方法ですが、この下の写真のように赤で囲ったホームボタンやそのセンサーのパーツなどが接着剤で接着されている状態でこのままだと取り外せないのでこの部分にドライヤーまたはヒートガンを当てて接着剤を溶かして取り外していきます。
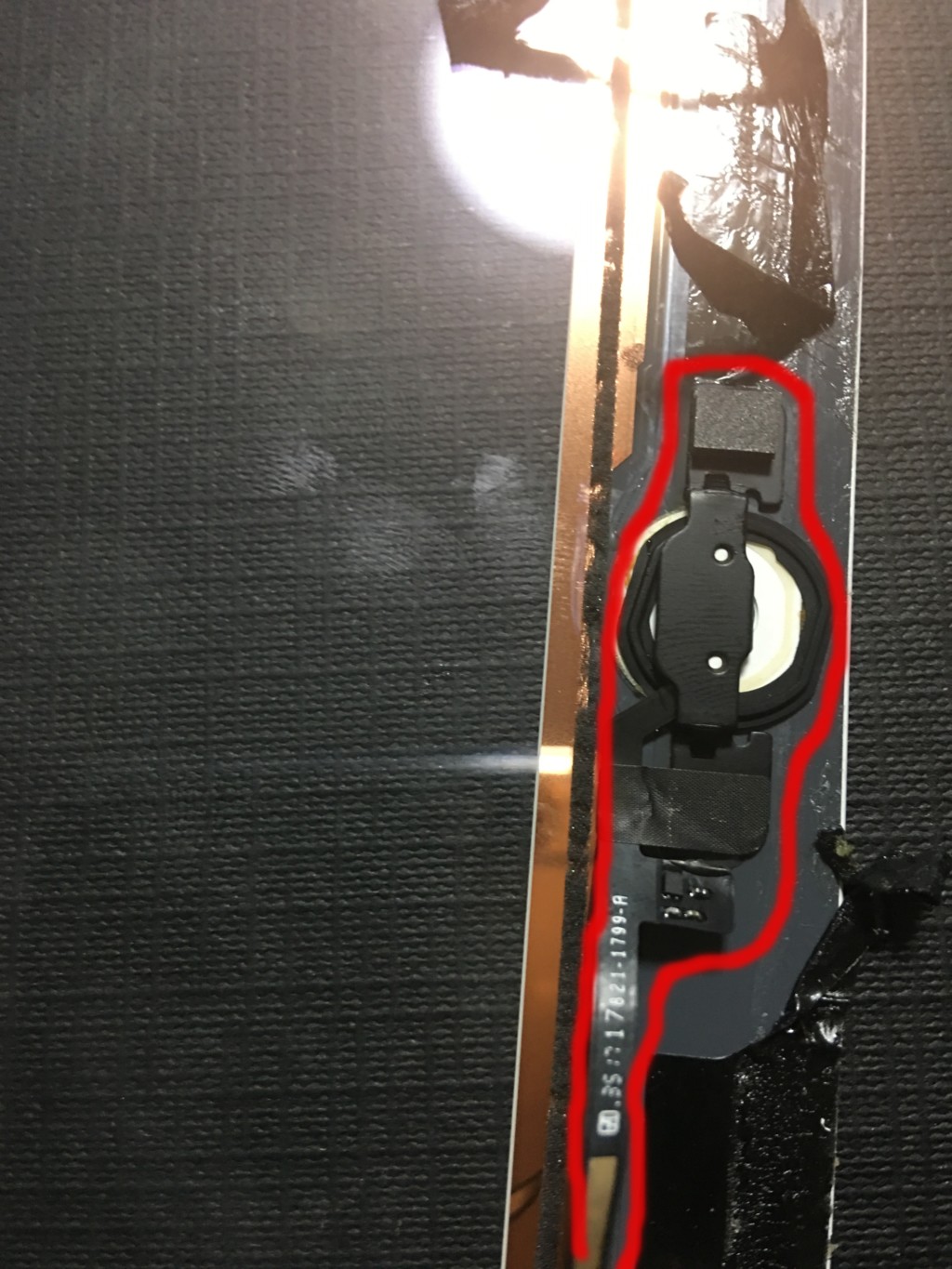
取り外せましたら次に新しいガラス画面に今取り外したホームボタンを取り付けていきます。
ホームボタンを取り付ける際は、ホームボタンの側面の周囲に両面テープを貼り付け設置し、ホームボタンを支えている黒いプラスチックのような物には、その両端に一滴ほど瞬間接着剤を付け接着していきます。
ホームボタンを設置する際は、ホームボタンの向きをしっかりと確認してから設置する方が良いかと思います。
私の場合はしっかりと確認しなかったことで若干ホームボタンの向きが斜めってしまったので。
ホームボタンのセンサーのケーブルは、両面テープで貼り付け接着していきます。
これを終えましたら、この新しいガラス画面を本体へ取り付けていきます。
そして液晶画面も取り付けていきます。
取り付けましたら、ガラスの画面と本体を両面テープで接着する前に一度iPad Airの電源を入れて新しいガラス画面に手を触れながら正常にタッチパネルのセンサーが働いているかどうかを確かめてください。
正常でしたらガラスの画面と本体を両面テープで完全に接着してください。
この時なのですが、ガラスの画面のタッチパネルなどのケーブルを本体の奥に入れてあげるような感じでしますと綺麗に接着させることが出来るかと思います。
これですべての作業は終了です。
まとめ
私はiPad Airのガラス画面の修理交換してから一か月ほど経っていますが、今のところ正常で特に何も問題が起きていません。
お店で修理してもらうと一万円前後するので1000円程で自分で修理交換できたので少しお得な気持ちになりました。
私が今回この作業に要した時間は、慣れていないのとこの記事を書くために写真を撮りながらだったので一時間半ほどかかりました。
今回のiPad Airのガラス画面の修理交換は、丁寧な作業をすることを心がければ失敗しないと思いますので以前紹介した半田ごてを使った修理などよりは難易度自体は低いのかなと個人的には思います。
しかし、半田ごてを使った修理などよりは、工程が多いのでその分は時間がかかるのかなと思います。
それですので皆さんがiPad Airのガラス画面を修理交換をする際は、時間と心に余裕がある時に行ったほうが良いかと思います。
