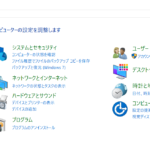NVIDIA製のグラボのドライバーをインストールしますと、ゲームの最適化などを行うことができる「NVIDIA GeForce Experience」も一緒にインストールされますが、
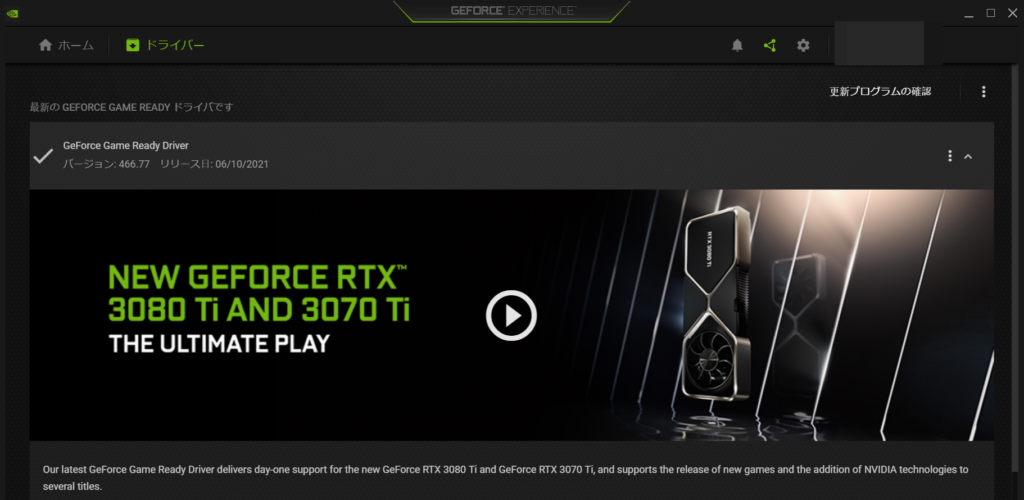
その「NVIDIA GeForce Experience」のメインの機能であるゲームの最適化の設定は、パーフォーマンスを最優先に設定しても自分でゲームの設定ファイルを細かく1つ1つ変更するよりかは軽くすることができず、PCのスペックがあまり高くなく少しでもPCの動作を軽くしたい方にとっては、「NVIDIA GeForce Experience」はインストールされていても使う機会がほとんどないという方も少なくはないかと思います。
そこで今回は、そのような方向けに少しでもPCの動作を軽くするために、必要のないNVIDIA GeForce Experienceのみをアンインストールする方法について紹介していきます。
NVIDIA GeForce Experienceのみをアンインストールする方法
①コントロールパネルを開く
まず、コントロールパネルを開きます。
コントロールパネルの開き方がわからない方は、こちらの記事をご覧ください。
②NVIDIA GeForce Experienceを右クリックして表示される「アンインストールと変更」をクリックし、NVIDIA GeForce Experienceをアンインストールしていく
次にコントロールパネルの中にある「NVIDIA GeForce Experience」を右クリックして表示される「アンインストールと変更」をクリックします。
(この時、「NVIDIA GeForce Experience」以外のNVIDIA関連のソフトはアンインストールしてしまわないようにご注意ください。)
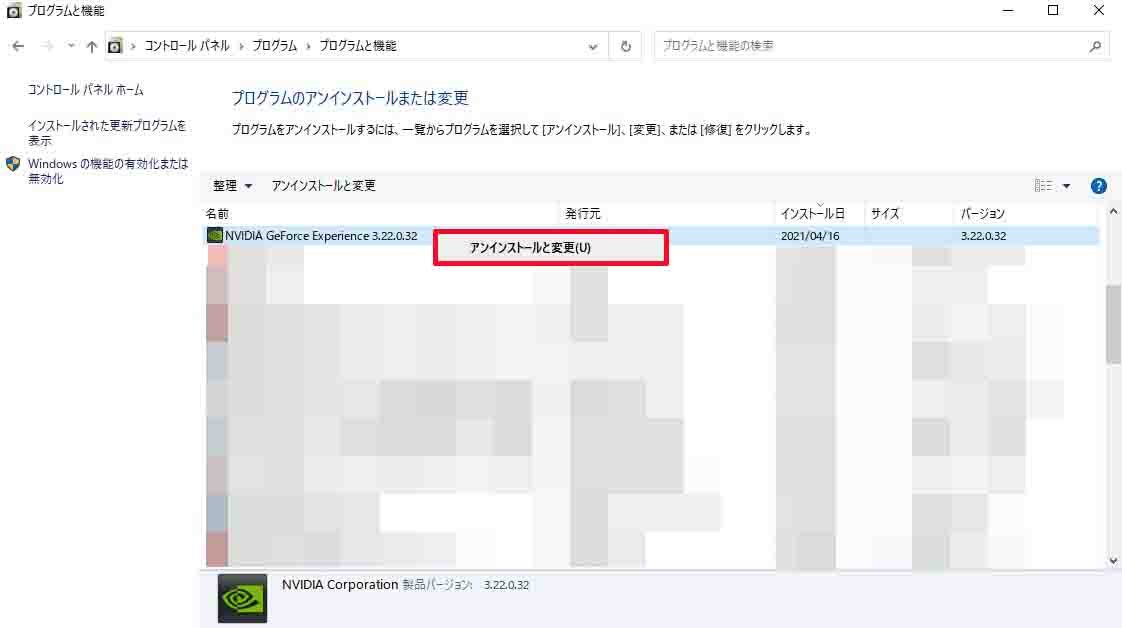
そうしますと、このように表示されますので、「アンインストール」をクリックして「NVIDIA GeForce Experience」をアンインストールしていきます。

これで「NVIDIA GeForce Experience」のアンインストールは完了し、通知欄にあるNVIDIAのアイコンを右クリックして表示されるメニュー内からもこのように「NVIDIA GeForce Experience」が削除されます。

NVIDIA GeForce Experienceをアンインストールする前&アンインストールした後に気を付けること
グラボのアップデートを行う際には、その都度公式サイトからドライバーをダウンロードしてこなければならない
NVIDIAのグラボ関連のソフトのアップデートを行う場合は、通常「NVIDIA GeForce Experience」を起動してその中にあるドライバー内からアップデートを行っていくかと思います。
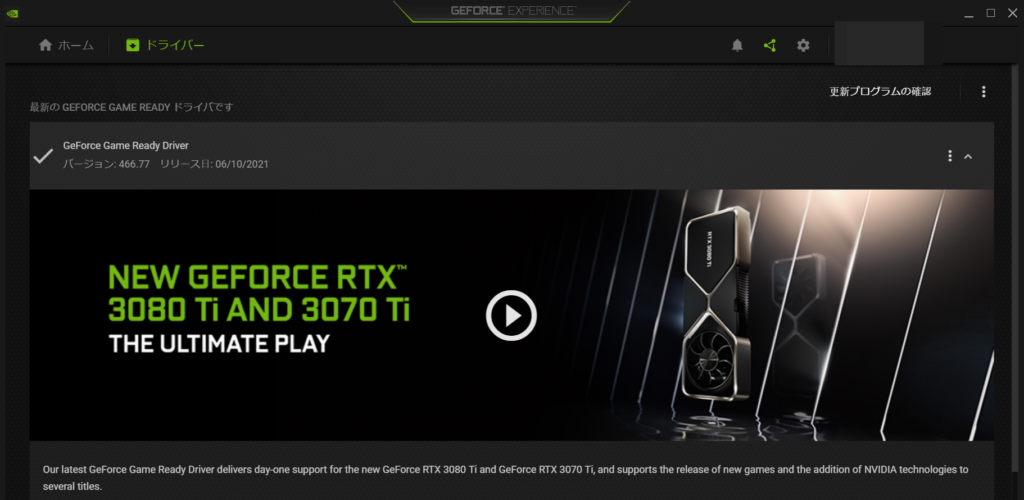
しかし、「NVIDIA GeForce Experience」のアンインストール後は、今までアップデートを行っていた「NVIDIA GeForce Experience」がないため、新しいバージョンのドライバーのアップデートが来るたびにこちらのNVIDIAの公式サイトからこのようにご自身のグラボに合った新しいバージョンのドライバーを検索してダウンロードをし、NVIDIAのグラボ関連のソフトのアップデートを行っていかなけれならなりません。
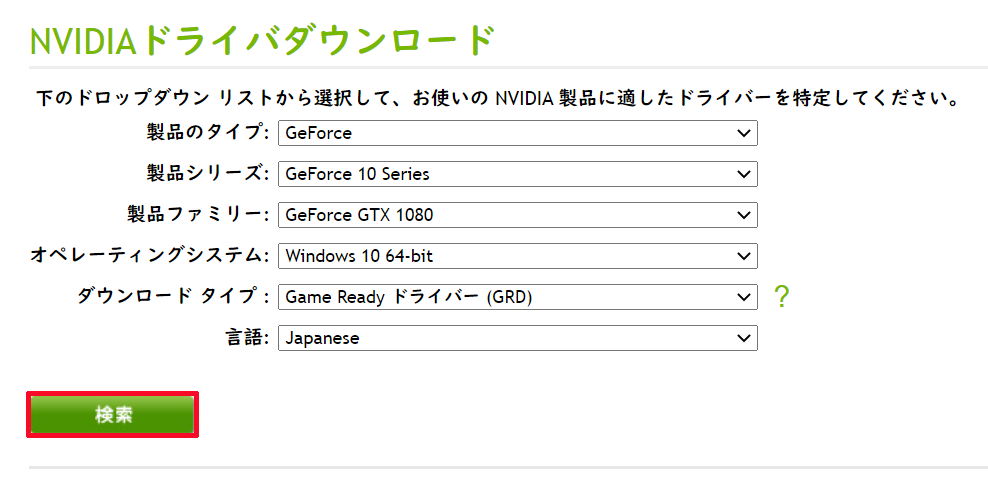
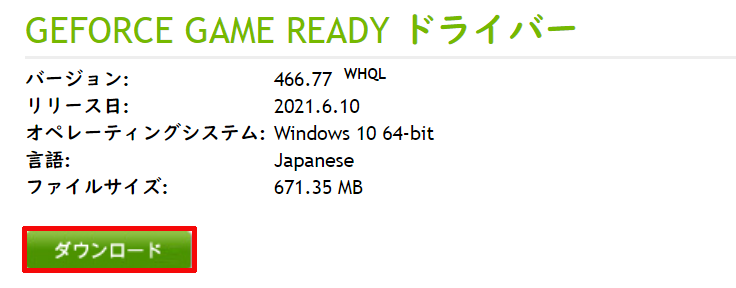
新しいグラボのバージョンへアップデートしていく際に気を付けること
新しいバージョンのドライバーをインストールしてアップデートをする際ですが、初めのインストール方法の選択肢で上の「NVIDIAグラフィックスドライバーおよびGeForce Experience」の方を選んでしまいますと、せっかくアンインストールした「NVIDIA GeForce Experience」が再びインストールされるようになってしまいますので、必ず下の「NVIDIAグラフィックスドライバー」の方を選択してアップデートを行うようにしてください。