SteamやOriginなどのゲームアカウントは、昔からアカウントを乗っ取ってそのアカウントに登録されているクレジットカードを不正利用するようなことが多発しています。
また最近では、アカウントを乗っ取ってクレジットカードを不正に利用するというだけでなく、特にApex Legends関連でのOriginアカウントの乗っ取り被害が多発しており、乗っ取ったアカウントでチートを使い、たとえアカウントを取り戻せたとしても既にアカウントがバンされいるので、そのアカウントではApex Legendsがプレイできなくなってしまうというような嫌がらせに近い変わった事例も増えています。
しかし、そのような被害を受けてしまう方のほとんどが今回紹介する2段階認証にしていない方が多いです。(メールでの認証は安全とは言えません。)
そこで今回は、そのようなOriginアカウントの乗っ取り被害を受けないためにセキュリティをより強固にする2段階認証でOriginアカウントへログインをする方法について紹介していきます。
2段階認証でOriginアカウントへログインをする方法
今回紹介する方法は、メールでの認証よりもより安全なログイン方法である、お使いのスマホやタブレット端末に2段階認証するためのアプリをインストールする方法となります。
①Originを起動する
まず、「Origin」を起動します。
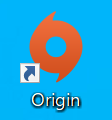
②「EAアカウントと請求」をクリックする
次にOriginの左上の方にある「Origin」をクリックして表示される中にある「EAアカウントと請求」をクリックします。
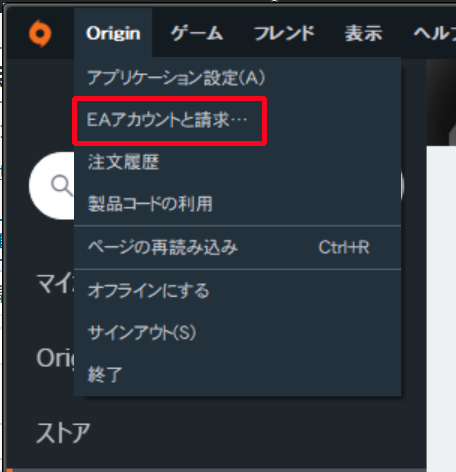
③「ログイン確認」の中にある「オンにする」をクリックする
「EAアカウントと請求」をクリックしますと、ブラウザ版のご自身のOriginのアカウントの管理ページへと飛びますので、その中のセキュリティをクリックし、「ログイン確認」の中にある「オンにする」をクリックします。
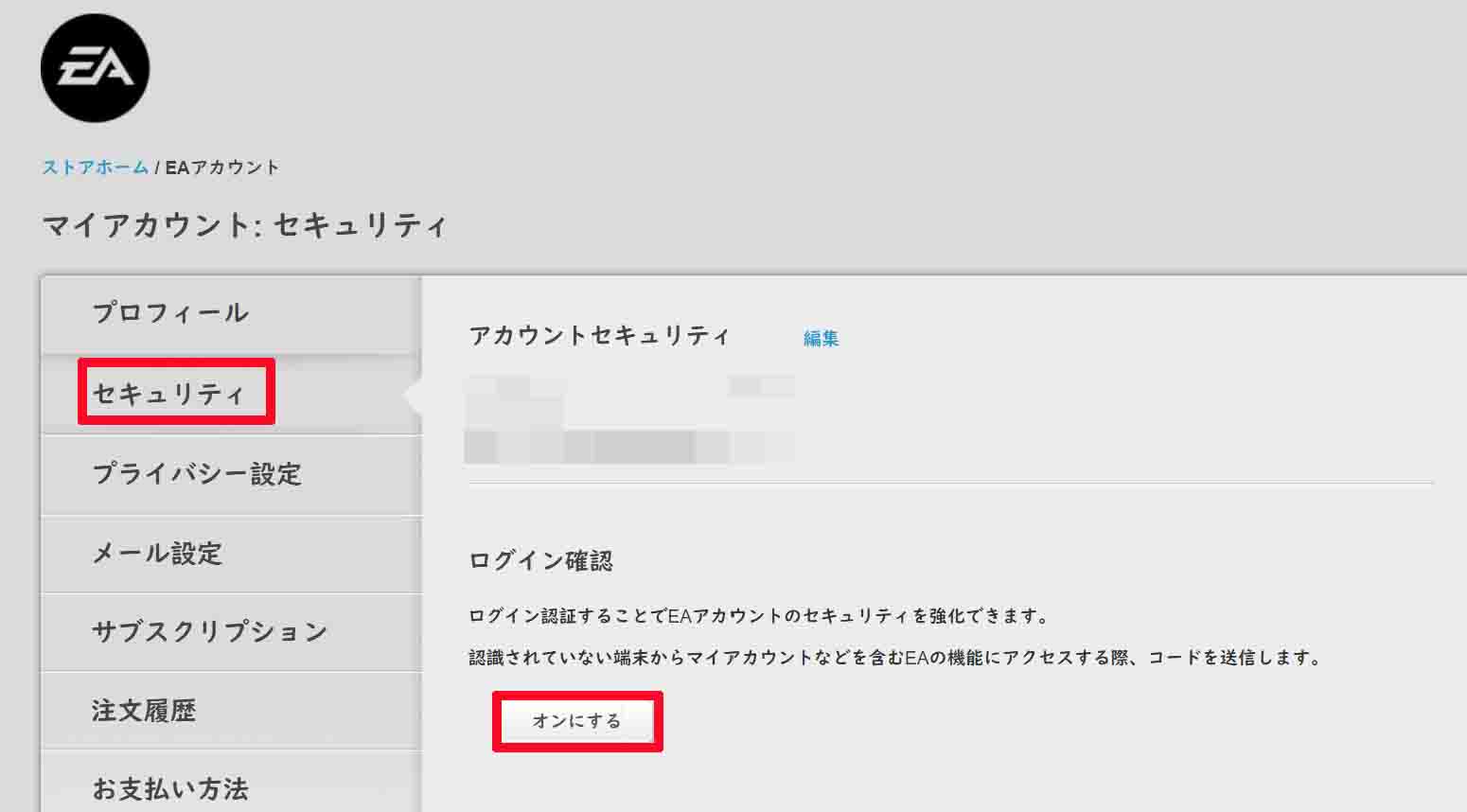
④「App Authenticator」を選択し、「コードを送信」をクリックする
「オンにする」をクリックしますと、このような画面が表示されますが、今回はGoogleの認証アプリを用いて2段階認証でOriginアカウントへログインをできるようにするため「App Authenticator」を選択し、「コードを送信」をクリックします。
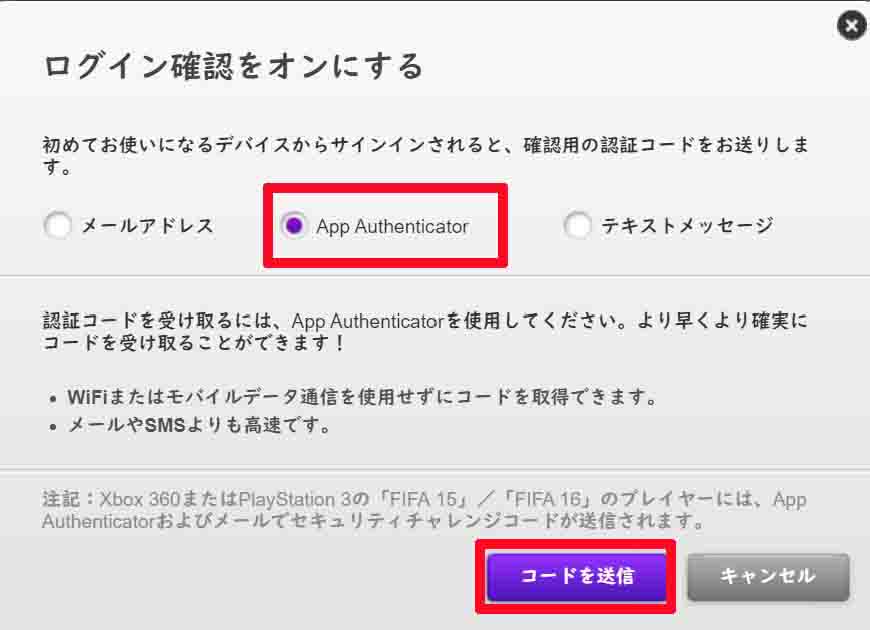
⑤Googleの認証アプリをスマホやタブレット端末にインストールしていき、「続行」をクリックする
次にこのような画面が表示されますが、「続行」をクリックする前にお使いのスマホやタブレット端末の機種を選択し、その機種へ2段階認証するためのGoogleの認証アプリである「Google Authenticator」をインストールしていきます。
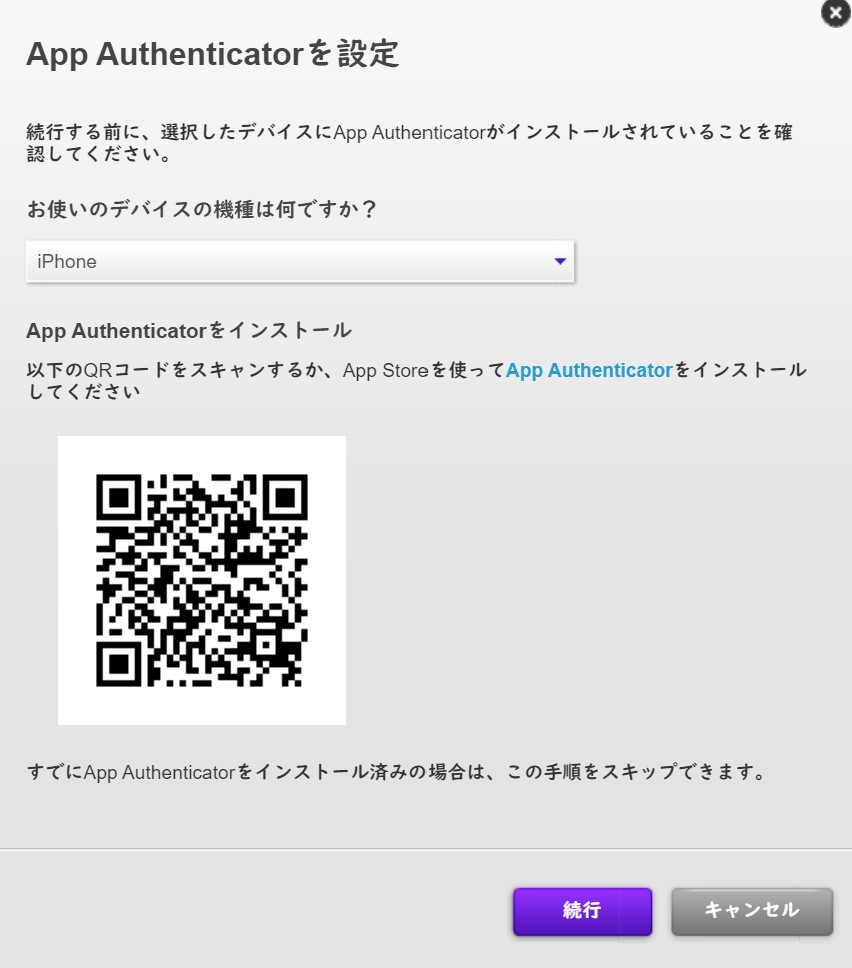
Google Authenticator(Google 認証システム)は、アップルストアやGoogleストアではこのように「Google 認証」などと検索しますと検索結果へ表示されますので、そちらからインストールすることができます。
は、アップルストアやGoogleストアではこのように「Google-認証」などと検索しますと検索結果へ表示される.jpg)
「Google Authenticator」をインストールしましたら「続行」をクリックします。
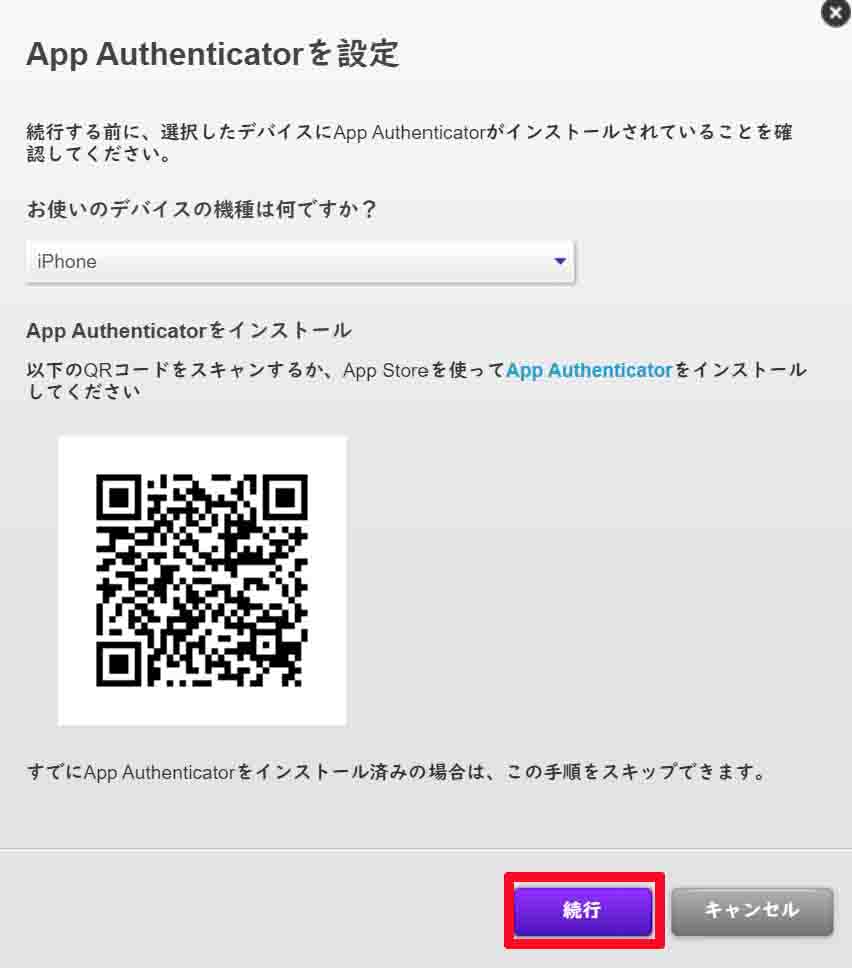
⑥「Google Authenticator」でQRコードを読み取って自身のOriginアカウント(EAアカウント)を追加し、認証コードを入力して2段階認証の設定をする
次にこのようにQRコードが表示された画面が表示されますので、インストールした「Google Authenticator」を起動して、そのQRコードを読み取っていきます。
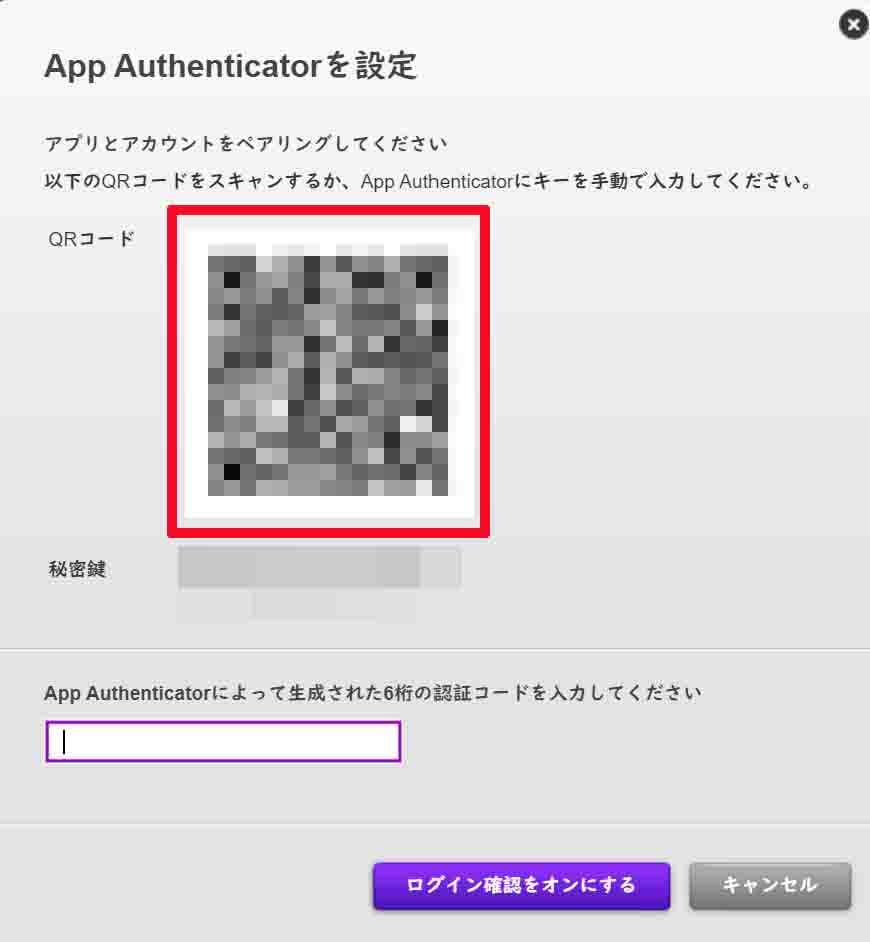
「Google Authenticator」でのQRコードの読み取り方法は、「Google Authenticator」の画面の右下の方にある+マークをタップし、

それで表示される中にある「QRコードをスキャン」をタップします。
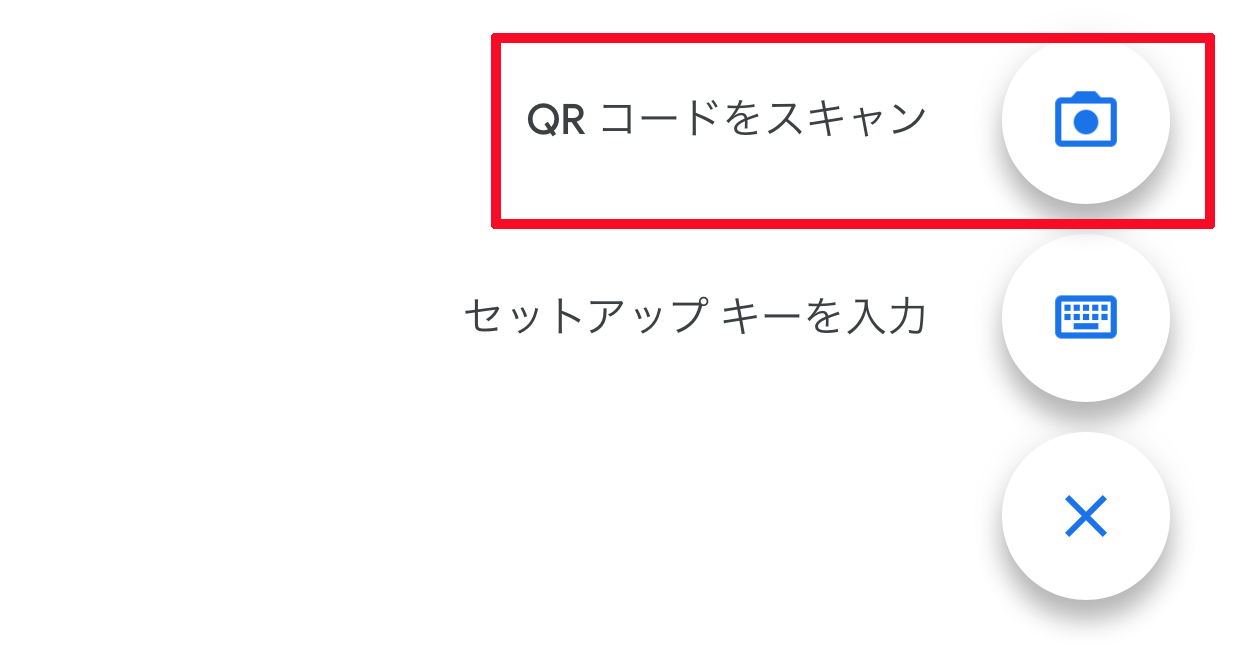
次にカメラモードへ切り替わりますので、そのカメラに表示されている四角い枠へ先ほどのQRコードが収まるようにカメラを調節します。
そうしますと、自動でQRコードが読み取られ、このようにGoogle Authenticatorの認証システムへOriginカウント(EAアカウント)が追加されるようになります。
が追加されるようになります。.png)
「Google Authenticator」へご自身のOriginアカウントが追加されましたら、その中に表示されている6桁の認証コードをこのように入力し、「ログイン確認をオンにする」をクリックします。
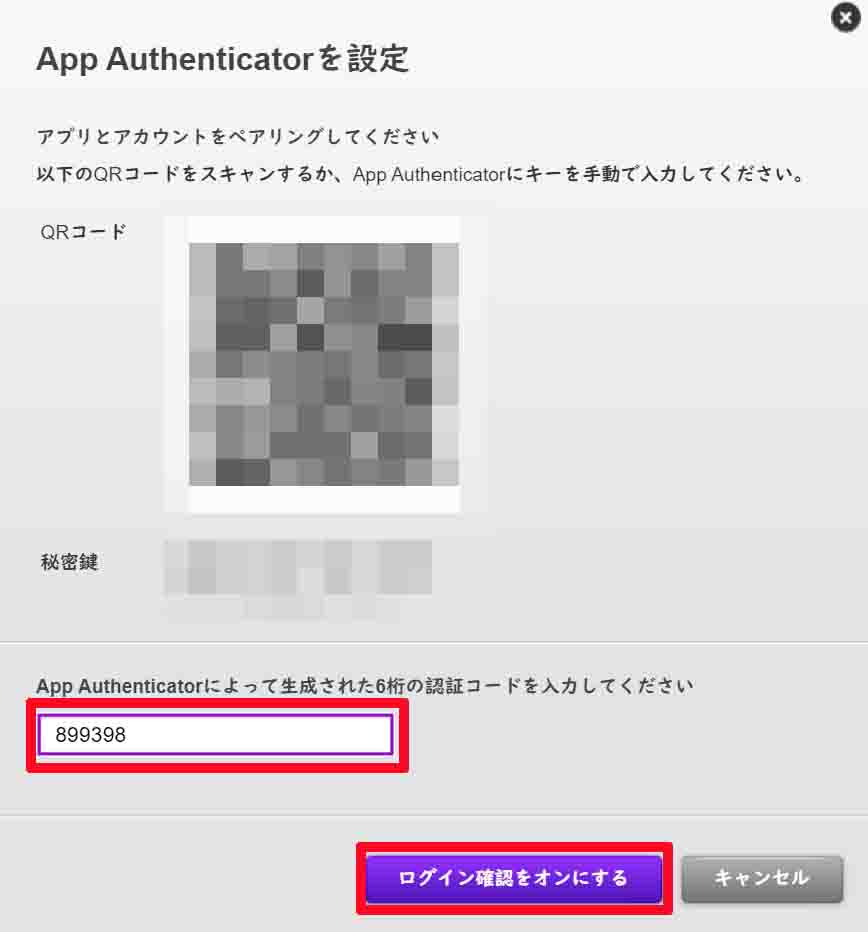
そうしますと、最後にこのようにバックアップコードが表示されますので、このバックアップコードをメモなどに取り「閉じる」をクリックして2段階認証の設定は完了となります。
