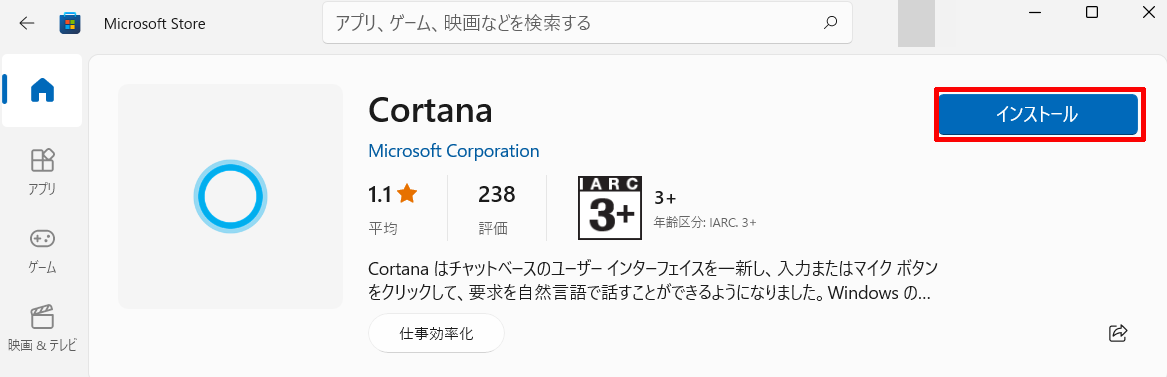Windows 11には、Windows 10にもあった「OK Google」でおなじみのGoogleの音声アシスタント機能と似た機能を持つ「Cortana(コルタナ)」がありますが、正直言ってこの音声アシスタント機能をスマートフォンやタブレット端末なら未だしもデスクトップPCやノートPCで利用するという方はごく少数かと思います。(私もCortanaは今まで一度も利用したことがありません(笑))
する方法.png)
それですので、「Cortana」を他のアプリと同様にアンインストールしようと試みる方も多いかと思いますが、「Cortana」は通常の方法ですとこのようにアンインストールの部分が半透明になっていてアンインストールすることができない仕様となっています。
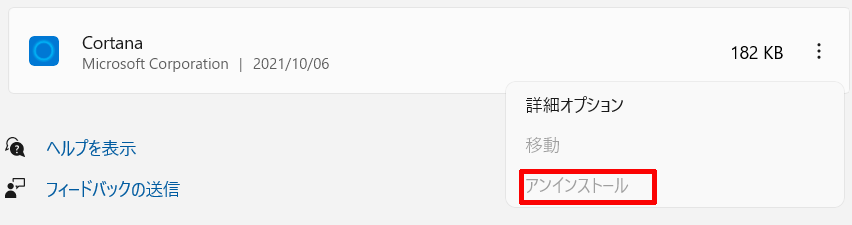
そこで今回は、その通常の方法ではアンインストールすることができない「Cortana」をある方法を用いることで簡単にアンインストール(完全に削除)することができますので、その方法について紹介していきます。
【Windows 11】Cortanaをアンインストール(完全に削除)する方法
①Windows ターミナルを管理者権限で起動する
まず、「スタートボタン」![]() を右クリックして表示されるメニュー内にある「Windows ターミナル(管理者)」をクリックして起動します。(Windows ターミナルの起動方法には管理者権限とそうではないものがありますが、今回は必ず管理者権限で起動するようにしてください。)
を右クリックして表示されるメニュー内にある「Windows ターミナル(管理者)」をクリックして起動します。(Windows ターミナルの起動方法には管理者権限とそうではないものがありますが、今回は必ず管理者権限で起動するようにしてください。)
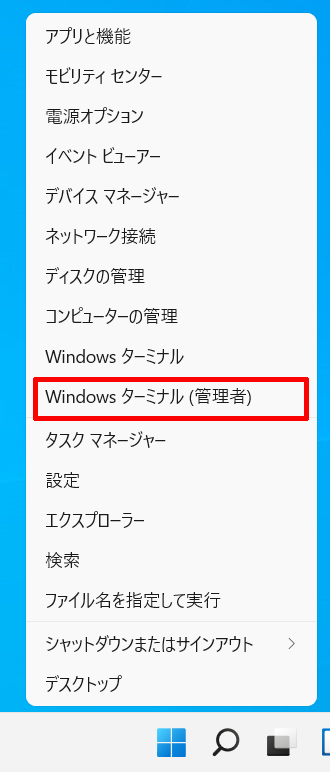
②Cortanaをアンインストール(完全に削除)するためのコマンドを入力し実行する
Windows ターミナルを管理者権限で起動しましたら、Cortanaをアンインストール(完全に削除)するために以下のコマンドを入力またはコピペをしてエンターキーを押して実行します。
Cortanaをアンインストール(完全に削除)するためのコマンド
Get-AppxPackage -allusers Microsoft.549981C3F5F10 | Remove-AppxPackage
するためのコマンドを入力し実行する.png)
そうしますと、最後に一瞬だけ進行状況を示す水色の画面が表示されてそこに「初期化済み」と表示されますので、そのように表示されていればCortanaのアンインストールは完了となります。
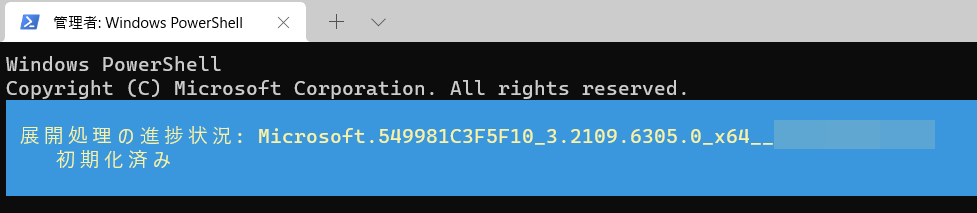
アンインストールしたCortanaを再インストールしたい場合は?
上の手順でアンインストールしたCortanaですが、もしかしたらいつか必要になることがあるかもしれません。
そのようなときは、Microsoft Storeから「Cortana」と検索をすることでこのようにCortanaを再インストールすることができます。