Windows 10までは、タスクバーにスタートボタンや検索アイコン、アプリ関連のアイコンがこのように左端に揃えられた形で配置されていましたが、

Windows 11からは、デフォルトでこのように中央に揃えられた形で配置されるようになりました。
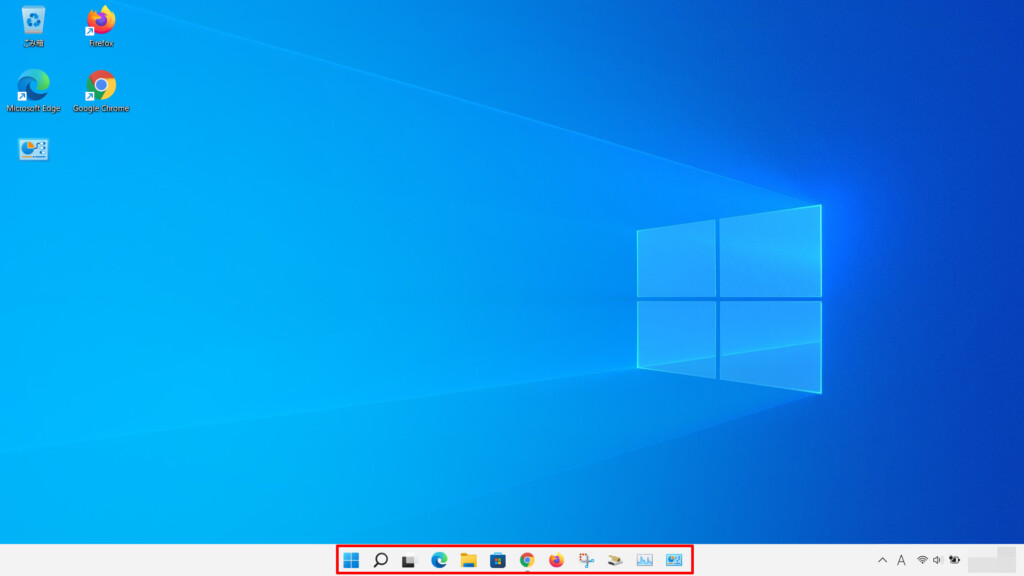
それですので、私もそうですが特にWindows 11が初めてのWindowsシリーズではなく、今までWindows 7やWindows 10などを使ってきた方にとっては、タスクバーのアイコンの配置が歴代Windowsシリーズで使い慣れた左揃えではなく中央揃えのWindows 11は違和感しかなく使いづらいと感じる方も少なくないかと思います。
(個人的にこのタスクバーのアイコンの配置は、実用性重視というよりかは某OSのタスクバーのアイコンの配置を真似たデザイン性重視の設計のように感じます。)
そこで今回は、Windows 11でタスクバーのアイコンの配置が中央揃えになっているのは実用性など含めて不便や不満を感じている方向けに、Windows 10の時までと同じようにこのようにタスクバーのアイコンの配置を左揃えに変更する方法について紹介していきます。
.jpg)
Windows 11でタスクバーのアイコンの配置を中央揃えから左揃えへ変更する方法(Windows 10の時までと同じアイコンの配置に戻す方法)
①タスクバーの余白部分を右クリックして表示される中にある「タスクバーの設定」をクリックする
まず、タスクバーの余白部分ならどこでも良いので右クリックをし、それで表示される中にある「タスクバーの設定」をクリックします。

②「タスクバーの動作」をクリックする
次に個人用設定のタスクバーの設定の中の下の方にある「タスクバーの動作」をクリックします。
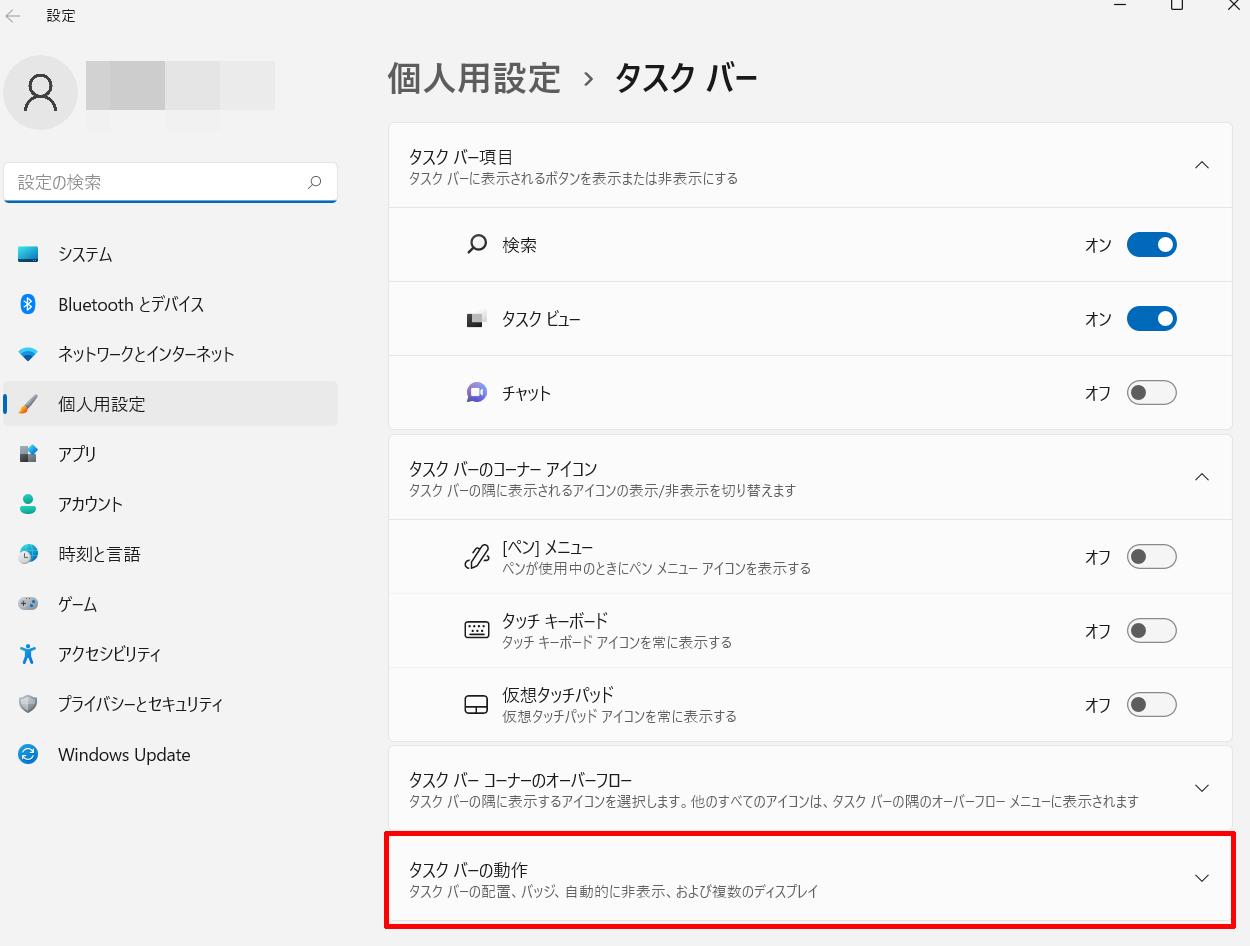
③タスクバーの配置の設定を「中央揃え」から「左揃え」に変更する
次に「タスクバーの配置」の設定が初期設定のままですと、このように中央揃えになっていますので、「中央揃え」の部分をクリックして
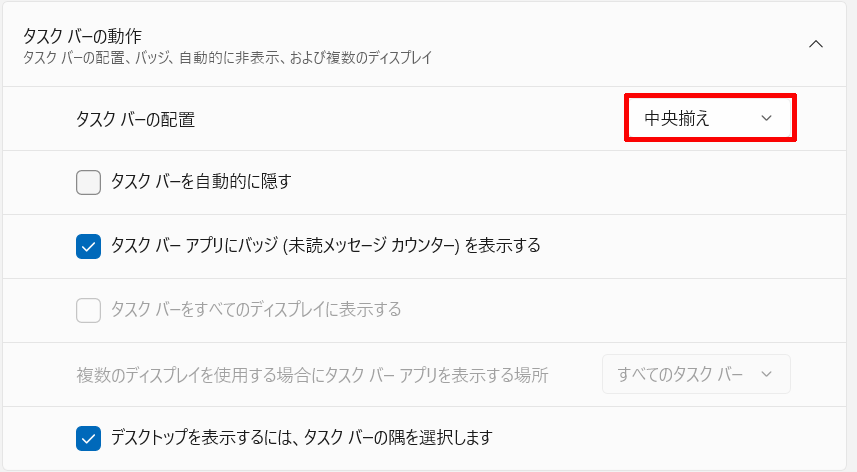
それで表示される選択肢の中にある「左揃え」をクリックして選択し、

「タスクバーの配置」の設定を「中央揃え」から「左揃え」に変更します。

そうしますと、Windows 11のタスクバーのアイコンの配置を「中央揃え」からWindows 10の時までと同じように「左揃え」へと変更することができます。
.jpg)