この記事をご覧になっている方の中で、普段はFirefoxを使用しているのにWindows 10内にある設定画面などからブラウザへ飛ぶ際や何かのソフトを起動していてブラウザへ飛ぶ際などに起動するブラウザがFirefoxではなく、マイクロソフトのブラウザである「Microsoft Edge」で起動されてしまうことはありませんか?
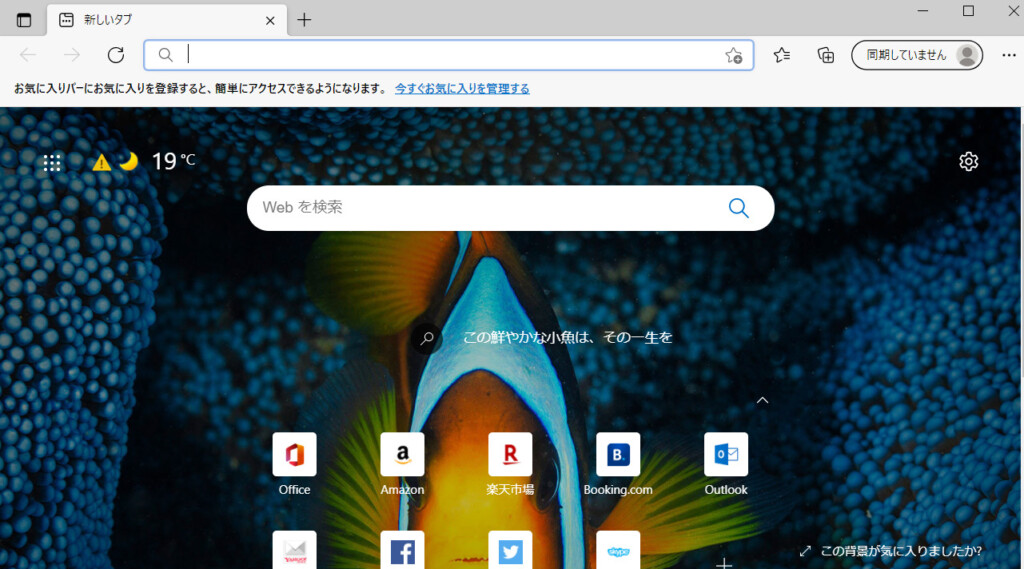
このようになってしまうのは、Windows 10で既定のブラウザに設定されているのが「Microsoft Edge」になっているためです。
そこで今回は、そのWindows 10で既定の設定になっているブラウザの「Microsoft Edge」から「Firefox」をデフォルトのブラウザへ変更する方法について紹介していきます。
【Windows 10】Firefoxをデフォルトのブラウザに設定する方法
①歯車アイコンをクリックする
まず、![]() をクリックして表示される歯車アイコンをクリックしてWindows 10の設定画面を開きます。
をクリックして表示される歯車アイコンをクリックしてWindows 10の設定画面を開きます。
![]()
②「アプリ」をクリックする
次に設定画面内にある「アプリ」をクリックして開きます。
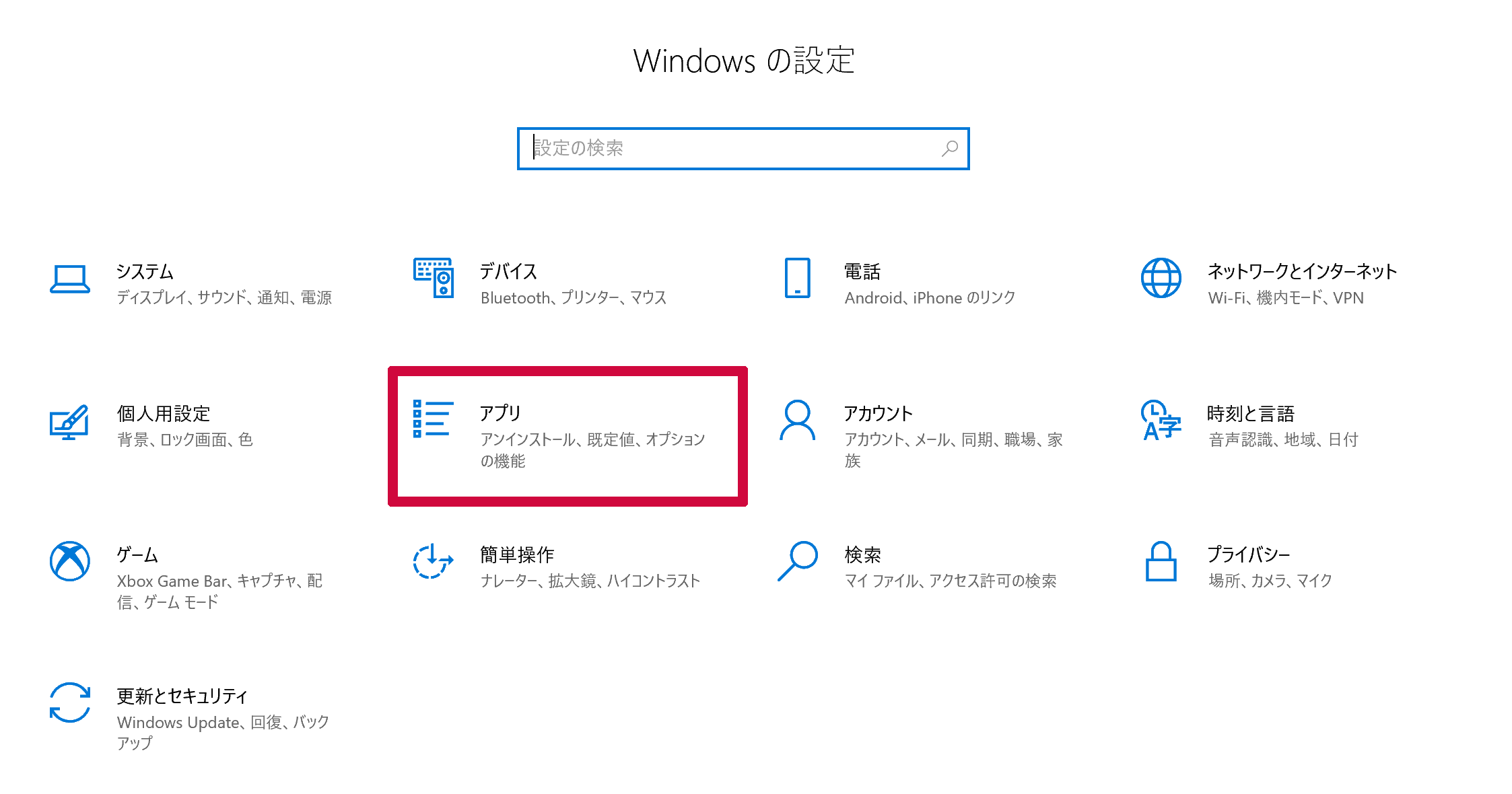
③「既定のアプリ」をクリックする
次に「アプリ」のメニュー内にある「既定のアプリ」をクリックして開きます。
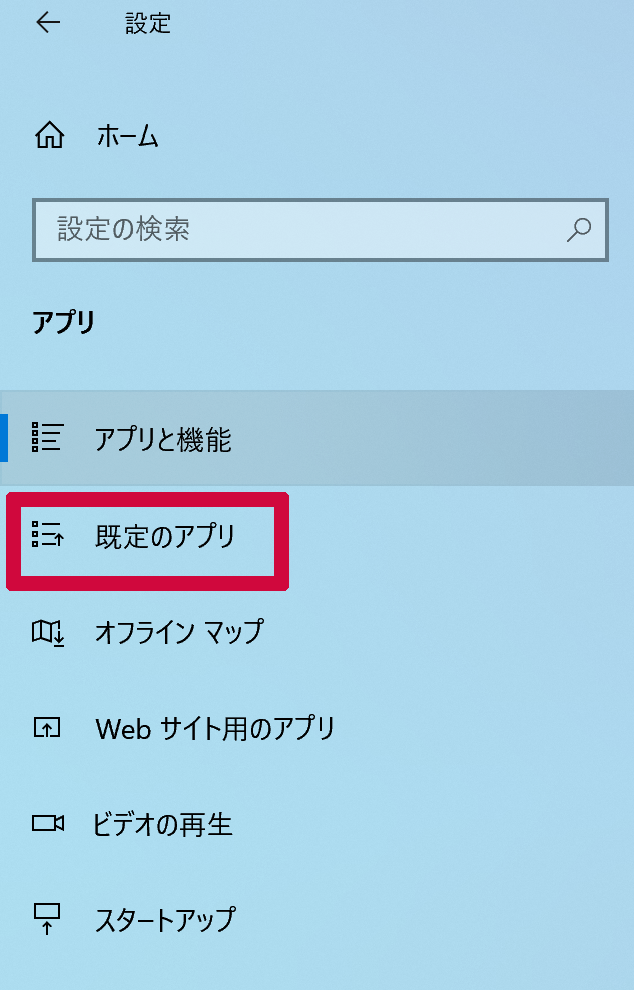
④「Webブラウザー」で今既定のブラウザになっているブラウザをクリックする
次にこのように既定のアプリを設定する画面が表示されますので、それの下の方にある「Webブラウザー」の現在既定となっているブラウザをクリックします。
(このスクリーンショットですとMicrosoft Edgeをクリックします。)
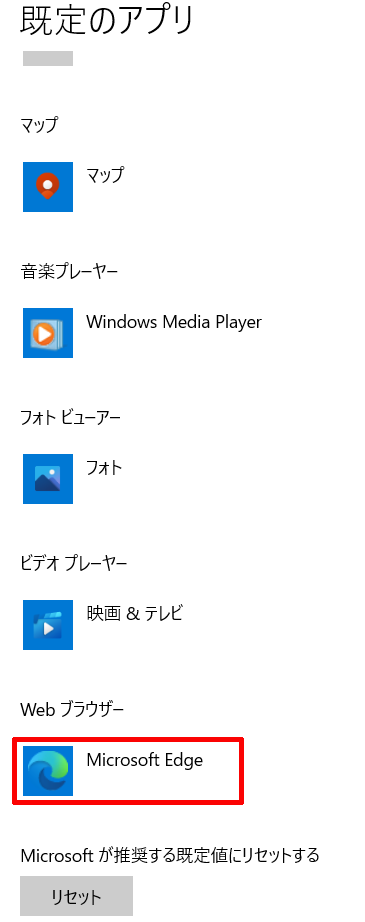
⑤一覧から既定にしたいブラウザをクリックして選択する
次に今Windows 10にインストールされているブラウザがこのように一覧となって表示されますので、その中からご自身がWindows 10の既定にしたいブラウザ(Google Chrome)をクリックして選択します。
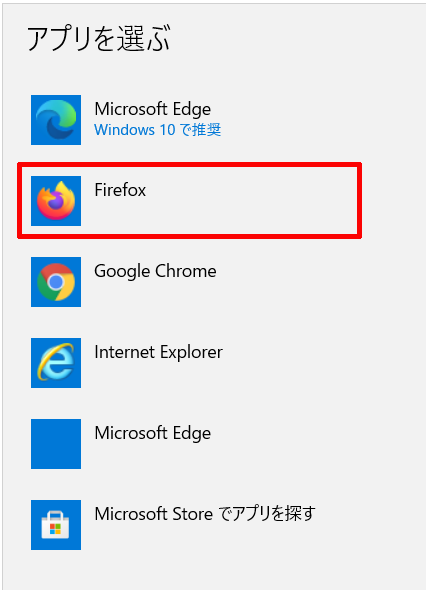
そうしますと、初めて既定のブラウザを変更する場合は、このようなポップアップが表示されますので、「強制的に変更する」をクリックします。
(2回目以降からの変更は、このポップアップは表示されません。)
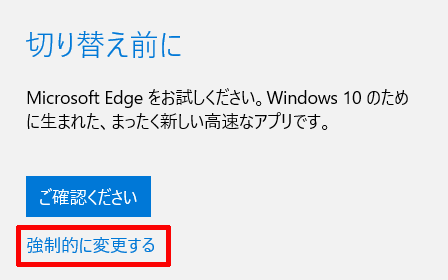
最後に既定のアプリの設定画面へと戻り、既定のブラウザがこのようにGoogle Chromeになっていれば完了となります。
