Windows搭載のPCを使用していますと、Windows Updateの小さなアップデートが週または月に数回、大きなアップデートが1~2年に行われますが、そのアップデートが行われた後に
残ったWindows Updateの古いパッチ(不要になった古い更新プログラム)を何もせずに放置していますと、数GB、時には数十GBもの古いパッチが溜まり、それがお使いのPCの容量を圧迫し、大なり小なりパフォーマンスに影響が出てくるということもあります。
![]()
そこで今回は、Windows 10とWindows 11それぞれのWindows Updateの古いパッチ(不要になった古い更新プログラム)を手動で削除する方法について紹介していきます。
【Windows 10】Windows Updateの古いパッチ(不要になった古い更新プログラム)を削除する方法
※これから紹介する方法を実行しますと、Windows Updateの古いパッチ(不要になった古い更新プログラム)が完全に削除され、直近に行ったWindows Updateのパッチが不安定だから元に戻したいというような事態に陥っても元に戻せなくなりますので、Windows Updateを行って何も不具合などが発生していないなと確認ができた後に今回紹介する方法でWindows Updateの古いパッチ(不要になった古い更新プログラム)を削除するようにしてください。
①ディスククリーンアップを起動する
まず、タスクバーに設置されている検索ボックスへ「ディスククリーンアップ」と入力し、検索結果へ表示された「ディスククリーンアップ」を「開く」または「管理者として実行」から起動します。
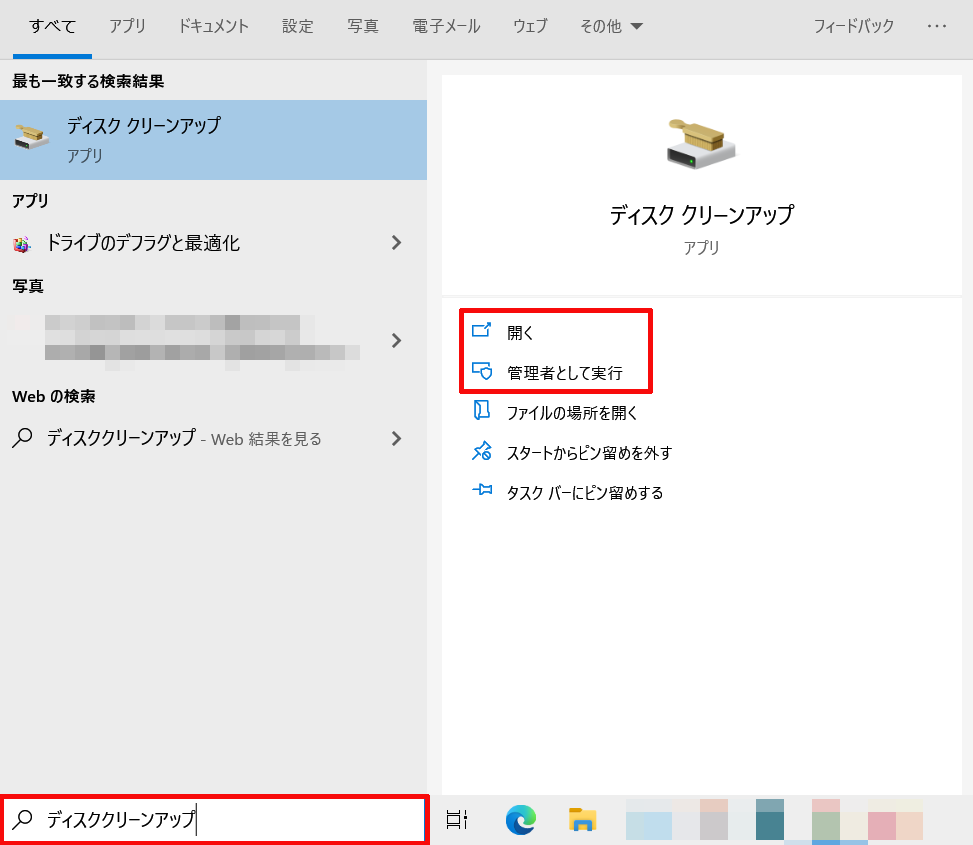
②Windowsをインストールしているドライブを選択する
ディスククリーンアップを起動しますと、クリーンアップを実行するドライブの選択を求められるので、Windowsをインストールしているドライブを選択し(通常、Cドライブの選択で大丈夫です。)、「OK」をクリックします。(ノートPCのようにHDDやSSDだけしかない1つしかない場合は、クリーンアップを実行するドライブの選択を求められる画面を経由せず、ディスククリーンアップを起動した際に初めから③のステップで紹介する画面が表示されます。)

③システムファイルのクリーンアップをクリックする
次にこのような画面が表示されますが、このままですと、削除するファイル欄へまだ「Windows Updateの古いパッチ」がありませんので、「システムファイルのクリーンアップ」をクリックします。
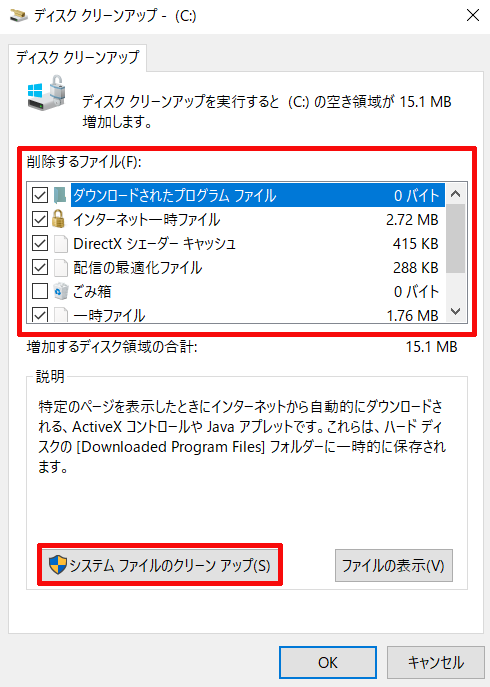
そうしますと、このようにPCに残っているWindows Updateの古いパッチのスキャンが始まりますので終わるまでしばらく待ちます。(大型のアップデートをした後はWindows Updateの古いパッチの容量も多くなり、その分スキャンの終了まで時間がかかることがあります。)
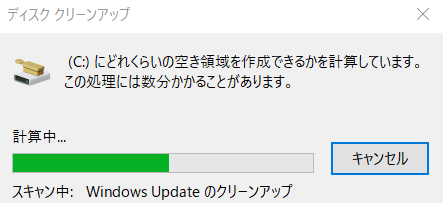
④Windows Updateの古いパッチ(不要になった古い更新プログラム)を削除する
次にこのように削除するファイル欄へ先ほどとは違って「Windows Updateのクリーンアップ」というWindows Updateの古いパッチ(不要になった古い更新プログラム)が追加されますので、それにチェックマークが入っていることを確認し、「OK」をクリックし、最終確認の画面表示されますが、「ファイルの削除」をクリックしてWindows Updateの古いパッチを削除していきます。
(「OK」をクリックして削除する前にいくつかの注意事項がありますので、時間がある方は下の段落に記した注意事項をご覧ください。)
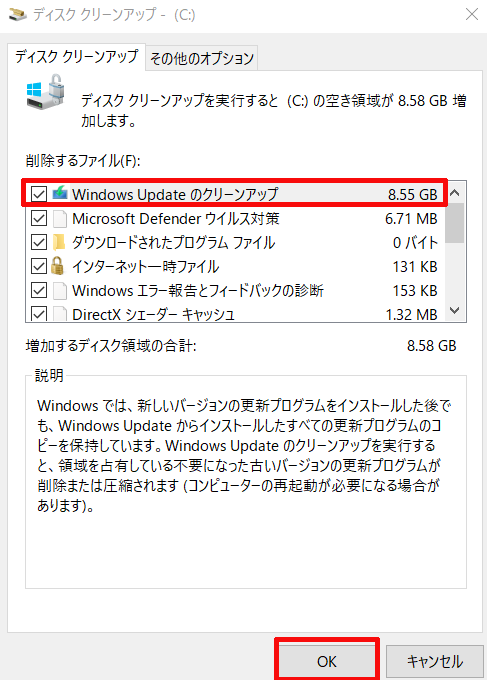
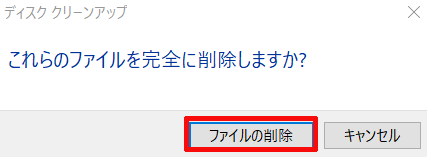
Windows Updateの古いパッチを削除している最中はこのような画面が表示されますが、終わるまでしばらく待ち、その画面が表示されなくなりましたら、Windows Updateの古いパッチ(不要になった古い更新プログラム)の削除は完了となります.
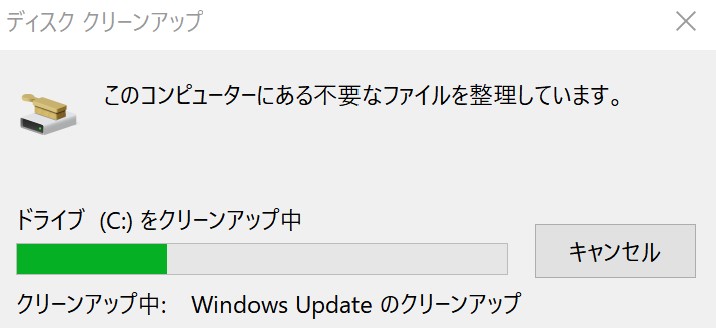
【Windows 11】Windows Updateの古いパッチ(不要になった古い更新プログラム)を削除する方法
※これから紹介する方法を実行しますと、Windows Updateの古いパッチ(不要になった古い更新プログラム)が完全に削除され、直近に行ったWindows Updateのパッチが不安定だから元に戻したいというような事態に陥っても元に戻せなくなりますので、Windows Updateを行って何も不具合などが発生していないなと確認ができた後に今回紹介する方法でWindows Updateの古いパッチ(不要になった古い更新プログラム)を削除するようにしてください。
①ディスククリーンアップを起動する
まず、タスクバーに設置されている検索アイコンをクリックして
![]()
表示される検索欄へ「ディスククリーンアップ」と入力し、検索結果へ表示された「ディスククリーンアップ」を「開く」または「管理者として実行」から起動します。
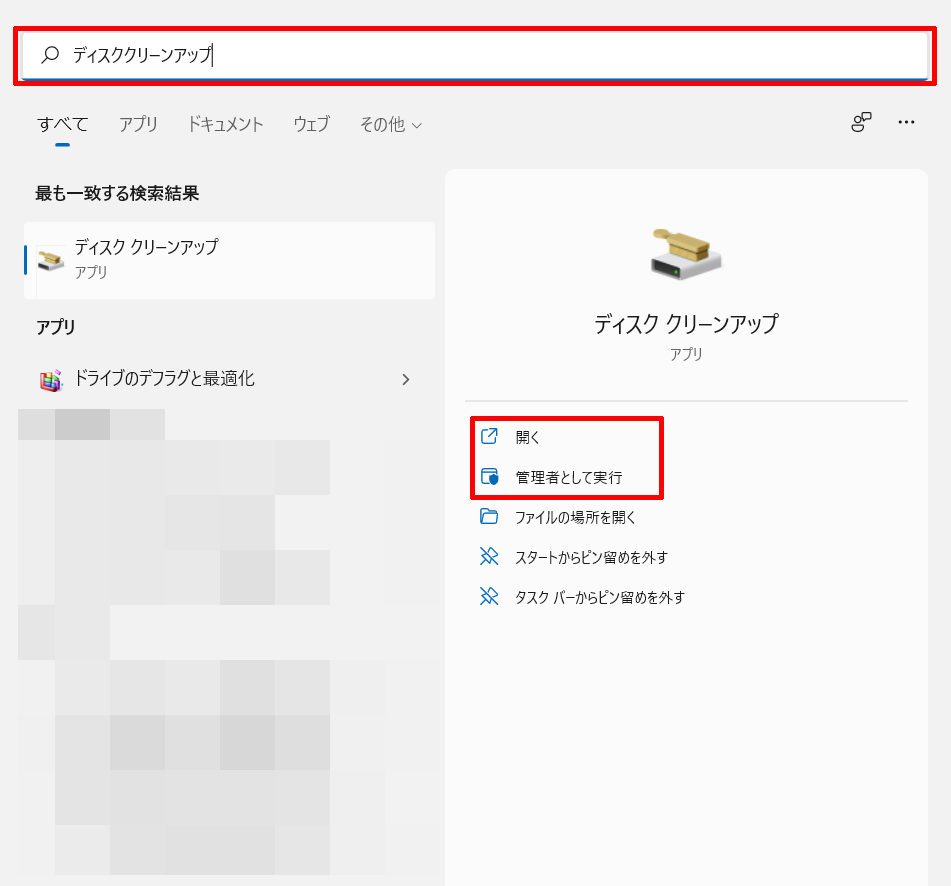
②Windowsをインストールしているドライブを選択する
ディスククリーンアップを起動しますと、クリーンアップを実行するドライブの選択を求められるので、Windowsをインストールしているドライブを選択し(通常、Cドライブの選択で大丈夫です。)、「OK」をクリックします。(ノートPCのようにHDDやSSDだけしかない1つしかない場合は、クリーンアップを実行するドライブの選択を求められる画面を経由せず、ディスククリーンアップを起動した際に初めから③のステップで紹介する画面が表示されます。)
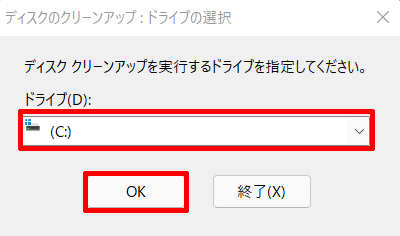
③システムファイルのクリーンアップをクリックする
次にこのような画面が表示されますが、このままですと、削除するファイル欄へまだ「Windows Updateの古いパッチ」がありませんので、「システムファイルのクリーンアップ」をクリックします。

次に複数のドライブでPCを構成されている方はこのようにドライブの選択画面が表示されますので、Cドライブを選択した状態で「OK」をクリックします。
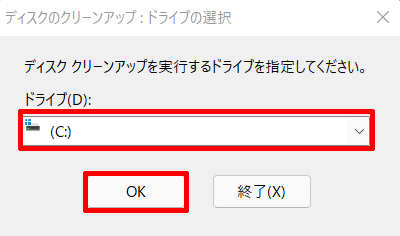
そうしますと、このようにPCに残っているWindows Updateの古いパッチのスキャンが始まりますので終わるまでしばらく待ちます。(大型のアップデートをした後はWindows Updateの古いパッチの容量も多くなり、その分スキャンの終了まで時間がかかることがあります。)
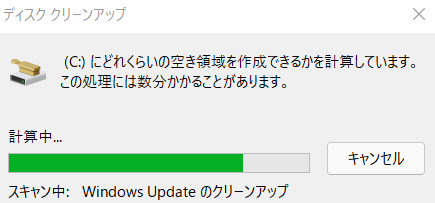
④Windows Updateの古いパッチ(不要になった古い更新プログラム)を削除する
次にこのように削除するファイル欄へ先ほどとは違って「Windows Updateのクリーンアップ」というWindows Updateの古いパッチ(不要になった古い更新プログラム)が追加されますので、それにチェックマークが入っていることを確認し、「OK」をクリックし、最終確認の画面表示されますが、「ファイルの削除」をクリックしてWindows Updateの古いパッチを削除していきます。
(「OK」をクリックして削除する前にいくつかの注意事項がありますので、時間がある方は下の段落に記した注意事項をご覧ください。)
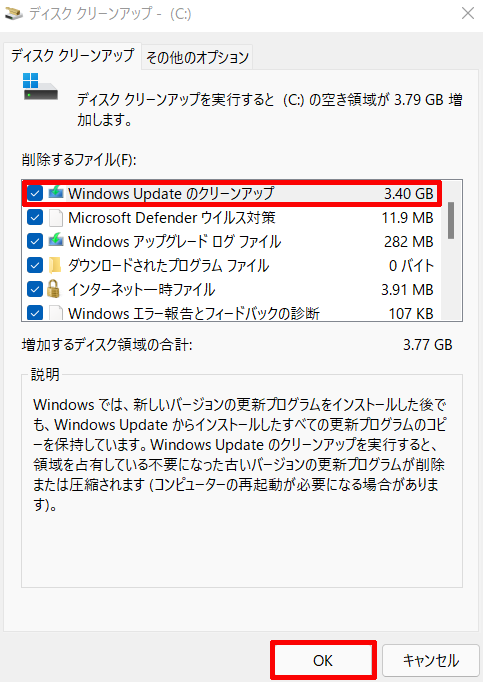
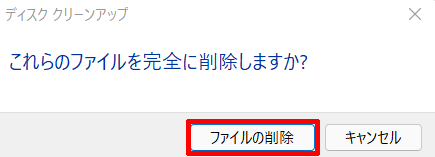
Windows Updateの古いパッチを削除している最中はこのような画面が表示されますが、終わるまでしばらく待ち、その画面が表示されなくなりましたら、Windows Updateの古いパッチ(不要になった古い更新プログラム)の削除は完了となります.
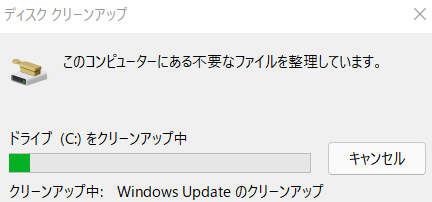
Windows Updateの古いパッチ(不要になった古い更新プログラム)を削除する際の注意事項
Windows Updateの古いパッチ(不要になった古い更新プログラム)をディスククリーンアップを用いて削除する際には、Windows Modules Installer Workerというプログラムが動くのですが、このプログラムはお使いのCPUのスペックの大小に関係なく、このようにCPUを大量消費しますので、例えば、何かの作業中であったり、オンラインゲームなどのCPUを大量に使用するソフトを動かしている最中は、Windows Updateの古いパッチ(不要になった古い更新プログラム)を削除するのはおすすめしません。
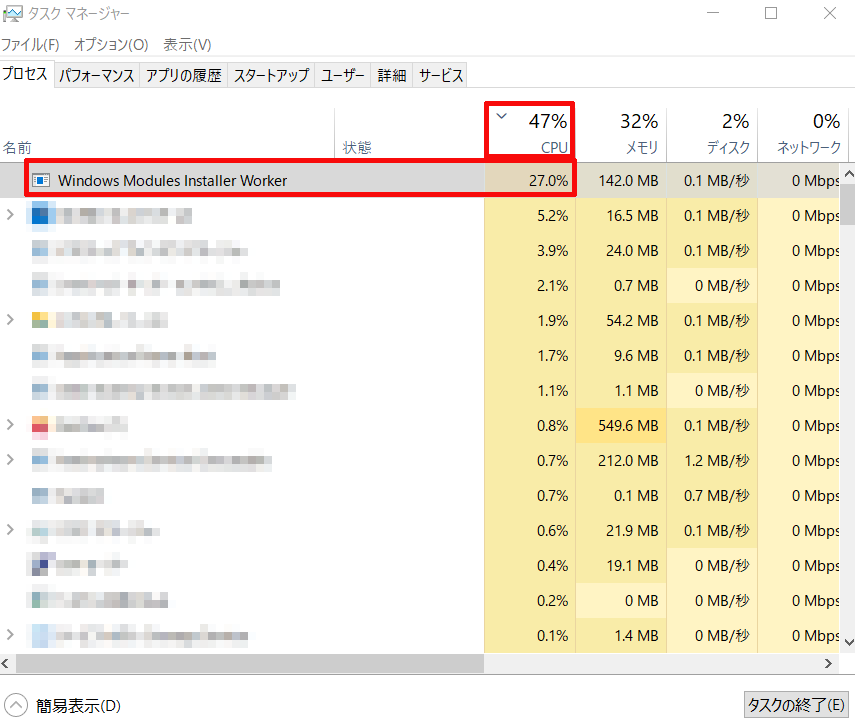
それですので、なるべく何も作業していないときにするのがおすすめです。
また、Windows Updateの古いパッチ(不要になった古い更新プログラム)の容量や数が多いときは、それらを削除するのに時には30分~1時間ほどかかったりする場合もありますので、時間に余裕があるときに削除するのがおすすめです。
特にWindows 10の大型アップデートをした後の古くなった前のWindowsのバージョンのデータを削除する際には、より時間がかかりますので気を付けてください。