1ヶ月ほど前にDellのノートPCのInspiron 15 5505(受注生産モデル)を購入したのですが、
【Dell】Inspiron 15 5000 スタンダード(光学ドライブ無・SSD搭載)
メモリの増設のついでに何となくCPUのグリスの状態をチェックしてみますと、粗悪なグリスを用いたのかグリスの塗り方に問題があったのかどうかはわかりませんが、とても1ヶ月前に購入したものとは思えないぐらいグリスがカピカピ気味(粘り気が全くないカサカサな状態)でした。

それですので、CPUのグリスを交換したのですが、今回はその時の交換手順を例にノートPCのCPUのグリスを交換する方法について紹介していきます。
用意するもの
- プラスドライバー
私はノートPCのバックパネルに取り付けられているねじとヒートシンクとCPUとを固定しているねじを取るためにこちらのベッセルのプラスドライバーを使用しました。100均で売られているようなドライバーでもできなくはないですが、ねじがなめてしまうリスクを考えますとある程度ちゃんとしたドライバーを使用したほうが良いのかなと思います。値段も300円しないぐらいです。
- カード(ギターのピックでも可)またはパネルはがし
このような使用していない柔らかすぎず硬すぎずのカード(私の場合はドコモのSIMカードが固定されていたカードを使用しました。)または
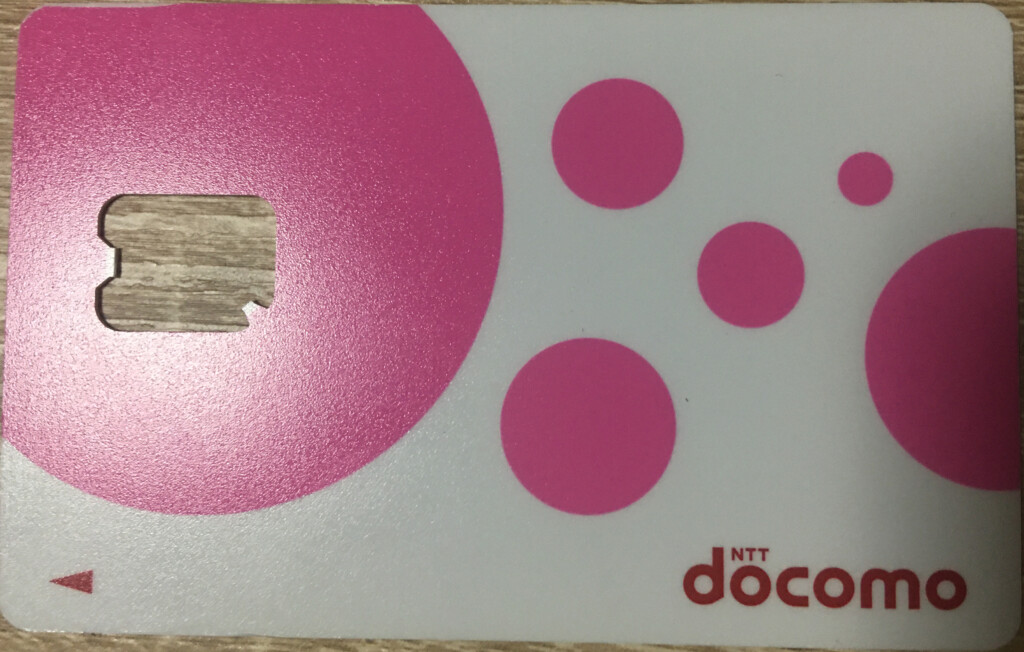
特にこのようなパネルはがしがありますと、バックパネルになるべく傷を付けないようにしながら、よりスムーズにバックパネルと本体とを固定するために引っかかっているツメを外すことができますのでおすすめです。
- グリス
CPUのグリスはこちらの熊グリスがおすすめです。
※最近、特にAmazonで熊グリスの偽物が多く出回っているようですので、購入する際は気を付けるようにしてください。偽物には本物には付属していない指サックが付属しているようです。
私は今回は、手持ちにMX-4グリスがありましたので、そちらを使いました。
- キムワイプ&無水エタノール
普通のティッシュと比べてけば立ちや紙粉が少ないキムワイプに無水エタノールを含ませた状態で古くなったグリスをふき取っていきます。
ノートPC(Dell Inspiron 15 5505)のCPUのグリスを交換する方法
①バックパネルのねじを取る(ヒンジの両側にあるねじは拘束ねじであるため注意!)
まず、初めにドライバーを用いてノートPC(Dell Inspiron 15 5505)のバックパネルにあるねじを取っていきます。
この時、③~⑨のねじは普通にねじを緩めて最後まで取りますが、ヒンジの両側にある①と②の2つのねじは拘束ねじとなっており、最後まで取れないねじとなっていますので、この2つのねじは緩めるだけにしておいてください。

※ねじがなめないようにするコツとしましては、ねじを回すほうに力を入れるよりかはドライバーをねじに垂直に押し当てながら回すことを意識しながらしますと、ねじをなめずにきれいに取ることができるかと思います。Dell Inspiron 15 5505のバックパネルに取り付けられているねじは、急いで乱暴にやらず、焦らずゆっくり丁寧に行えばなめるようなタイプのねじではありません。
②バックパネルの空いた隙間にカードまたはパネルはがしを入れて本体とバックパネルとを固定しているツメを外し、バックパネルを取り外していく
上記の方法でねじを取るのと緩めましたら、ヒンジがある側のバックパネルの側面に隙間ができるようになりますので、その隙間へカードまたはパネルはがしを力を入れずに少しずつ入れていき、本体とバックパネルとを固定しているツメを外していきます。
この時、カードまたはパネルはがしをバックパネルの隙間へ入れて大体一周しますと、固定している全てのツメが外れバックパネルが取り外せます。
③バッテリーのコネクターを取り外す
バックパネルが取り外せましたら、バッテリーがノートPCに繋がっている状態のまま基盤を触ったりしてしまいますと、静電気や待機電力により故障の原因になったりする恐れがありますので、メモリを増設する前にバッテリーのコネクターを一度取り外していきます。
バッテリーのコネクターの取り外し方は、まず、バッテリーはヒンジが上として真ん中の下の方にあり、バッテリーのコネクターはこの赤で囲った部分にありますので、バッテリーのコネクターに付いているいる黒いシールをはがし、そのはがしたシールを縦に折って2つに合わせそれをつまみ真上へ持ち上げます。
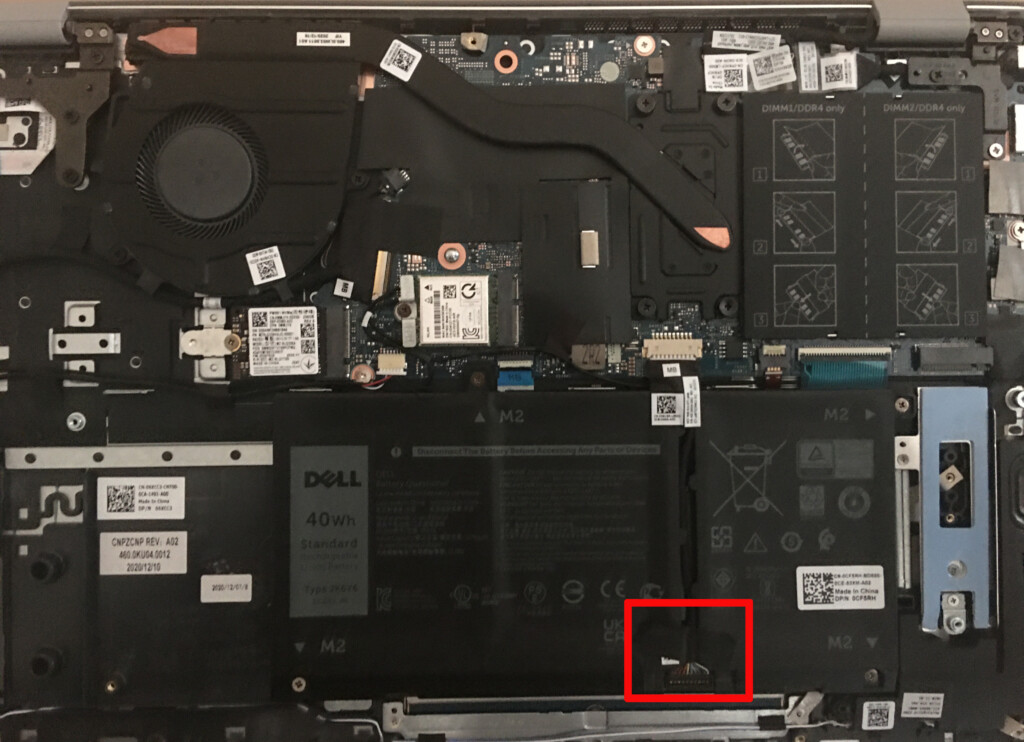
そうしますと、このように簡単にバッテリーのコネクターを取り外すことができます。

④ノートPCに溜まっている待機電力を放出する
ノートPCと繋がっているバッテリーのコネクターを取り外しましたら、ノートPCの電源ボタンを5秒間ほど長押ししノートPCに溜まっている待機電力を完全に放出させます。
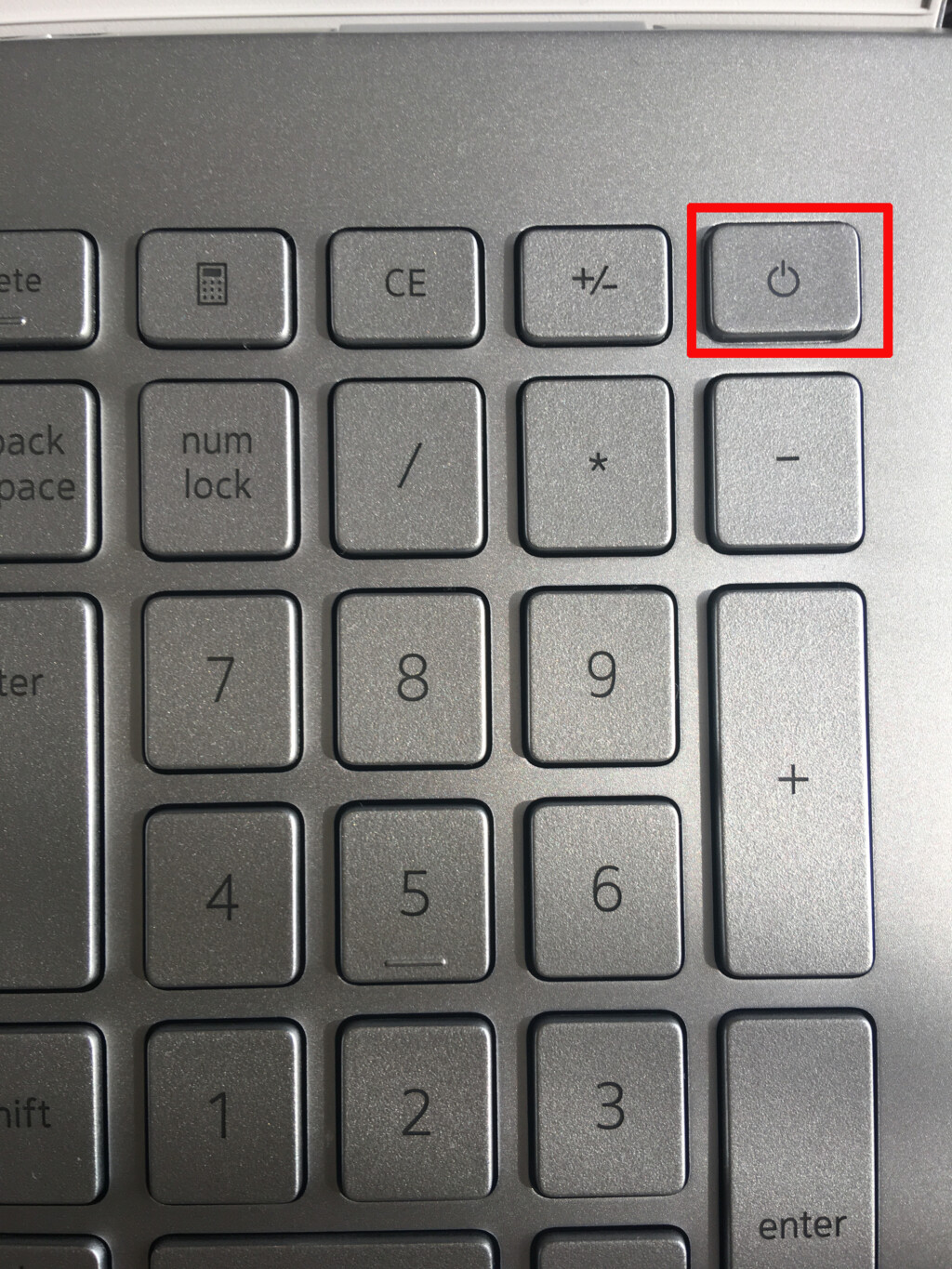
⑤ヒートシンクとCPUとを固定しているねじを緩め、ヒートシンクを取り外す
次にこの赤で囲った4つのねじをそれぞれちょっとずつ緩めていき、CPUに固定されているヒートシンクを取り外します。
※Dell Inspiron 15 5505のヒートシンクの銅版?は薄くて柔らかめで少しの力で曲がってしまいますので気を付けてください。

⑥ヒートシンクとCPUに付着している古いグリスを拭き取る
次にこのようにヒートシンクとCPUに古いグリスが付着していますので、

キムワイプだけで拭き取れる場合はキムワイプだけで、キムワイプだけで拭き取れない場合は、キムワイプに無水エタノールを含ませた状態で拭き取っていきます。

⑦CPUへグリスを塗る
次にCPUへグリスを塗っていきます。

私は今回は、グリスへ付属してあるヘラでグリスをCPU全体へ薄く塗るようにしましたが(急いで塗っていたので、少しグリスの量が多くて雑な塗り方になっていますが、これぐらいでも特に問題なく動作します。)、CPUの真ん中へ少量グリスを落とし、そこへヒートシンクを被せた圧で広げるという方法でもOKです。
⑧ヒートシンクを取り付け元に戻していく
グリスを塗り終えましたら、外してあったヒートシンクを取り付け、外してあったバッテリーやバックパネルを取り付け元に戻していきます。
※Dell Inspiron 15 5505のヒートシンクの銅版?は薄くて柔らかめで少しの力で曲がってしまいますので気を付けてください。

そして最後に問題なくノートPCが動作していれば完了です。






