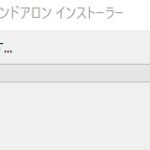問題がある更新プログラムは、こちらの記事で紹介したような方法などを用いてアンインストールすることができますが、
時々間違って必要な更新プログラムまでもアンインストールしてしまうこともあるかと思います。
そこで今回は、そのように更新プログラムを間違ってアンインストールしてしまった場合に元に戻す(再インストールする)方法について紹介していきます。
【Windows 10】間違ってアンインストールしてしまった更新プログラムを元に戻す(再インストールする)方法
一度アンインストールした更新プログラムですが、更新プログラムを手動でインストールするときと同じ方法を用いることで、更新プログラムを再インストールすることができます。
今回は更新プログラムを再インストールする方法の紹介例として、セキュリティの累積更新プログラムであるKB:5001330をアンインストールしてしまったと仮定して、その更新プログラムを再インストールする方法を紹介していきます。
![]()
①歯車アイコンをクリックする
まず、![]() をクリックして表示される歯車アイコンをクリックしてWindows 10の設定画面を開きます。
をクリックして表示される歯車アイコンをクリックしてWindows 10の設定画面を開きます。
![]()
②「更新とセキュリティ」をクリックする
次に設定画面内にある「更新とセキュリティ」をクリックして開きます。
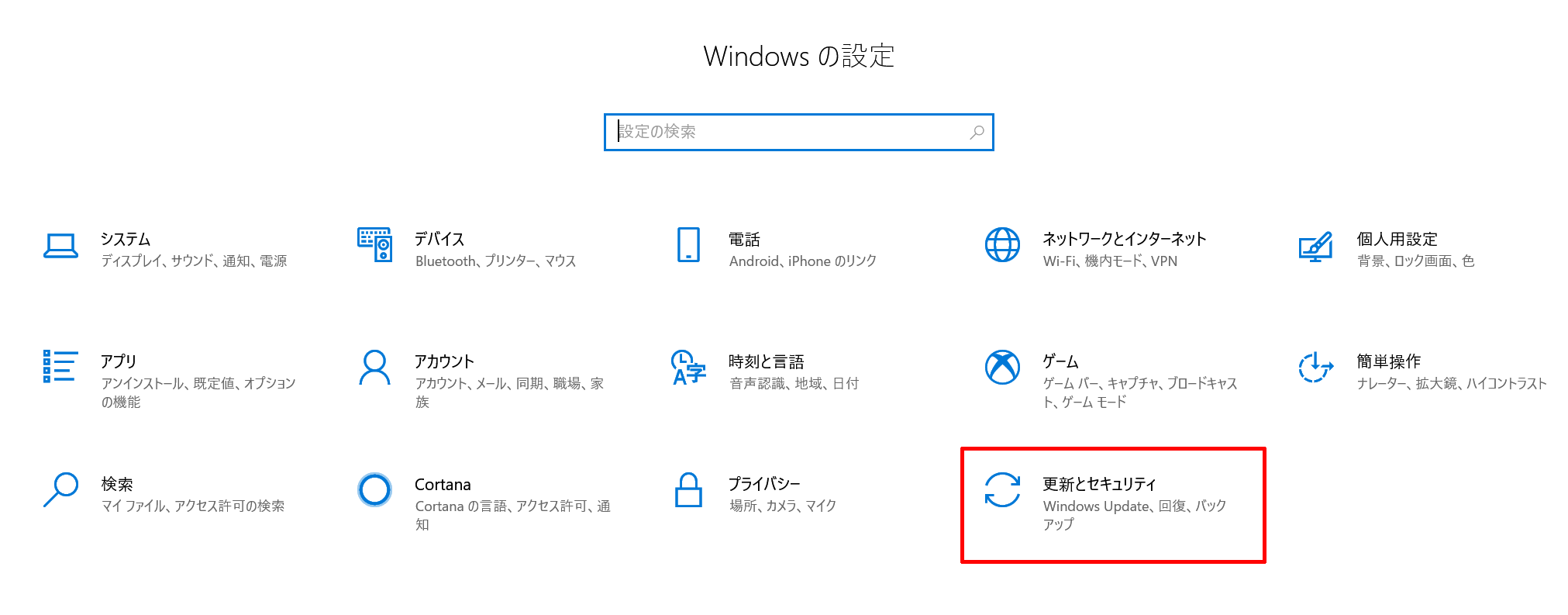
③「更新プログラムのチェック」をクリックする
次にWindows Updateのメニュー画面が表示されますので、その中にある「更新プログラムのチェック」をクリックします。
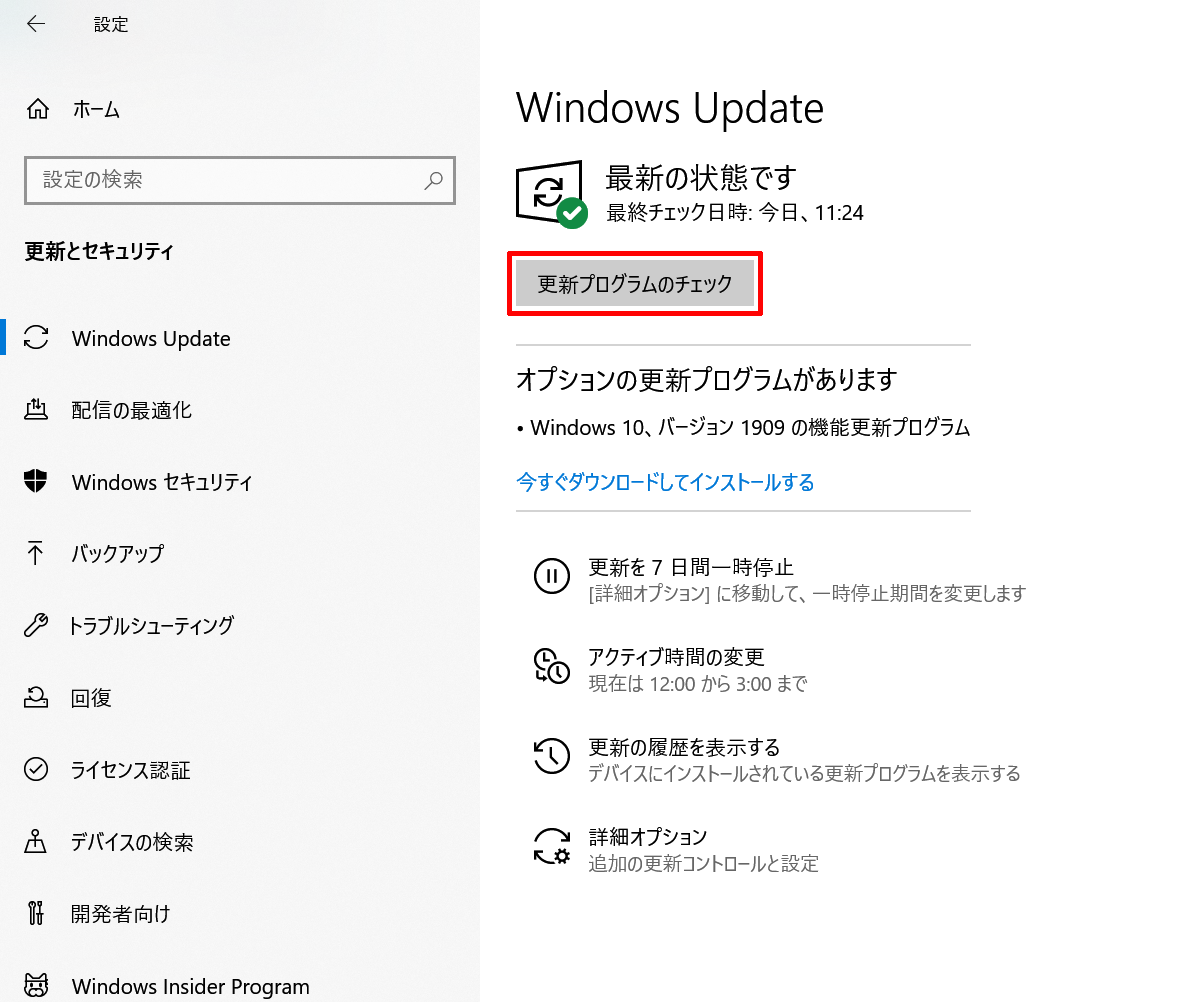
④一度アンインストールした更新プログラムを再ダウンロード&再インストールしていく
そうしますと、このように一度アンインストールしてしまった更新プログラムが自動で再ダウンロード&再インストールされますので、終わるまでしばらく待ちます。
(自動で更新プログラムが再ダウンロード&再インストールされない場合は、近くに「今すぐインストールする」というような項目が表示されますので、それをクリックして更新プログラムのインストールを開始してください。)

⑤「今すぐ再起動する」をクリックし、PCを再起動する
更新プログラムの再ダウンロード&再インストールが完了しますと、それらの変更を適用させるためにこのようにPCの再起動が求められますので、「今すぐ再起動する」をクリックしてPCを再起動します。
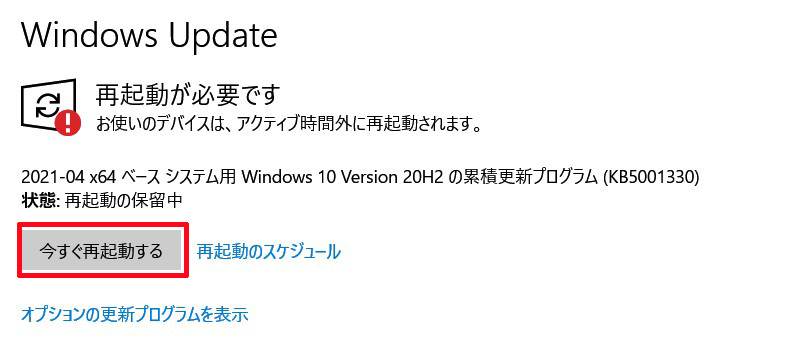
最後にPCの再起動が正常に完了していれば、アンインストールしてしまった更新プログラムの再インストールは完了となります。