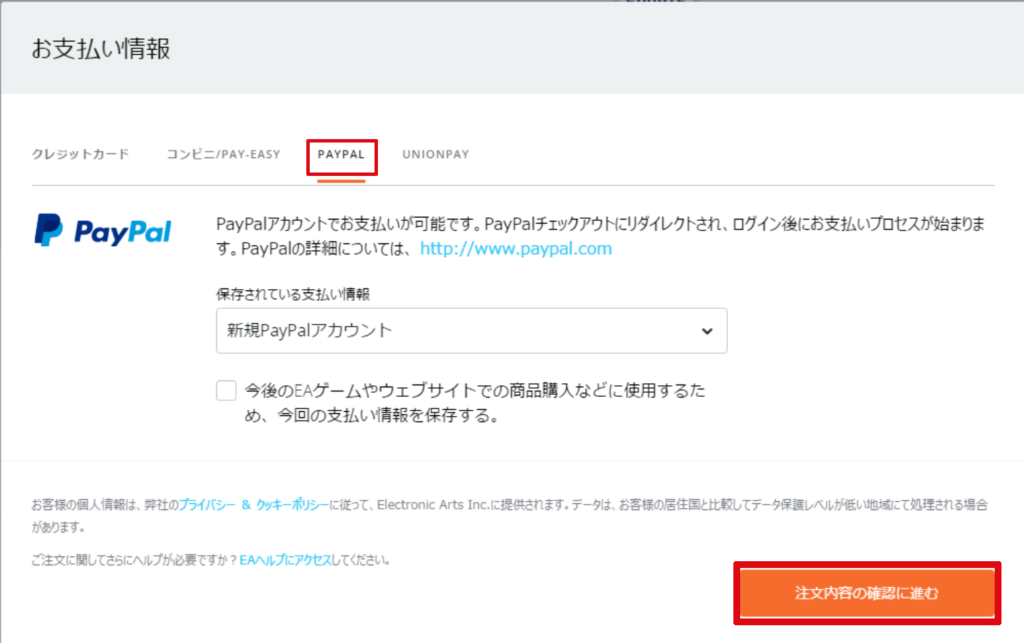Originのゲームをカード払いでの購入で考えている方にとっては、Orginはお世辞にもあまりセキュリティが高いソフトとは言えないため、ゲームを購入する際にOrigin(EA)に直接カード情報を入力して購入するのに抵抗感があるという方も少なくないかと思います。
(私の場合は、特に最近有名配信者などもOriginアカウントを乗っ取られる被害を受けていたり、私の身近でもここ数年でフレンドが2人ほどアカウントを乗っ取られる被害を受けていますので、なるべくEA側にカード情報を渡したくないです。)
そこで今回は、カード払いの中でもEA側にカード情報が伝わる心配のないPayPal払いでOriginのゲームを購入する方法(購入する手順)について紹介していきます。
OriginでPayPal払いでゲームを購入をする方法(PayPal払いで購入する際の流れ)
今回は紹介例として、OriginでFIFA 22のスタンダードエディションをPayPal払いで購入していきます。
①Originを起動して購入したいゲームを開き「今すぐ購入」をクリックする
まず、Originを起動して
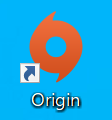
購入したいゲームのページへと行き、「ゲームを入手」の隣にある下に尖っているマークをクリックして表示されるメニュー内にある「今すぐ購入」をクリックします。
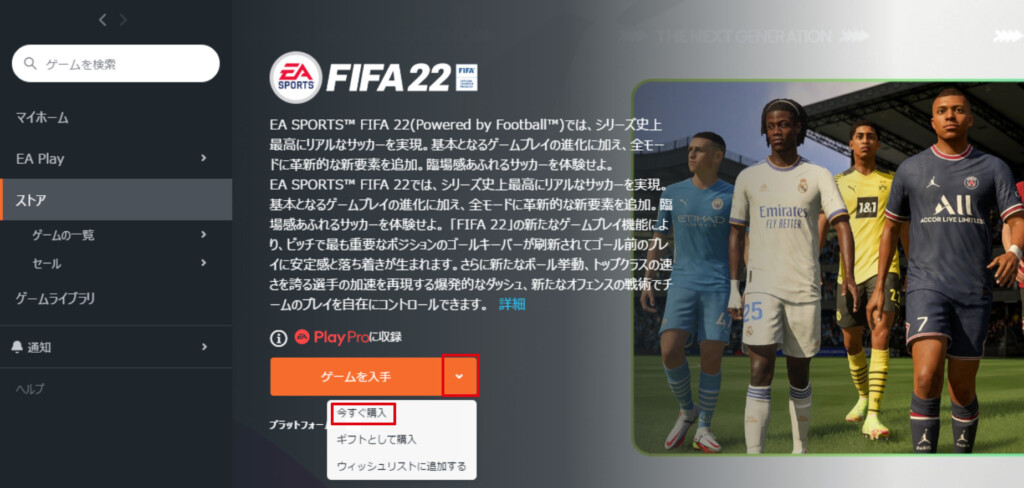
②エディションを選択するページが表示される場合は、購入するエディションの「今すぐ購入」をクリックする
次にFIFAシリーズの場合はこのようにエディションを選択するページが表示されますので、購入するエディションの「今すぐ購入」をクリックします。
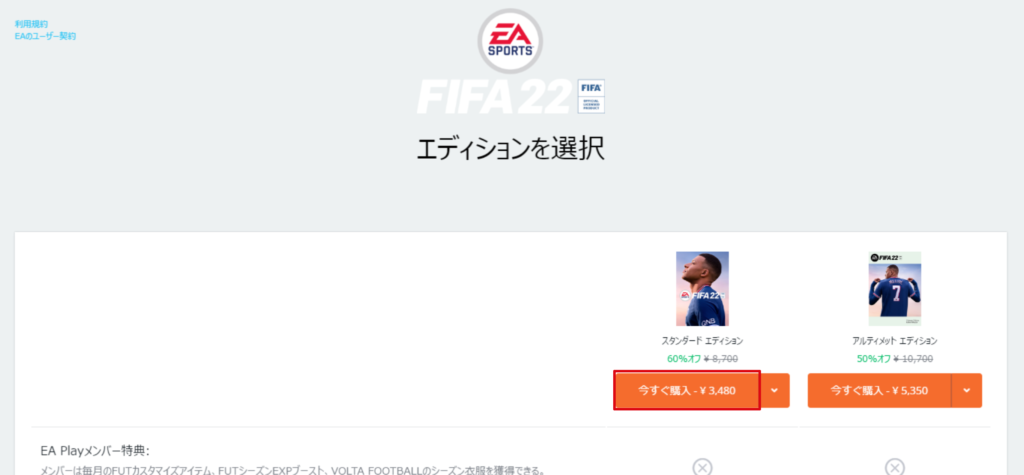
③「注文内容の確認に進む」をクリックする
次にこのように支払い方法を選択するページが表示されますので、それの「PayPal」タブをクリックして開き、その中にある「注文内容の確認に進む」をクリックします。
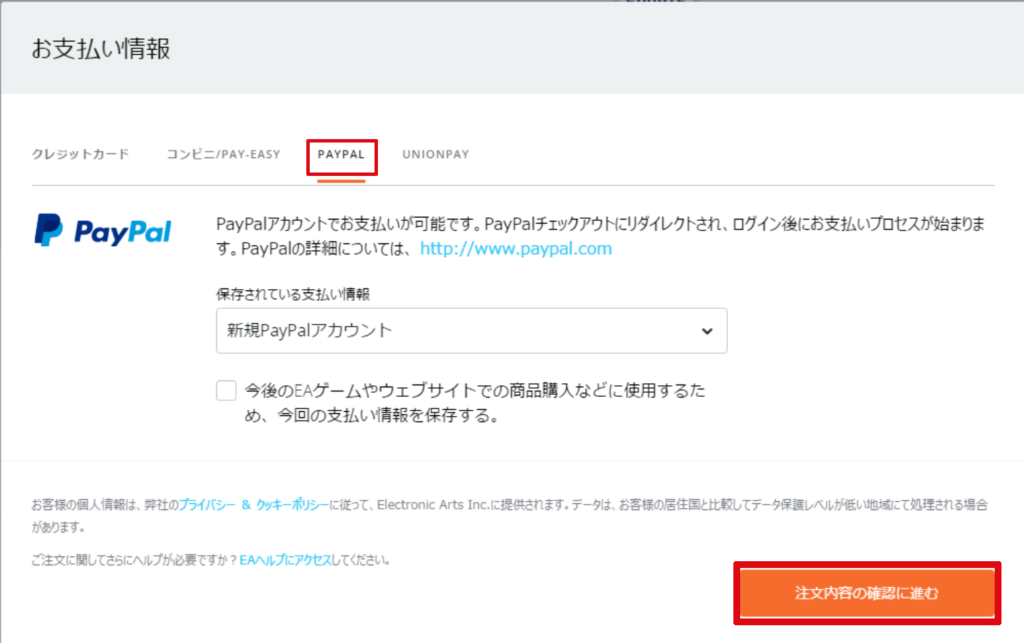
PayPal払いでの初回購入時にPayPalアカウントの情報を登録するかチェックを入れる箇所がありますが、セキュリティの観点から申しますと、個人的には次回の購入時に少し面倒かもしれませんが、EA側に個人情報をできるだけ登録しておかないようにするためにチェックを入れずにおいた方が良いかと思います。
④注文の内容を確認し「今すぐ支払う」をクリックする
次にこのように注文内容を確認するページが表示されますので、注文内容が間違っていないことを確認し「今すぐ支払う」をクリックします。
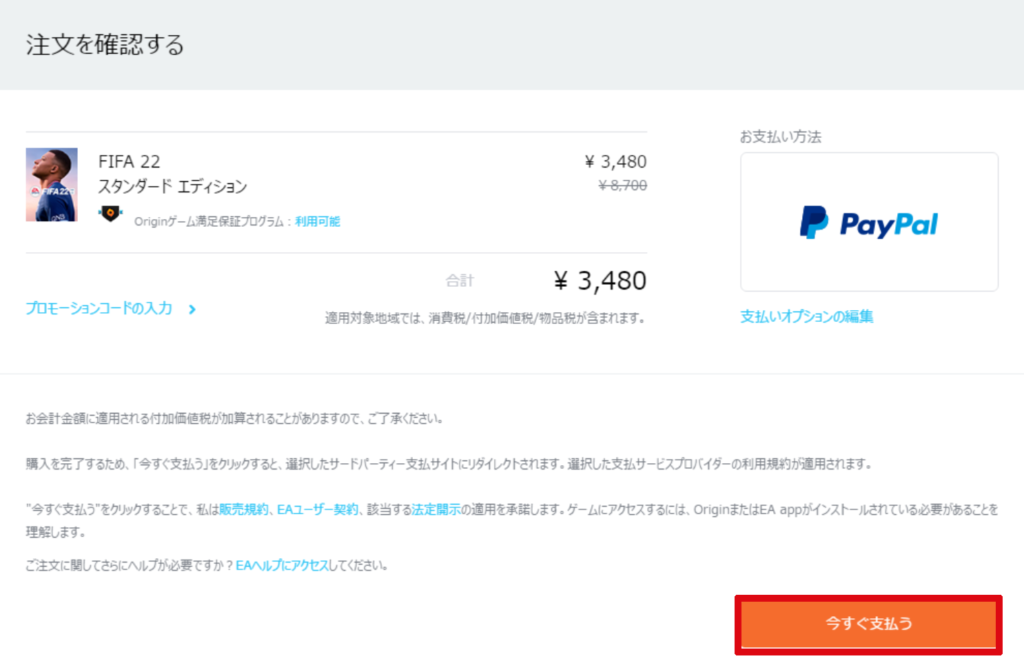
⑤Origin内でご自身のPayPalアカウントへログインをする
次にOrigin内でこのように別窓でPayPalが開かれますので、指定される手順に従ってご自身のPayPalアカウントへログインをします。
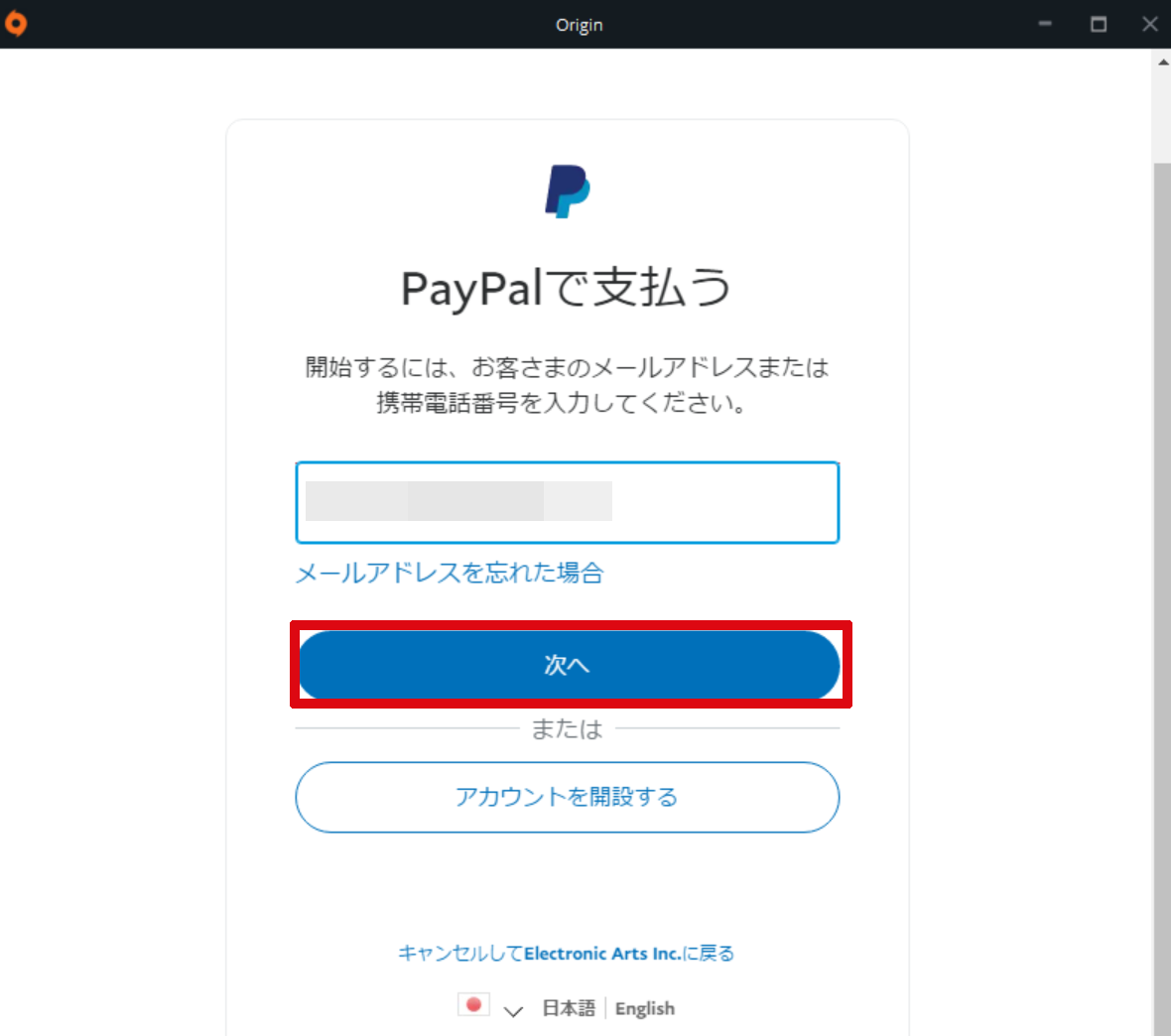
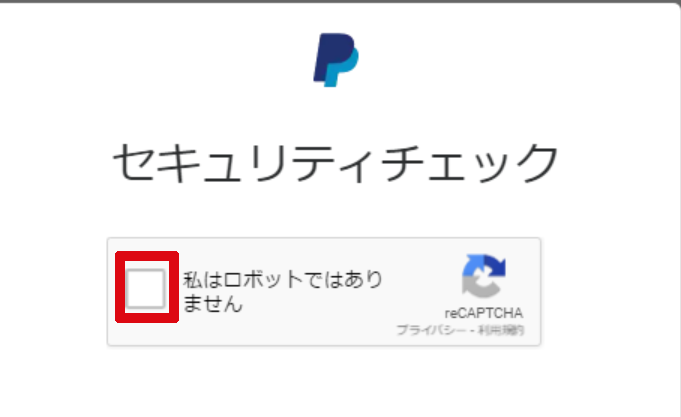
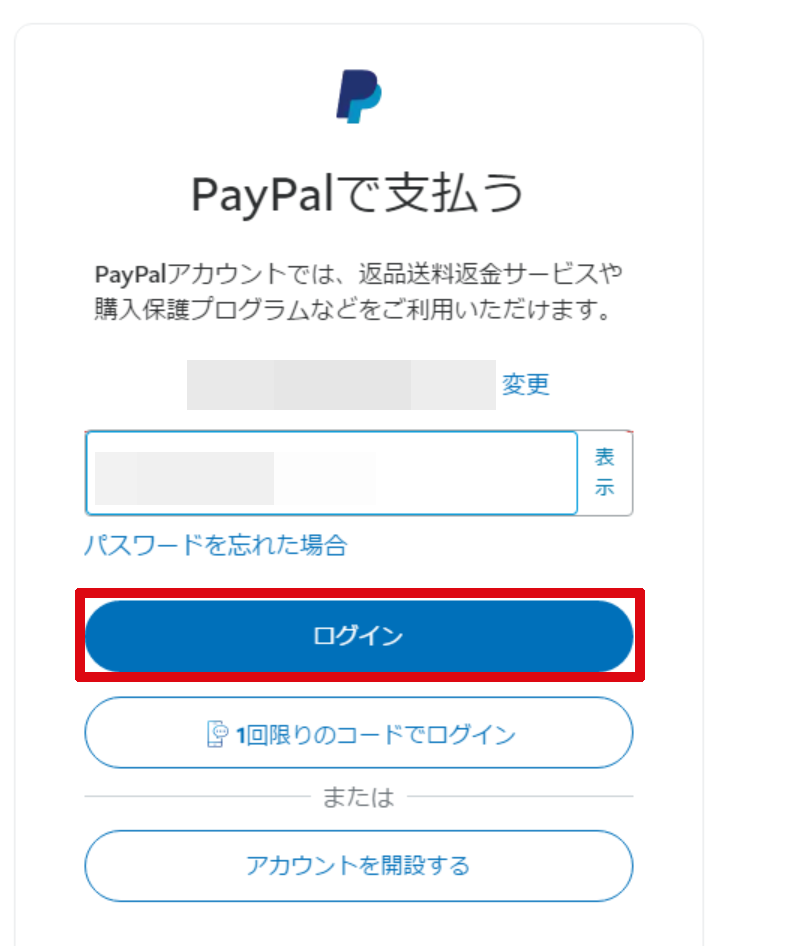
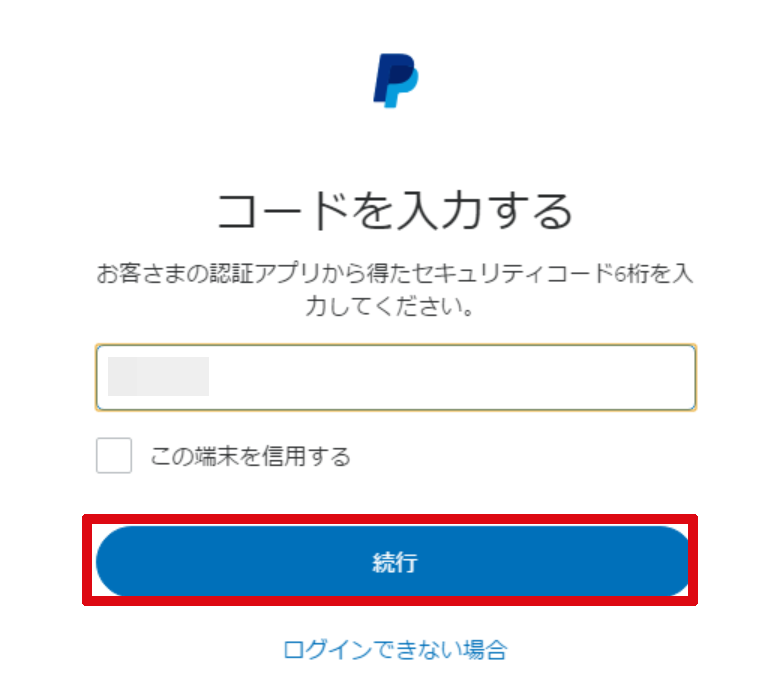
⑥PayPalでのお支払い方法を選択し「続行」をクリックする
ご自身のPayPalへログインをしますと、このようにPayPalでのお支払い方法の選択と確認ページが表示されますので、お支払い方法を選択して「続行」「をクリックします。
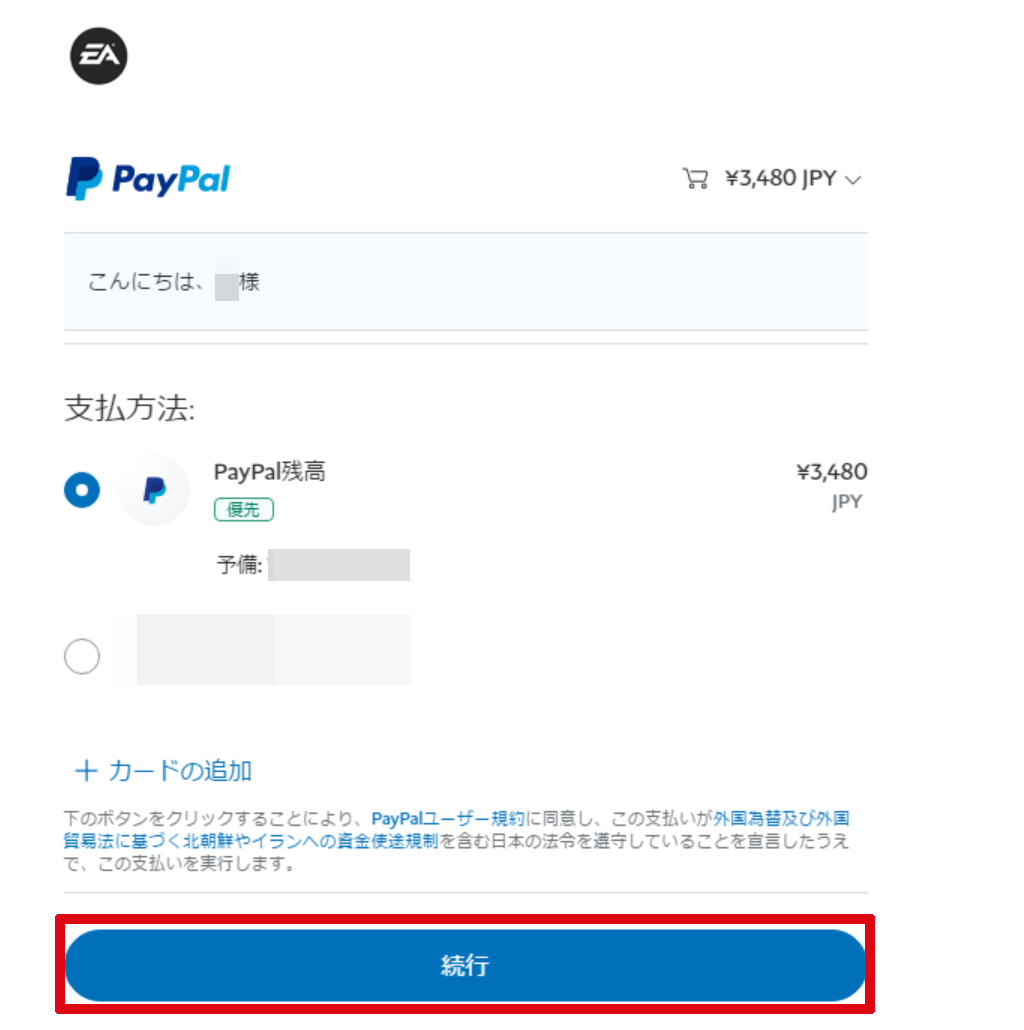
そうしますと、決済が始まり、PayPalからOriginへと戻ってこのようなページが表示されればOriginでPayPal払いのゲームの購入は完了となります。

※「続行」をクリックして決済をしていく際に私の場合は、最初この記事を書きながら購入手続きをしていて一つ一つの手続きに時間をかけてしまっていたせいかエラー画面が表示されて決済に失敗してしまいましたので、そのようにエラー画面が表示された場合はこの工程からやり直してください。
(特にPayPalへログインする際はいくつかの工程を踏まないといけませんので、あらかじめすぐにパスワードやセキュリティーコードなどを入力できる状態にしておくことをおすすめします。)