iPhoneやiPadを使っていると、何かの英字を入力して確定しようとしますと、
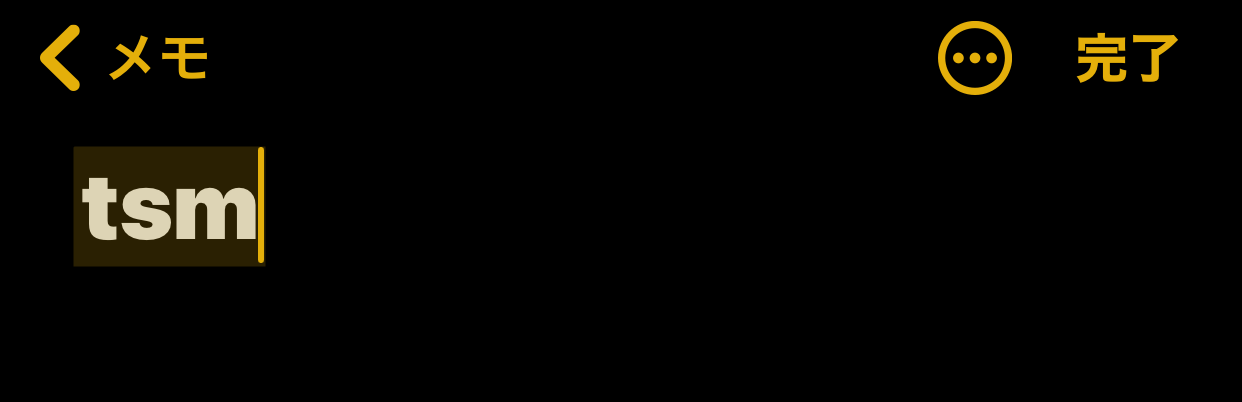
時々、このように勝手に別な文字に変換されてしまうことはありませんか?
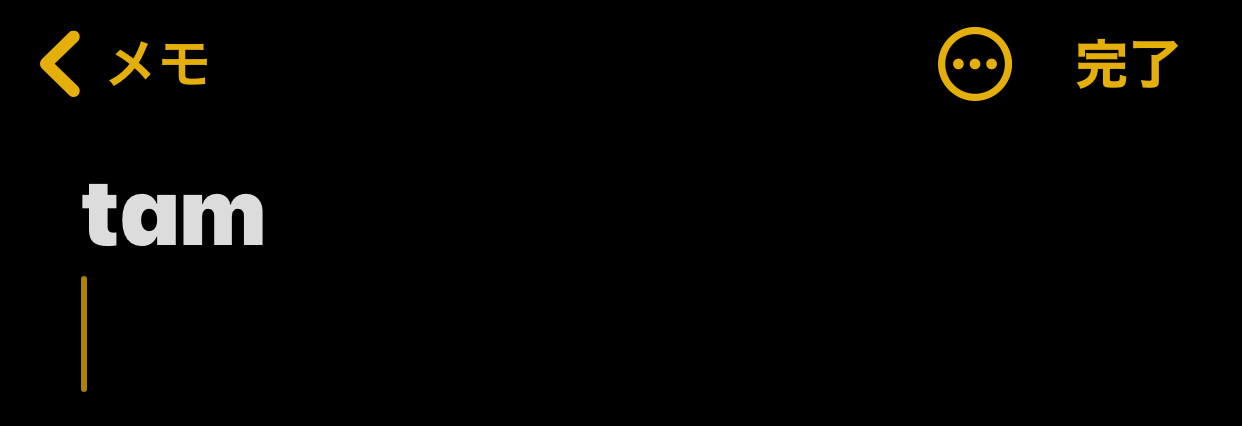
このように自動で別な文字に変換されてしまうのは、iPhoneやiPadの単語のスペルチェック機能が自動で働いていることが原因となっています。
この機能は、間違っている単語を入力してそのまま確定してしまった時には、自動で正しい単語へ修正してくれるのでとても便利なのですが、略文字などをよく使用するような方ですと、間違っていなくてもその略文字が誤字などと判断されて勝手に変換されてしまうため使い勝手が悪く感じる方も少なくないかと思います。
(私はよくPCゲームなどをプレイし、フレンドとチャットアプリなどでやり取りするのですが、この機能によってクラン名などを略語で入力する際に勝手に自動で変換されてしまって入力しなおすことが前までよくありました。)
そこで今回はそのような方向けにiPhoneやiPadでの英字入力時に確定キーを押すと勝手に別な文字に入れ替わってしまうのを防ぐ方法について紹介していきます。
【iPhone/iPad】英字入力時に確定キーを押すと勝手に別な文字に入れ替わってしまうのを防ぐ方法
①「設定」をタップする
まず、ホーム画面にある「設定」をタップして開きます。
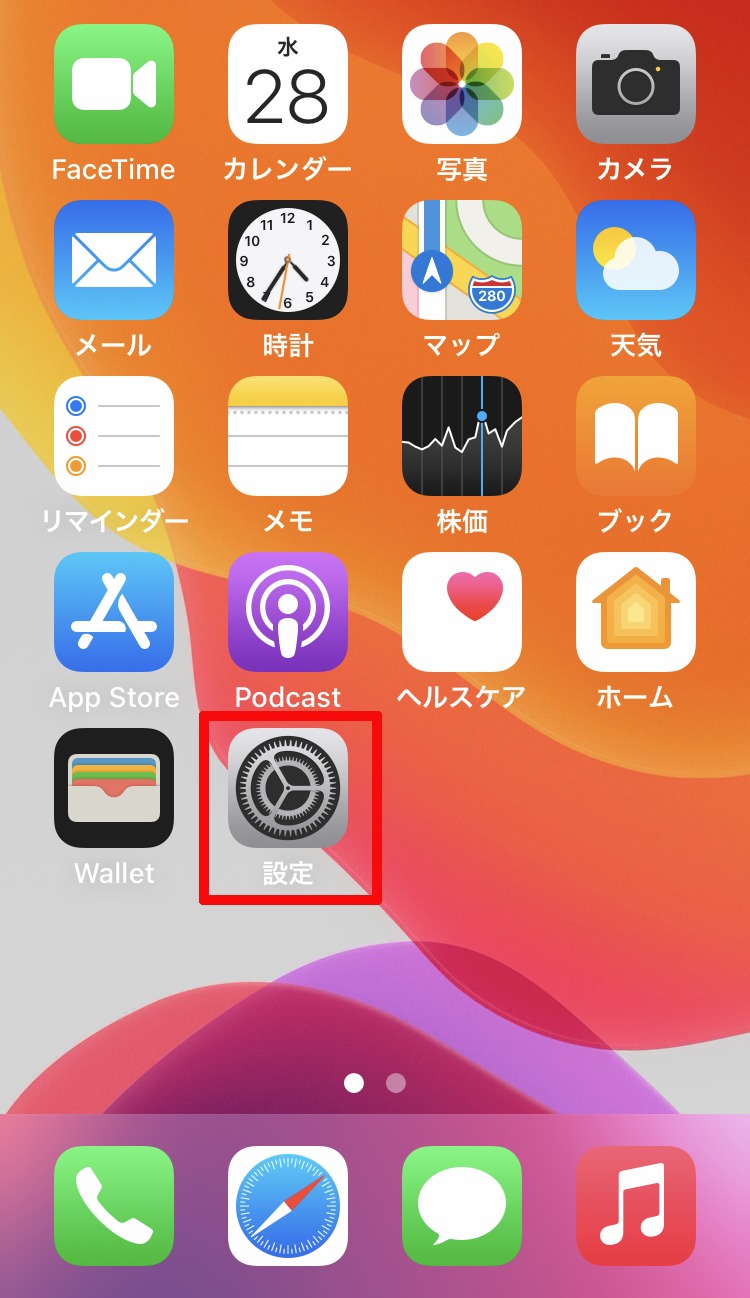
②「一般」をタップして開く
次に「設定」内を少し下へスクロールしたところにある「一般」をタップして開きます。
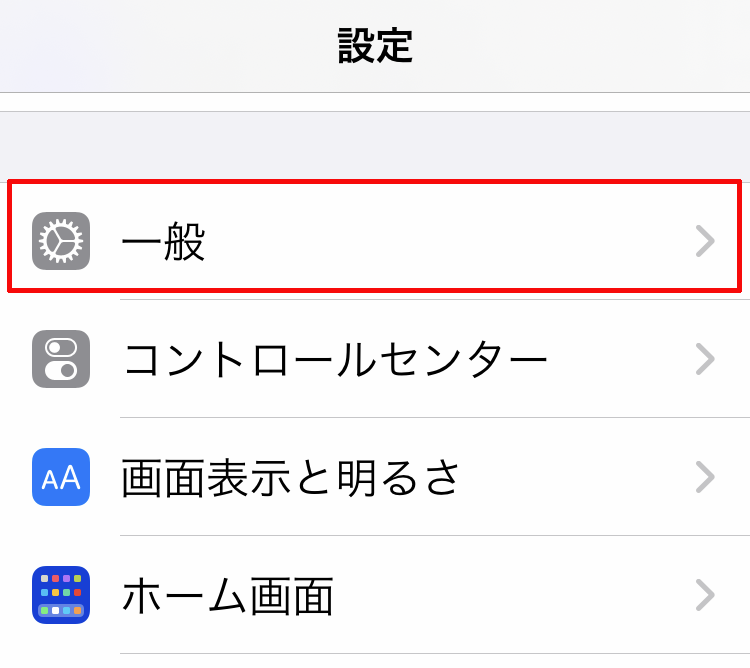
③「キーボード」をタップして開く
次に「一般」を少し下へスクロールしたところにある「キーボード」をタップして開きます。
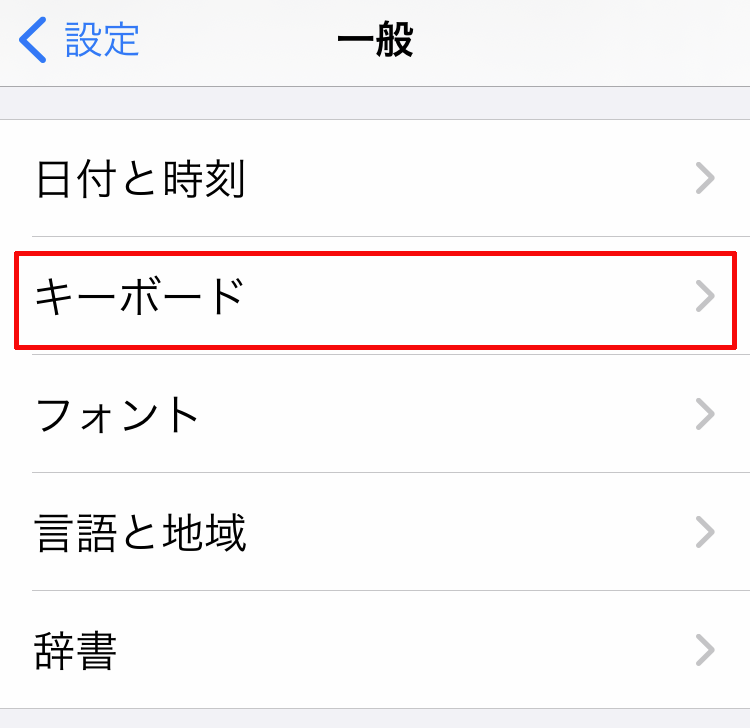
④「自動修正」をタップしてオフに設定する
次に「キーボード」の設定の「すべてのキーボード」の設定内にある「自動修正」の緑色になっている部分をタップし、
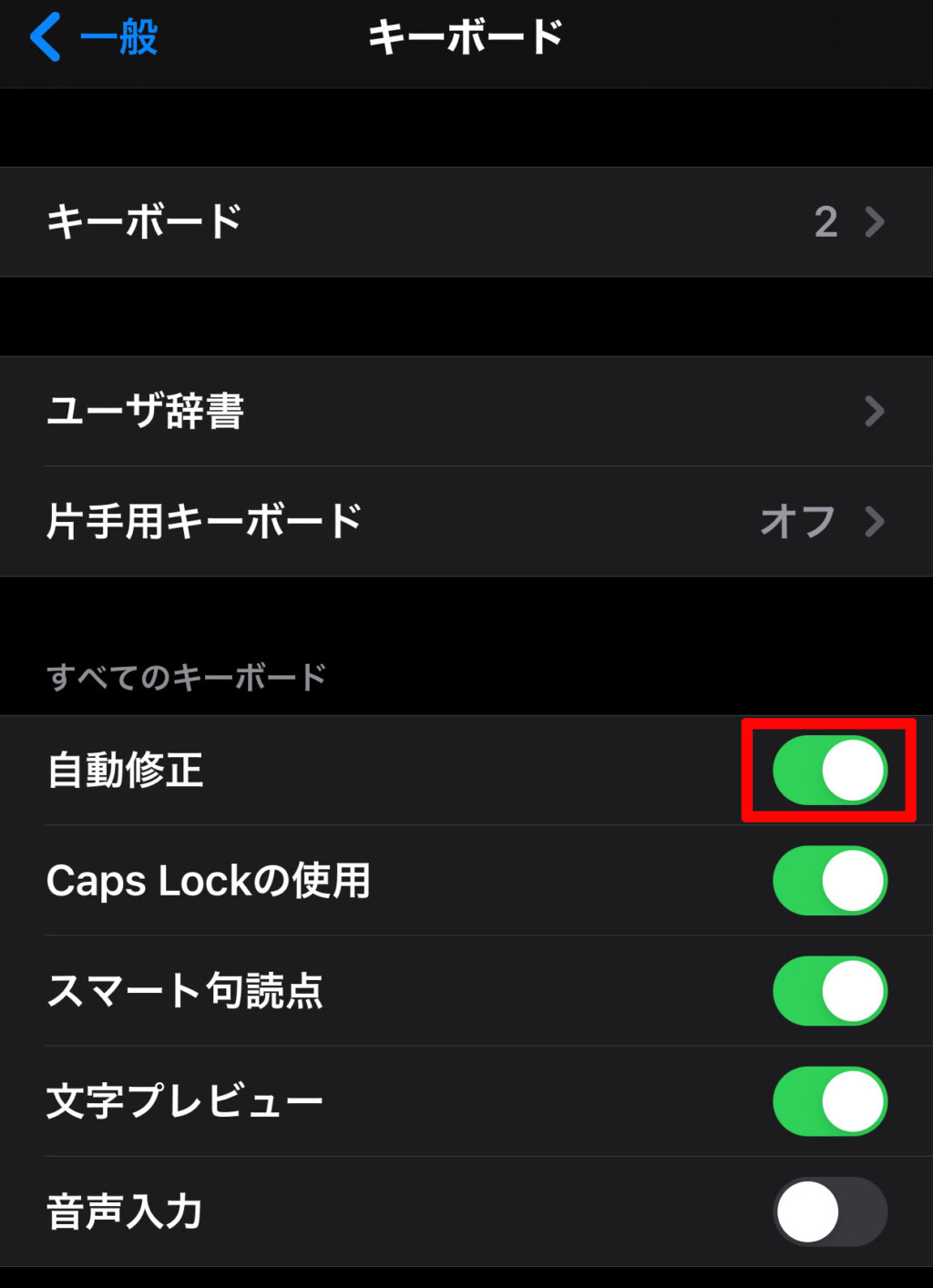
このように白色に変更します。
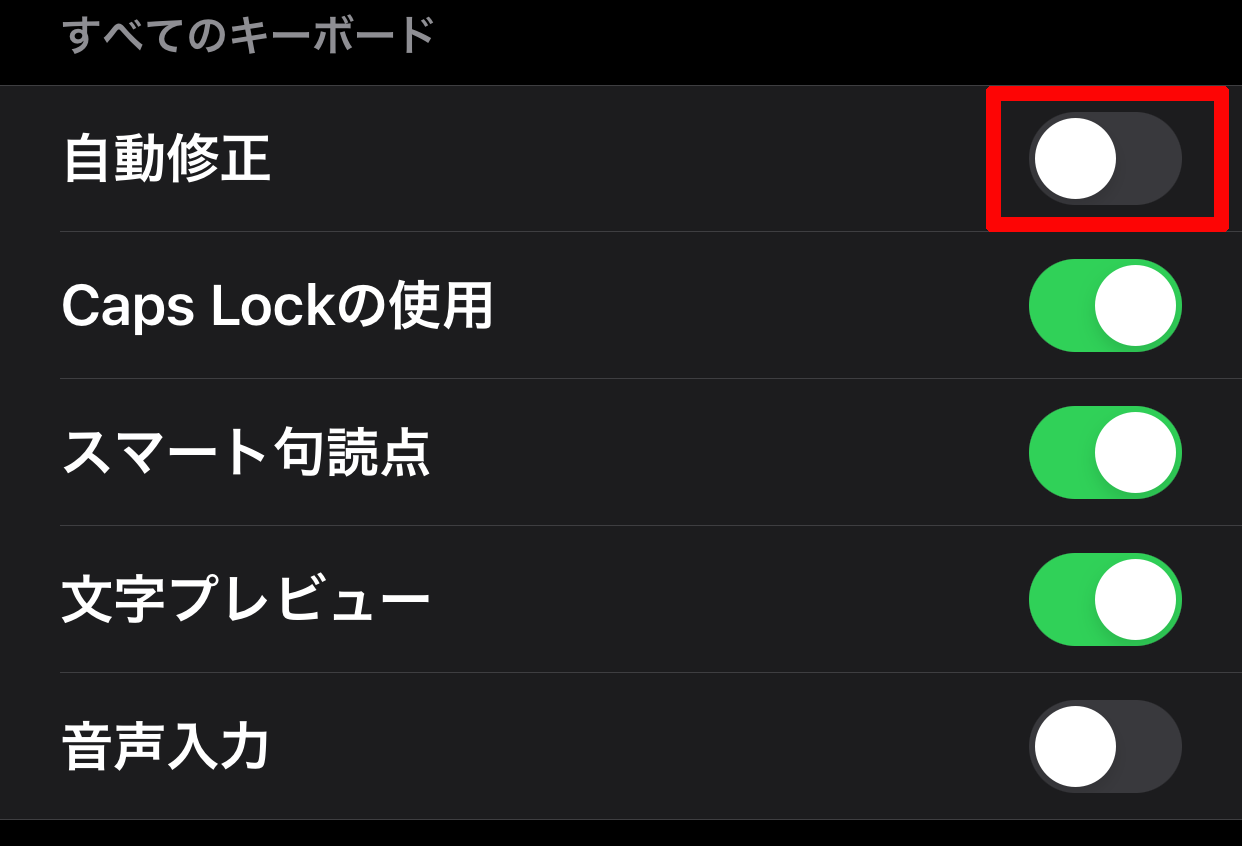
そうしますと、「自動修正」がオフに設定され、英字入力の時に確定キーを押しても自動で別な文字に入れ替わらなくなります。