iPhoneやiPadの初期設定では、キーボード入力を用いた英字入力の際に自動で矢印キーがオンになり、
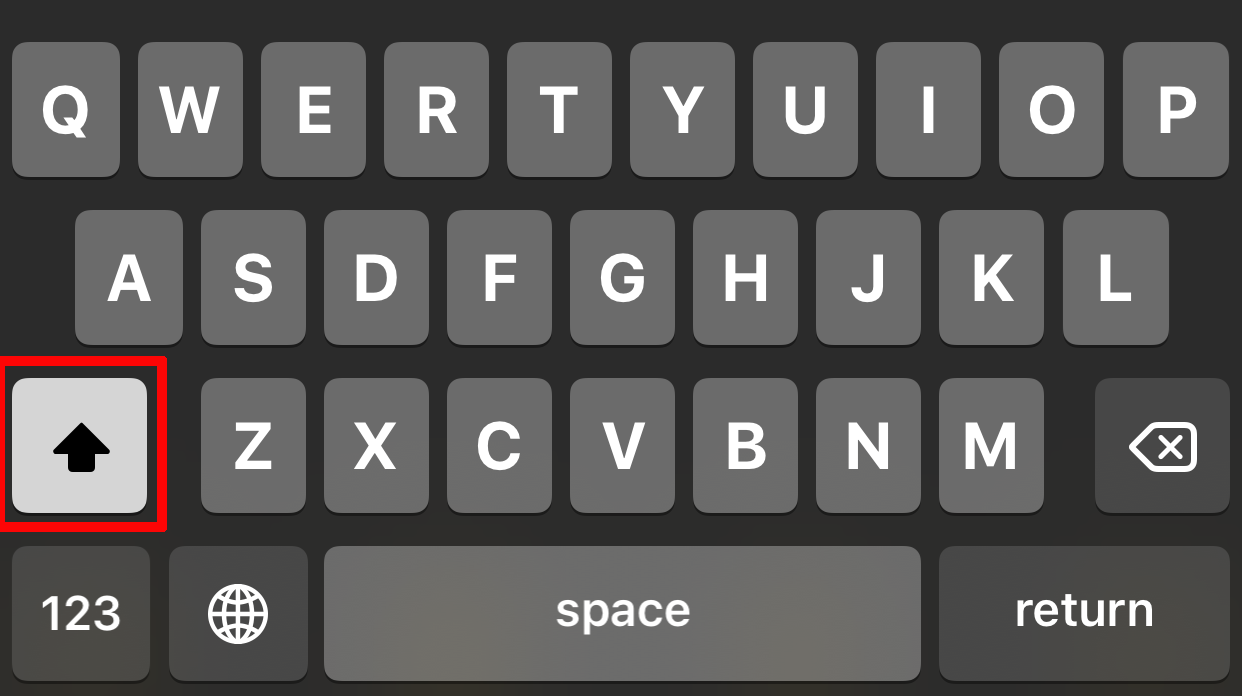
頭文字がこのように自動で大文字になるように設定されています。
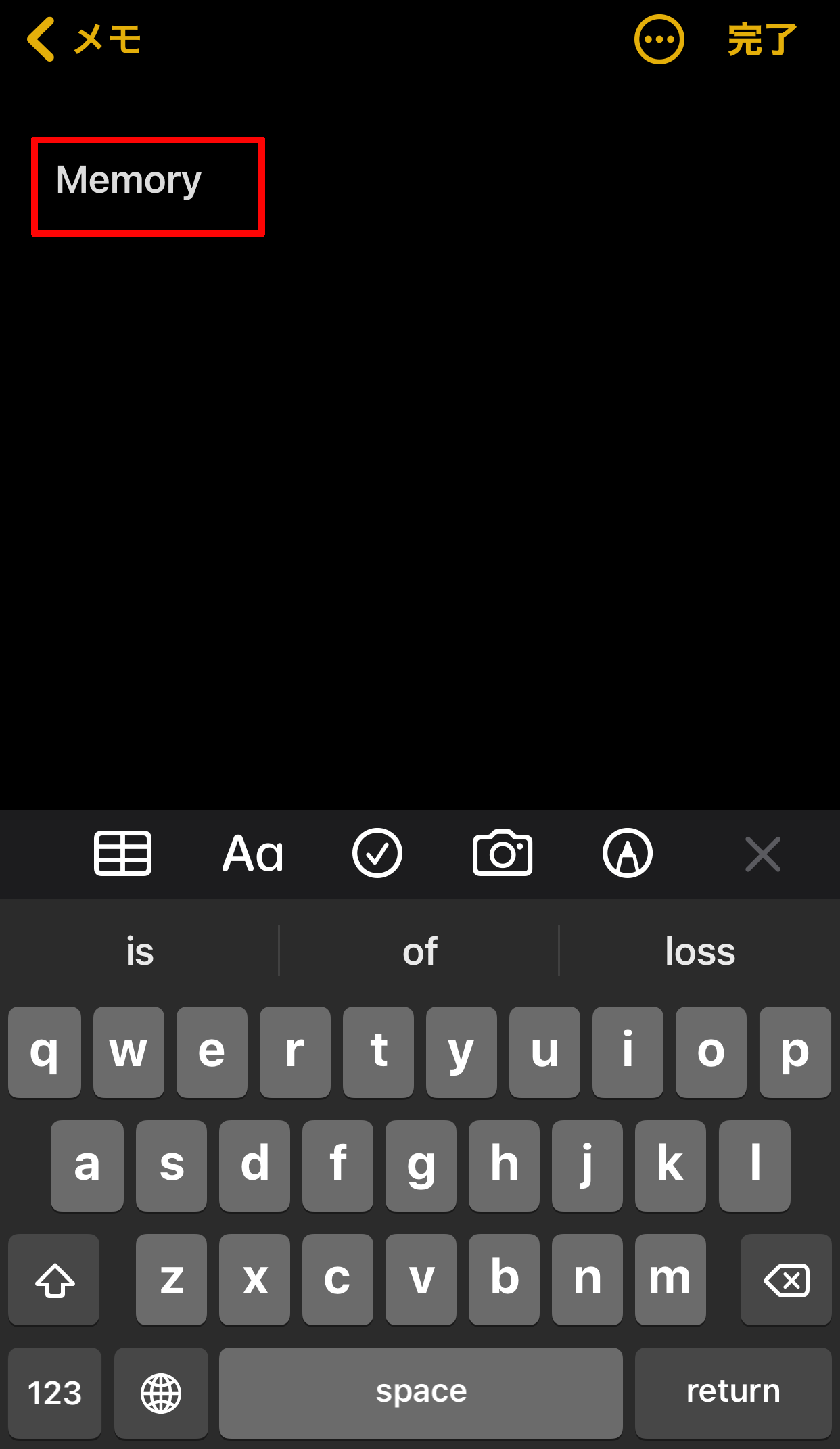
しかし、この記事をご覧になっている方の中には、大文字よりも小文字で入力する機会が圧倒的に多く、毎回自動でオンになった矢印キーをタップして一度オフにしてから英字を入力していくのは、非常に面倒くさいと感じている方も少なくないかと思います。

そこで今回は、そのような方向けにキーボード入力での英字入力の際に頭文字が自動で大文字にならないようにする(大文字にするための矢印キーが自動でオンにならないようにする)設定方法について紹介していきます。

【iPhone/iPad】キーボード入力での英字入力の際に頭文字が自動で大文字にならないようにする設定方法(設定画面から行う方法)
①「設定」をタップする
まず、ホーム画面にある「設定」をタップして開きます。
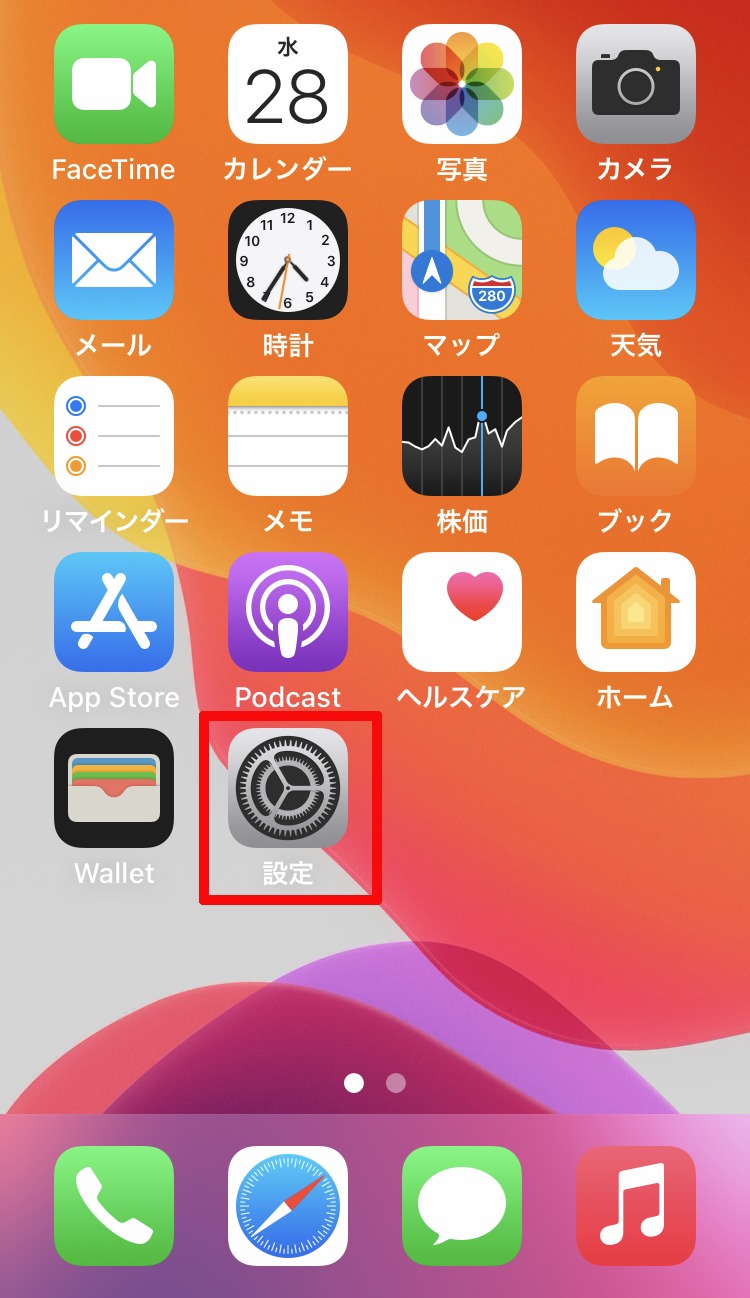
②「一般」をタップして開く
次に「設定」内を少し下へスクロールしたところにある「一般」をタップして開きます。
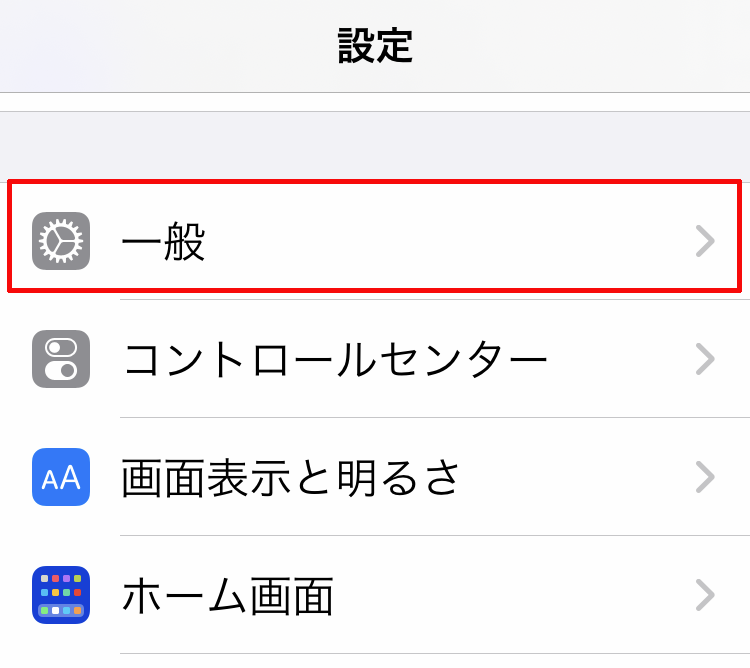
③「キーボード」をタップして開く
次に「一般」を少し下へスクロールしたところにある「キーボード」をタップして開きます。
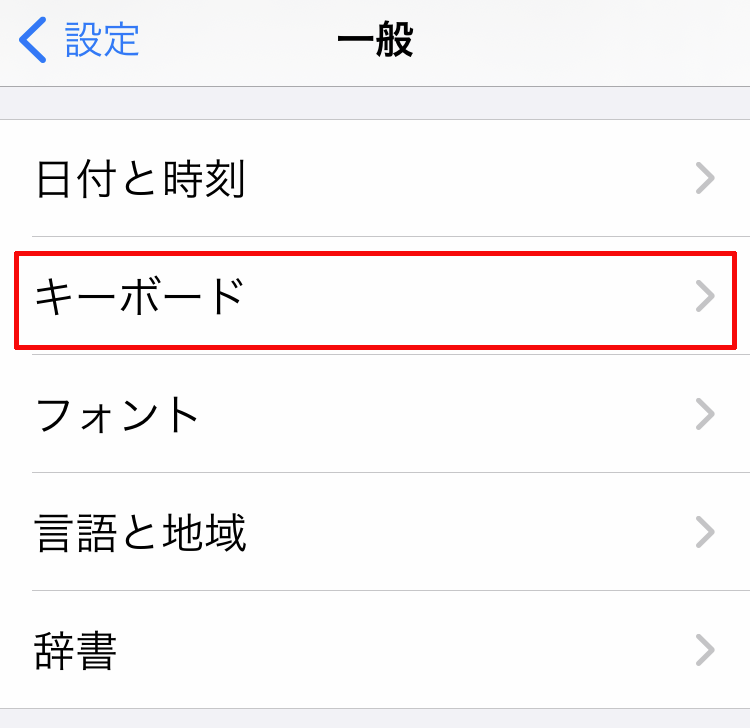
④「自動大文字入力」をタップしてオフに設定する
次に「キーボード」の設定の下へスクロールした中にある「自動大文字入力」の緑色になっている部分をタップし、
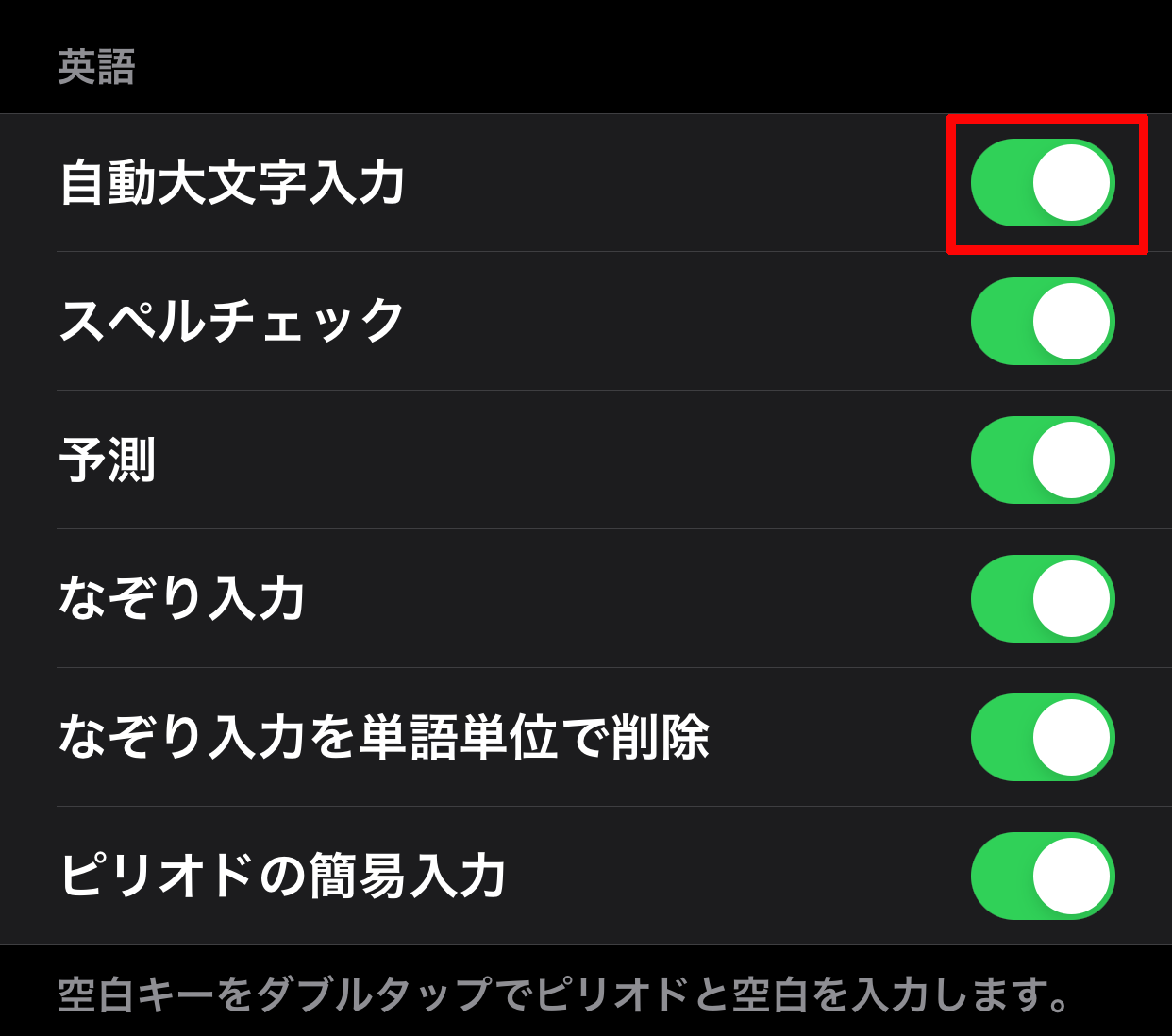
このように白色に変更します。
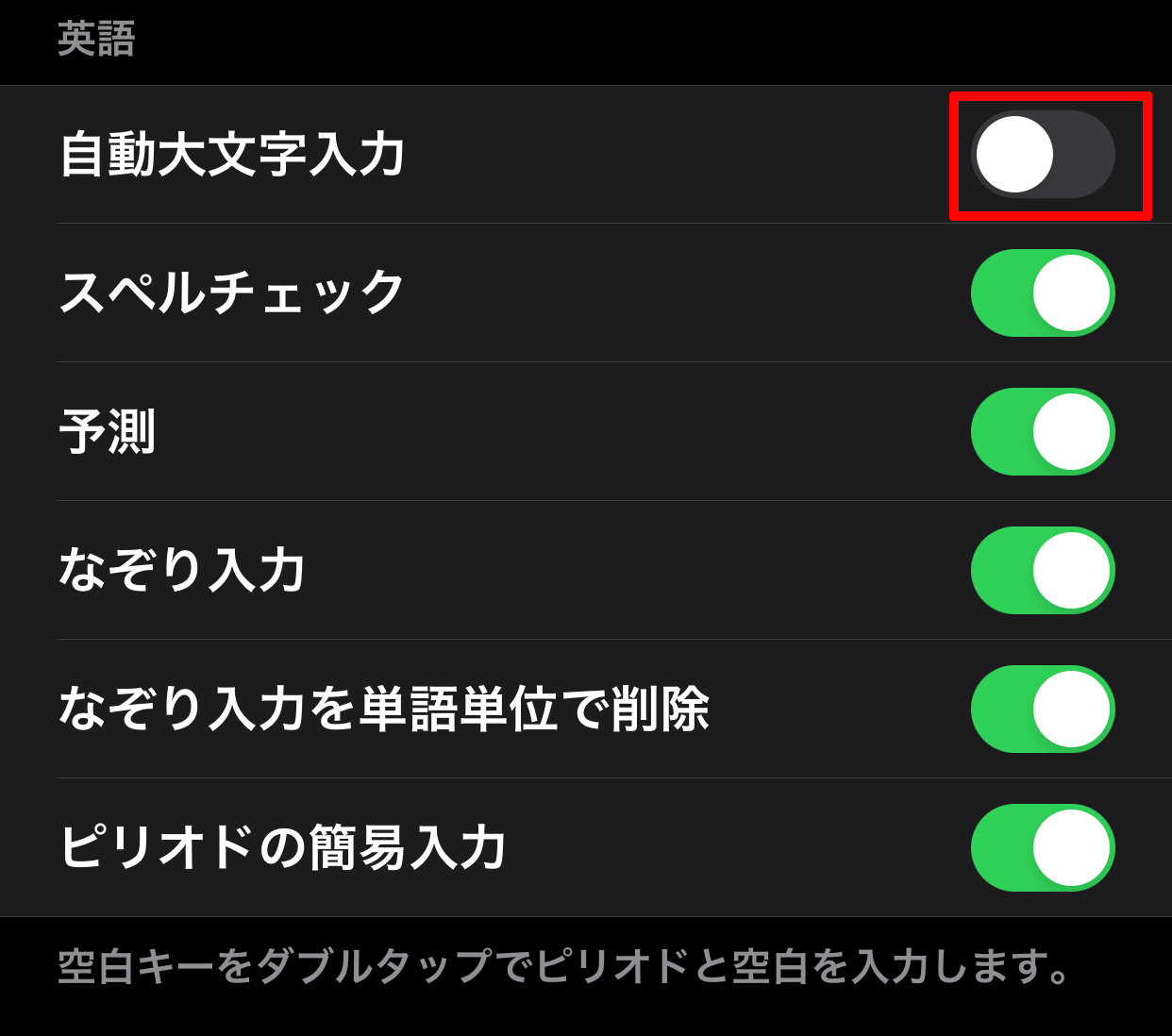
そうしますと、「自動大文字入力」がオフに設定され、英字入力する際に矢印キーが自動でオンにはならなくなり、

頭文字が自動で大文字にはならないようになります。

【iPhone/iPad】キーボード入力での英字入力の際に頭文字が自動で大文字にならないようにする設定方法(キーボード入力画面内から設定していく方法) おすすめ!
①地球儀マークを長押しして表示される中にある「キーボード設定」をタップして開く
まず、キーボード入力の画面内にある地球儀マークを長押しし、
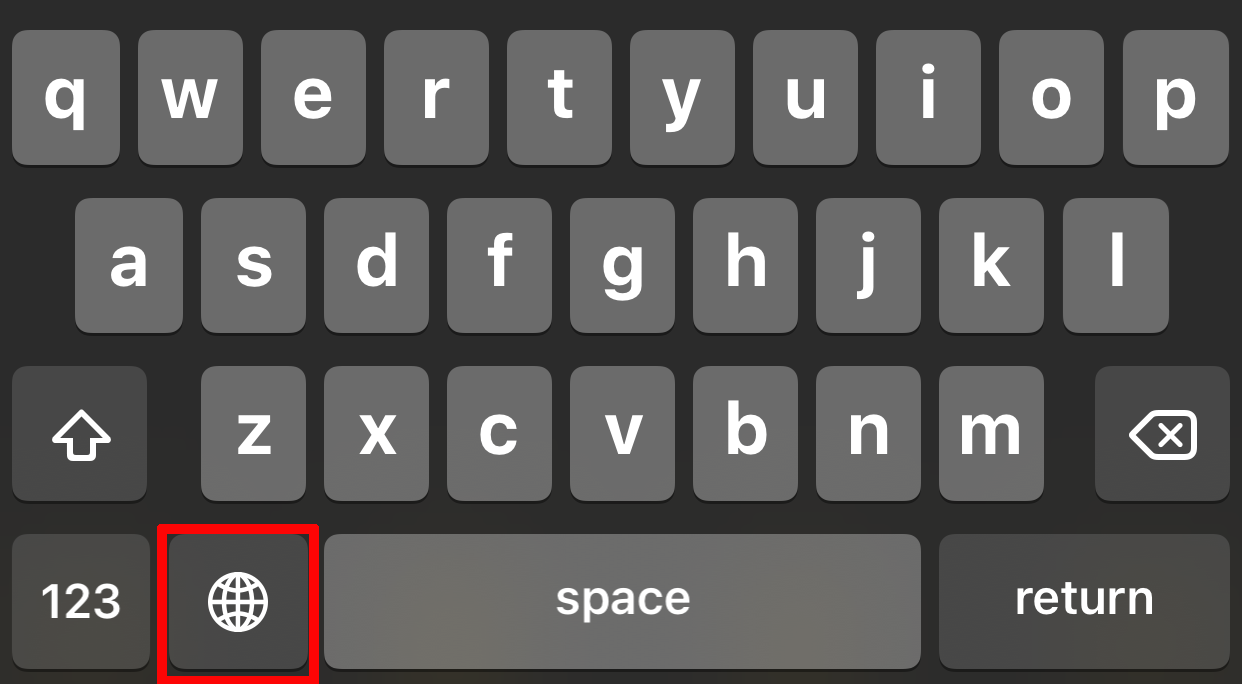
そして表示される中にある「キーボード設定」をタップして開きます。

②「自動大文字入力」をタップしてオフに設定する
次に「キーボード」の設定の下へスクロールした中にある「自動大文字入力」の緑色になっている部分をタップし、
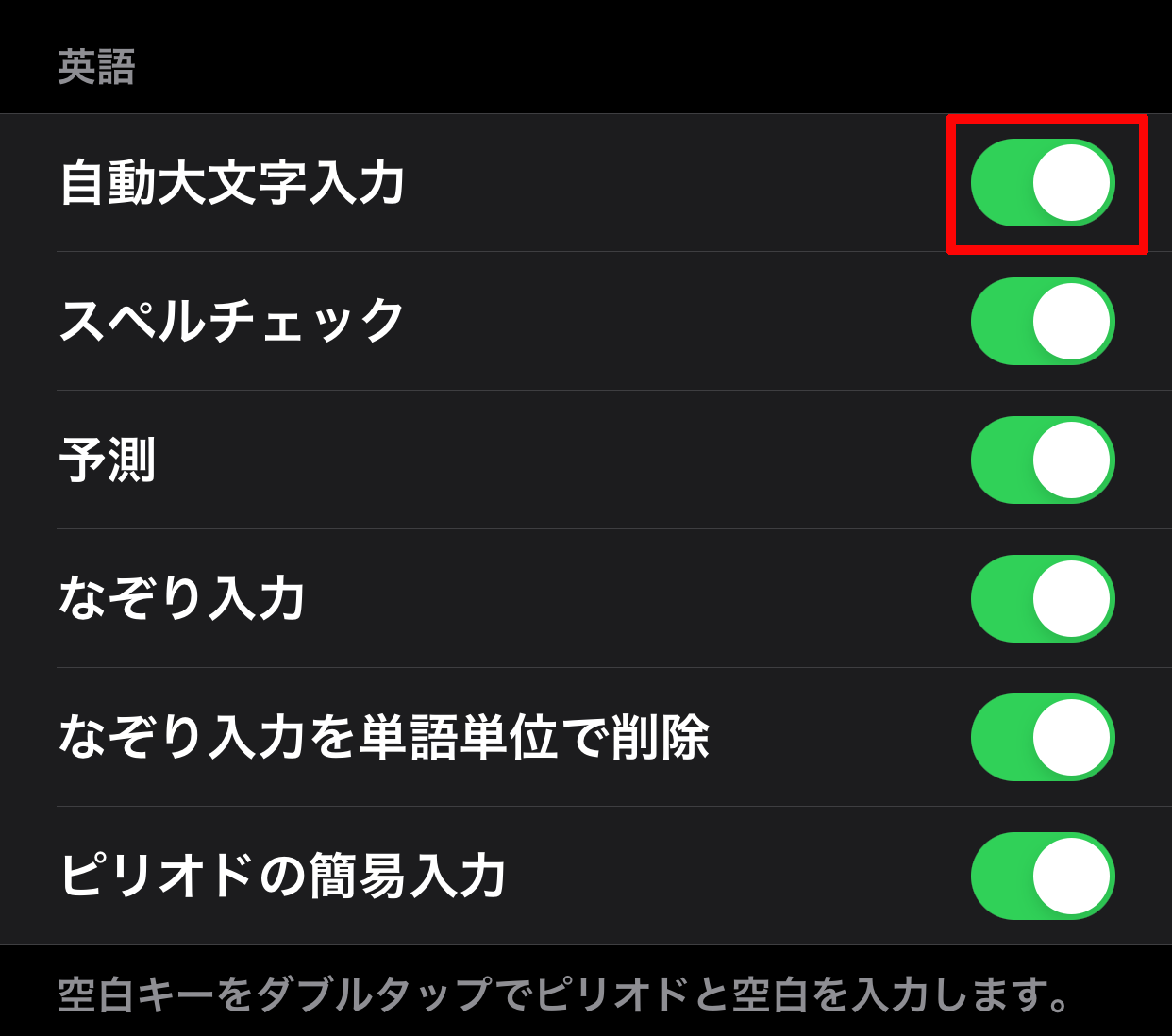
このように白色に変更します。
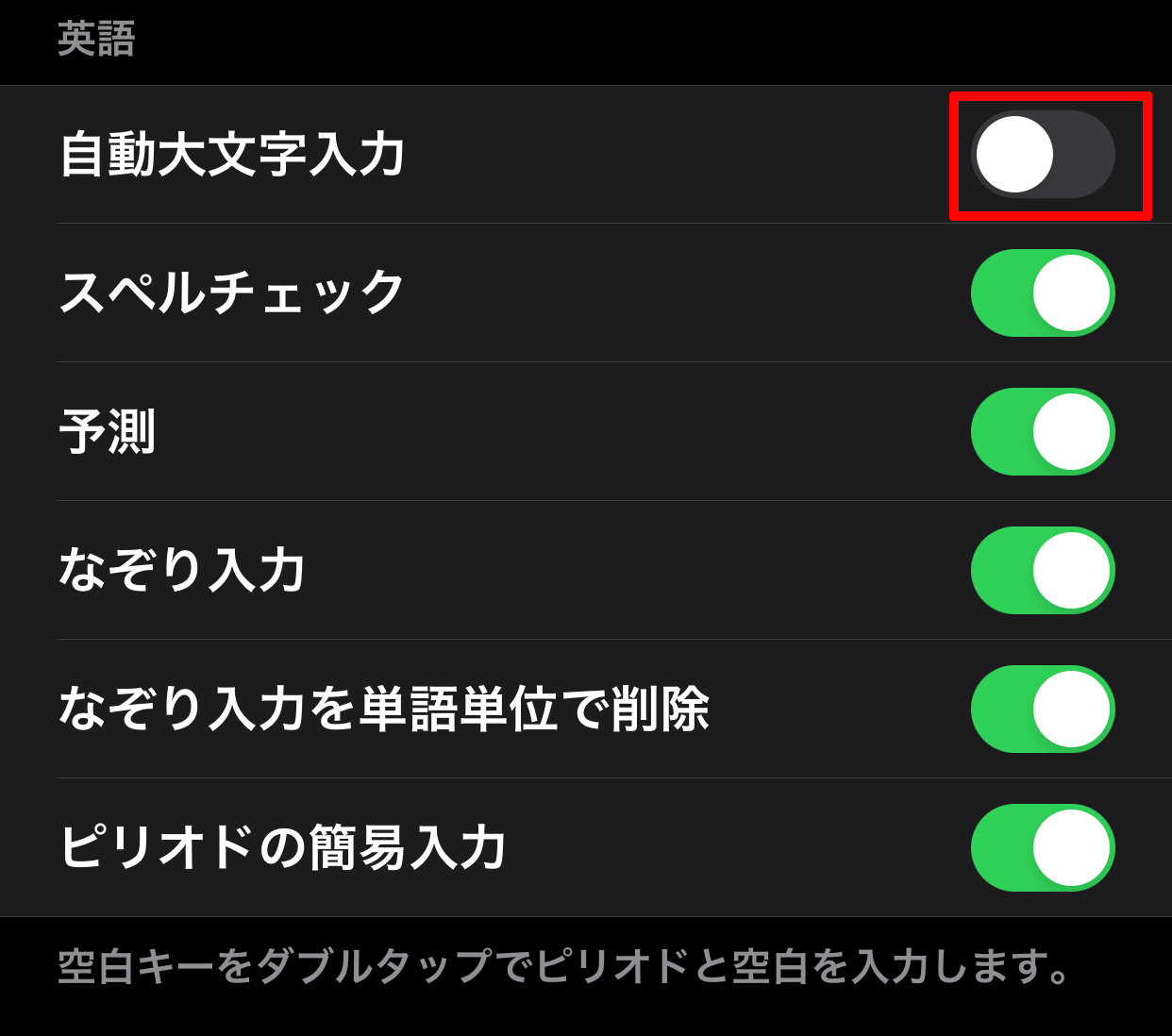
そうしますと、「自動大文字入力」がオフに設定され、英字入力する際に矢印キーが自動でオンにはならなくなり、

頭文字が自動で大文字にはならないようになります。
